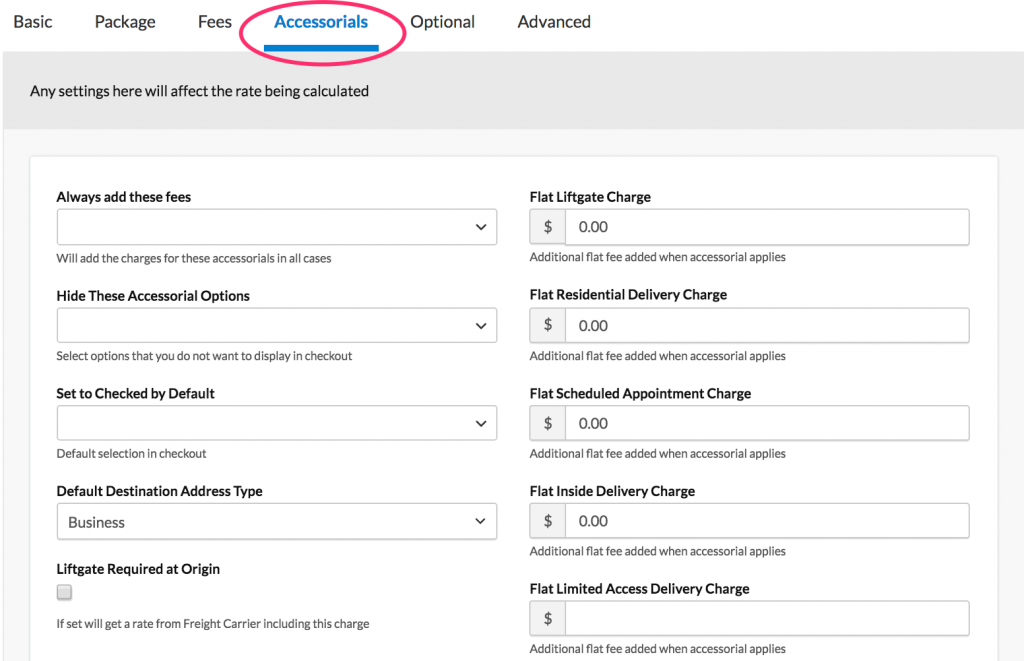Overview
This guide goes through how to set up LTL (Less than Truckload) Freight carriers and Third-Party Logistics providers (3PL’s), which are used to ship goods which cannot go via small package. We support US and Australian LTL carriers at this time with ShipperHQ’s LTL Freight Advanced Feature.
Adding LTL Freight
1. Log into your ShipperHQ account & navigate to the Advanced Features link on the left navigation menu.
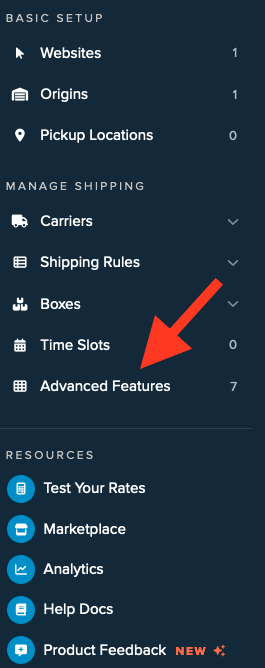
2. Click to enable the LTL Advanced Feature.
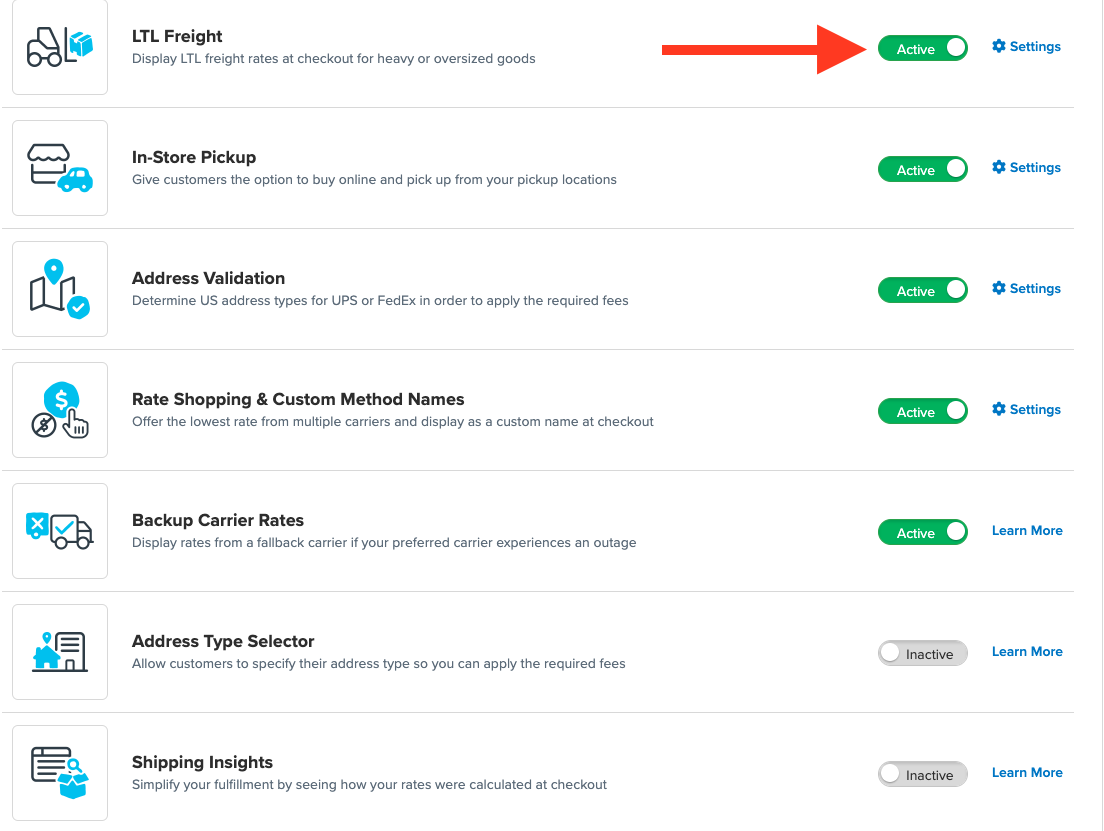
3. Once LTL is enabled, navigate to the Carriers link on the left navigation menu.
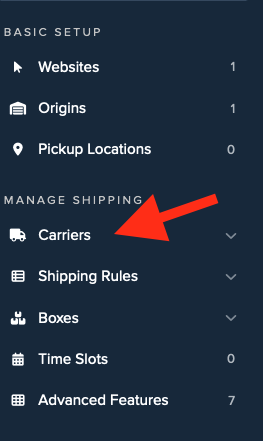
4. Click + New to add a new carrier
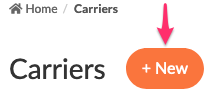
5. Choose the Live Rate Carrier option
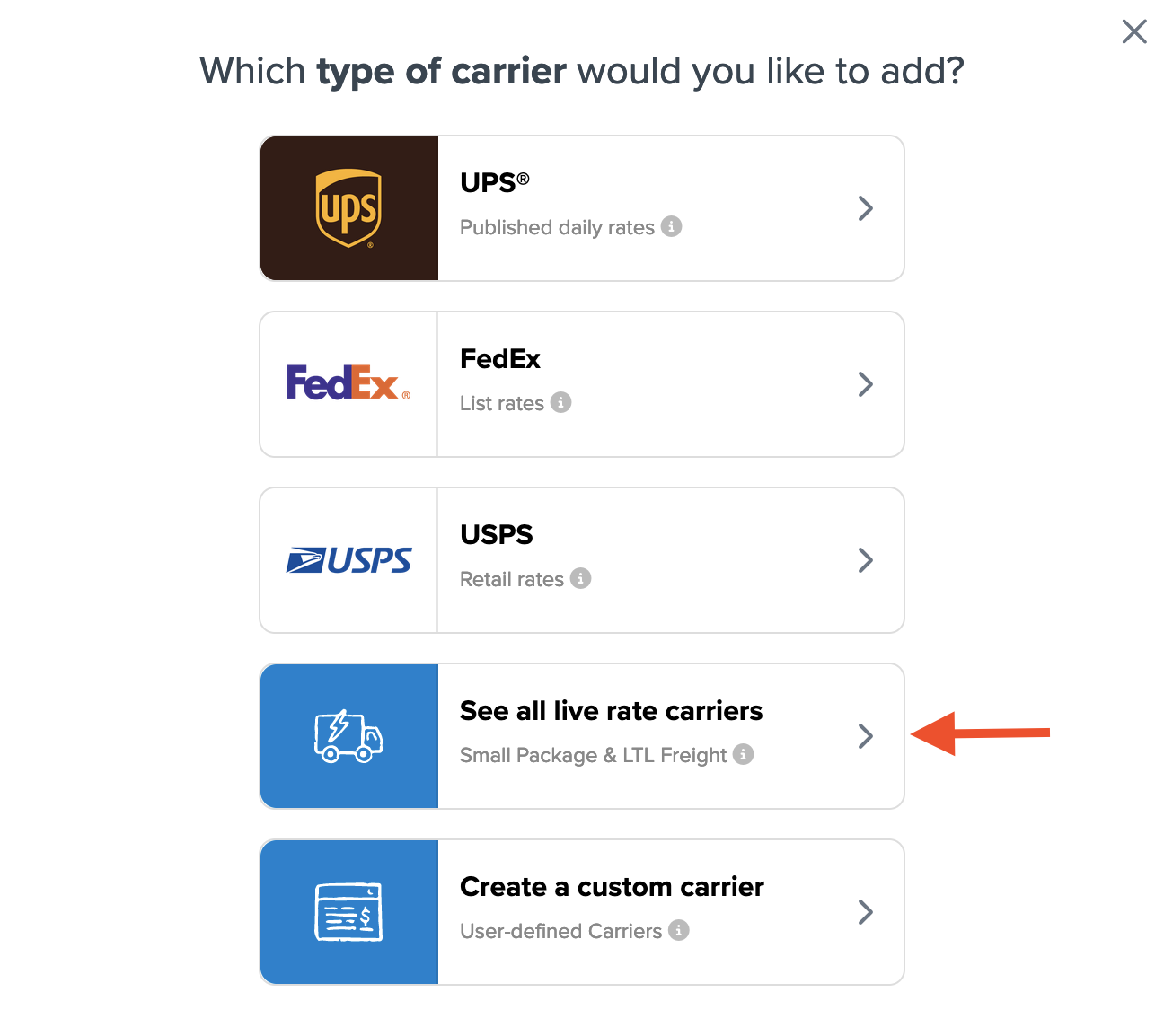
6. Use the Search Carriers option to search for the carrier you want to use or scroll down to find the carrier from the list of available carriers
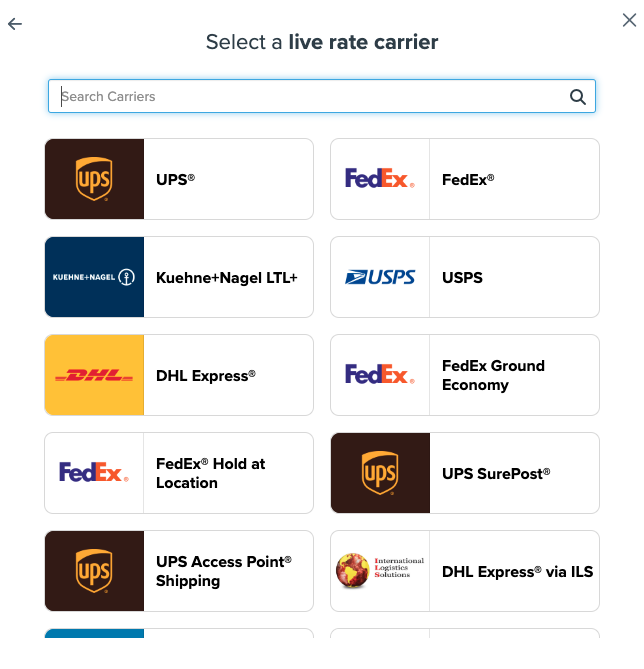
7. Click the carrier logo.
8. Click to continue with connecting your carrier account to ShipperHQ.
When is LTL Freight Displayed?
There are a few criteria under which LTL is displayed in checkout:
-
- If the minimum weight threshold is set. (e.g. if you have this set to 150lbs whenever there is >= 150lbs in the cart LTL shows)
- When an item in the cart is marked at a product level to only ship freight (Magento only)
- When an item in the cart is in a shipping group that says only ship freight (BigCommerce only)
When LTL is triggered by default it will hide all other carriers. The principle here is that we assume you will ship all goods via LTL in this scenario.
Show Small Package Carriers with Freight
It may be though that you still want to show a carrier (e.g. Store Pickup, or UPS) even when LTL is showing. You can do this by selecting those Carriers to display even when Freight is triggered.
This setting is under the Optional panel of the Carrier you want to show (see screenshot).
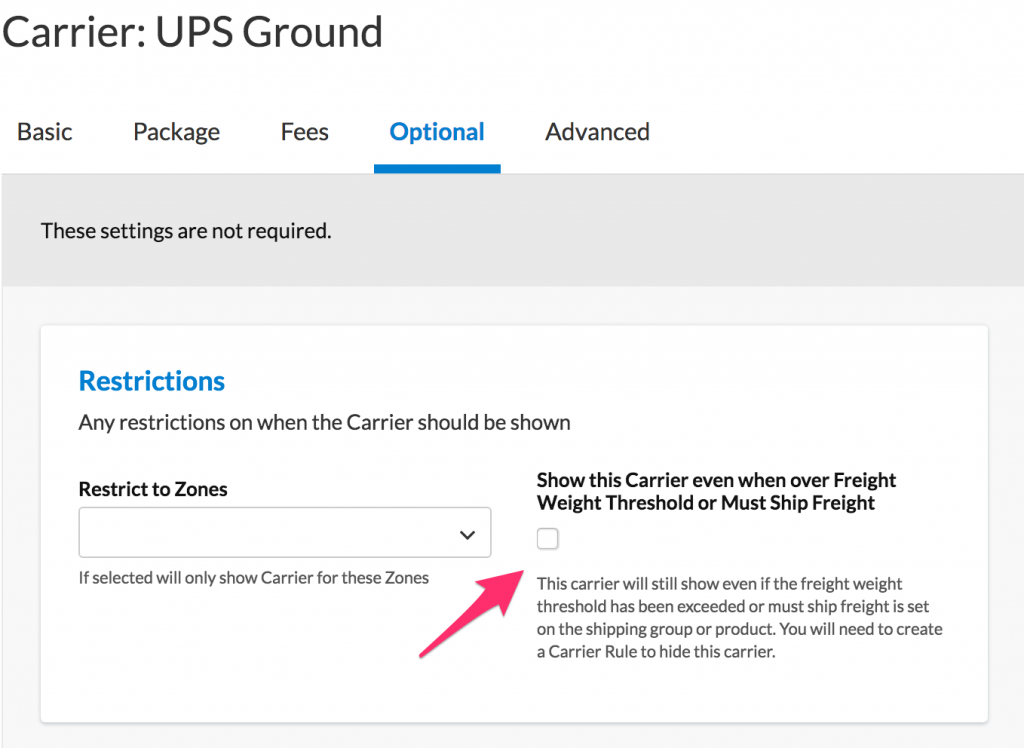
Freight Settings
Under Freight Settings the following fields are useful to review:
| Field Name | Description | Example | Required? |
|---|---|---|---|
| Default Freight Class | This Freight Class will be used for all products which don’t have a Freight Class set on the product in your eCommerce platform. | 55 | Y |
| Minimum Weight Threshold | The minimum weight at which this carrier will be displayed. | 150 | Y |
| Generic Carrier Method | If you enter a value here, it will be shown on checkout instead of the carrier’s name
Note May be shown to customers on checkout.
|
LTL Freight | N |
In some 3PL carriers (e.g. Kuehne+Nagel LTL) where rates from multiple LTL carriers are returned you have the option of autoselecting the cheapest rate. This will take the cheapest from the shipping methods you have selected for that carrier.
Accessorials
Accessorials for LTL Freight are used for charging special delivery options such as Liftgate, Inside Delivery, Scheduled Appointment, etc. Accessorials are supported for Live Rate LTL Freight and Table Rate Carriers.
Under the Accessorials Panel on LTL Freight Carriers you have options around when to show accessorials, when to apply accessorial fees, and the defaults to use.
You can hide/display different accessorials on the checkout, such as offer customer choice to select liftgate. You can also, for example, set the default address type to residential if you know that most of your business is to that sector so that the correct fees are displayed by default.
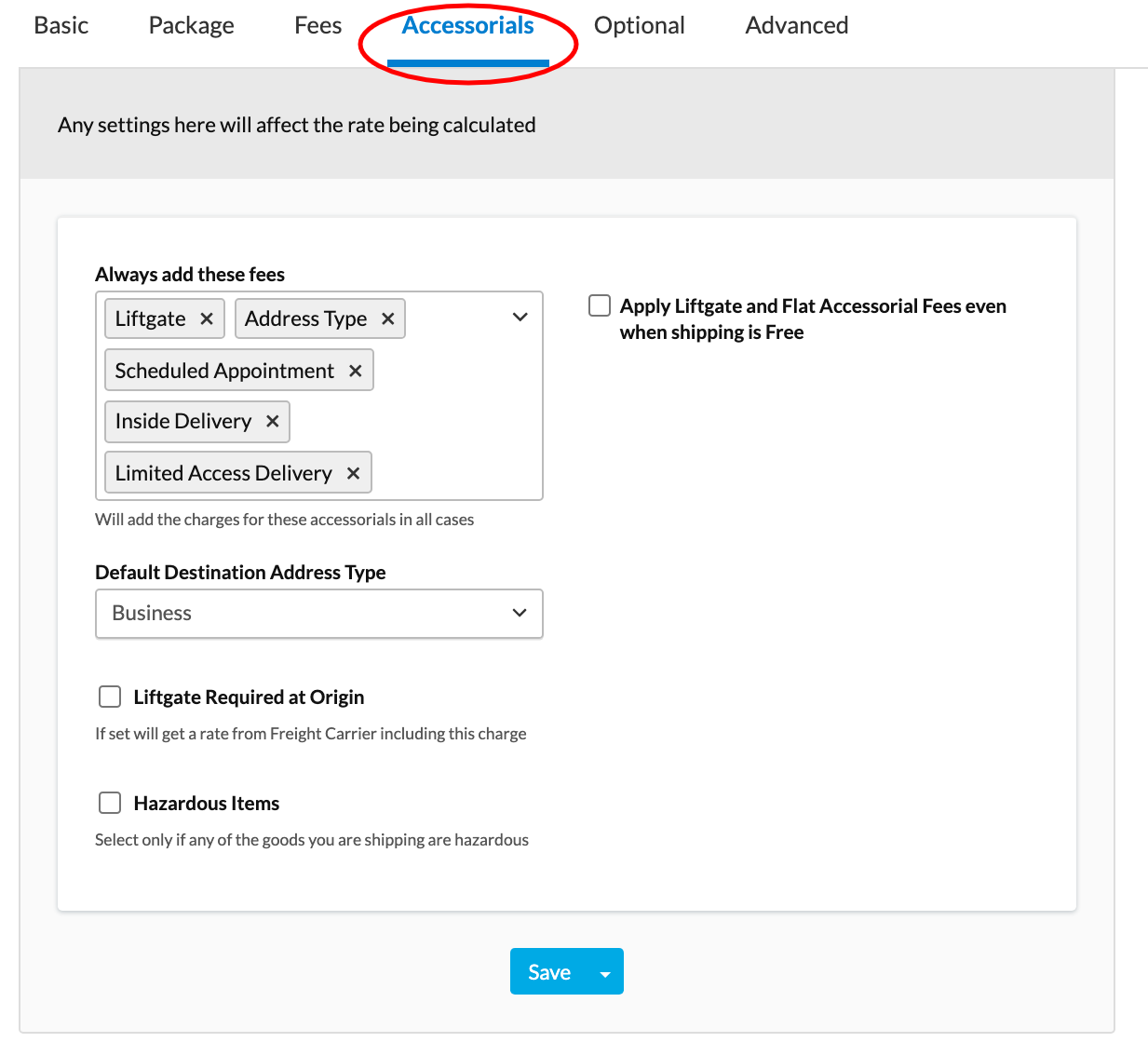
An additional flat fee per accessorial can be added in the right-hand column.
.
.
Freight Classes
ShipperHQ does not trigger freight classes by size and weight. Criteria specific to each merchant and the products that they sell will be used to determine which freight class ShipperHQ will send in the freight rate request. Freight classes can be assigned to all items separately or they can be applied to groups of products by following the instructions in this article for how to Set Freight Classes Using Shipping Groups.
If you assign freight classes by product and there are multiple items in the cart that will be combined into one freight order, ShipperHQ will use the highest of the classes to rate each package. Otherwise, the default freight class set on the carrier itself will be used.
If most of your items ship with the same freight class you can set that class as the default on your freight carrier and create shipping groups for products that required other classes. By following the setup instructions in the Set Freight Classes Using Shipping Groups doc, you will be able to specify that when any items from these groups are present in the cart to use the class set on that shipping group instead.
Specific Configuration Details
LTL Freight Carriers
LTL Freight 3PL’s
Verify that your carriers and rules are working and see how they will display in your checkout right from the ShipperHQ dashboard.