Overview
Offer a better shipping experience at checkout with ShipperHQ. Tailor what shipping methods and rates are shown at checkout based on product type, geography, cart quantity, your packing logic, price and much more with our sophisticated shipping tool.
Requirements
Shopify requires that your Shopify account has the carrier-calculated shipping feature (also referred to as CCS, Real-Time Calculated Shipping, or RTCS) in order to use apps like ShipperHQ. This feature is included at no additional cost on all Shopify Advanced and Shopify Plus plans or if you’re on the Shopify plan paying yearly.
If you are on the Shopify plan and pay monthly, you need to contact Shopify to add Carrier Calculated Shipping to your store at an additional monthly fee. There may be a delay of 30 minutes to a day before this feature is reflected on your Shopify account. Shopify no longer makes CCS available for the Basic or Starter Shopify plans so ShipperHQ is not available on these plans.
Install
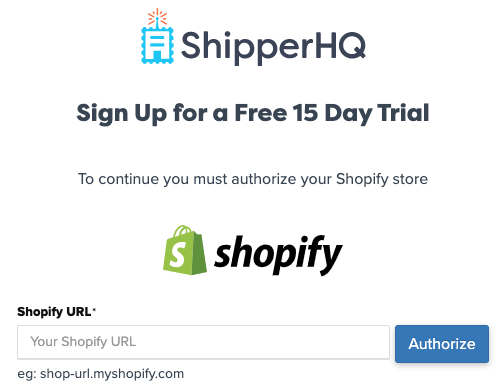
- Sign up for a ShipperHQ account, select Shopify from the list of platforms, and enter the URL of your Shopify store Note: it’s important to use your Shopify URL that ends with “.myshopify.com.”
- Click the Authorize button
- From there, log into your Shopify store (if not already logged in)
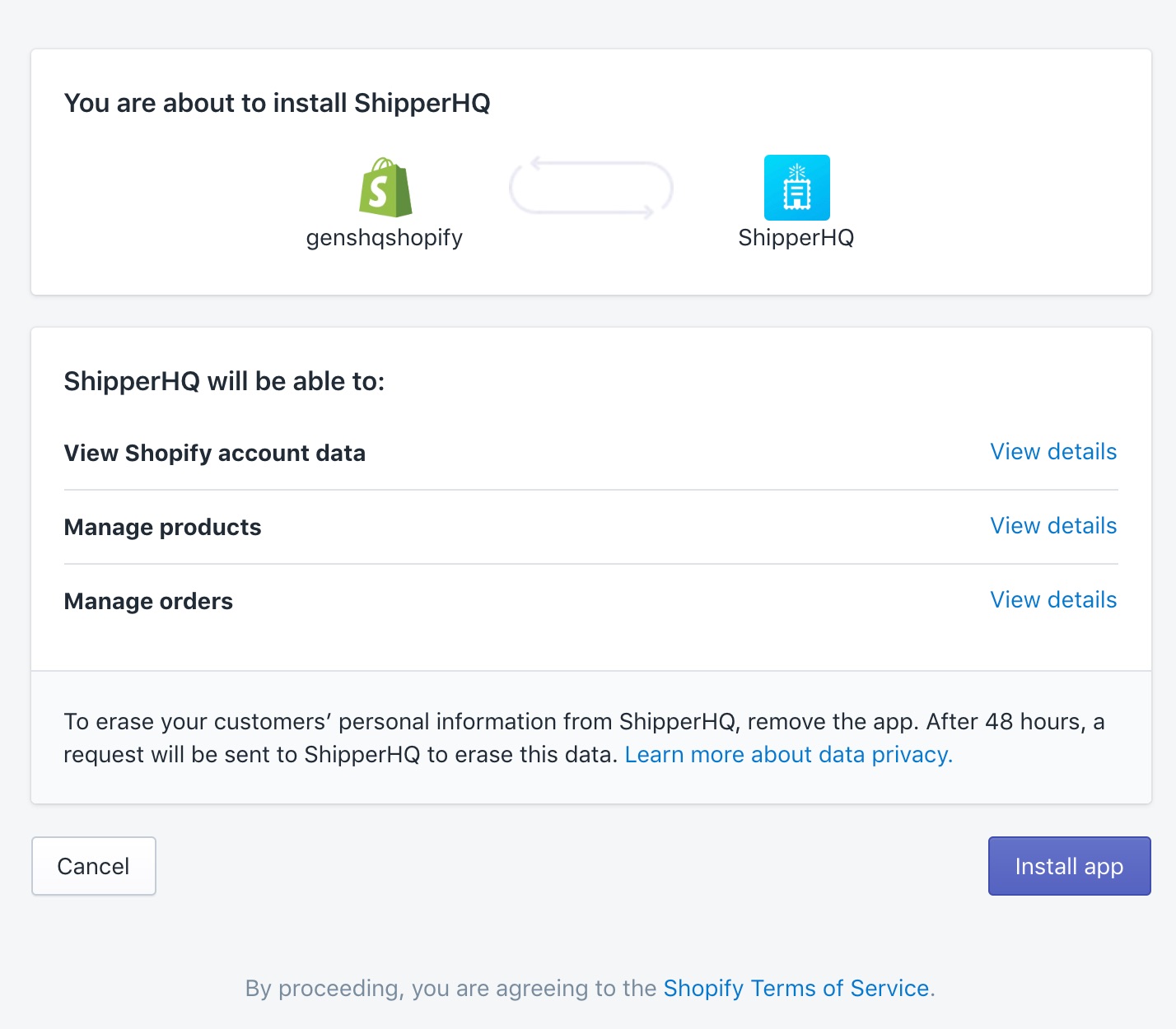
- After authorizing, you’ll be redirected to your Shopify apps dashboard to install ShipperHQ
- Click Install app
- You’ll be prompted to accept billing for the app which will start your 15 day free trial. Billing commences immediately after 15 days unless you uninstall ShipperHQ before the end of your trial.
ShipperHQ can be installed on Shopify Development stores and used without accepting billing. However, if a Shopify Development store is converted to a production store ShipperHQ will no longer function until you have accepted billing.
- Once you’ve accepted billing, you’ll be returned to ShipperHQ to add information to your account profile
- Voila! The Trial Wizard helps you begin setting up your carriers and shipping rules in ShipperHQ.
Troubleshooting ShipperHQ Installation
There are some instances where the installation of ShipperHQ does not immediately display the configured shipping rates.
To verify if rates are working as intended, test the Shopify or Shopify Plus storefront checkout.
Please refer to our Shopify Installation FAQs page for initial troubleshooting steps to be taken.
You can also access Shopify’s Support site here. If you continue to experience issues with displaying ShipperHQ shipping rates on your Shopify or Shopify Plus store, please contact Shopify Support for further assistance.
Disable ShipperHQ Rates in Shopify
Use the steps below to remove ShipperHQ rates from showing in your Shopify store until you are ready to enable them.
- Navigate to Settings > Shipping and delivery > in the Rates at Checkout section, select Manage Rates.
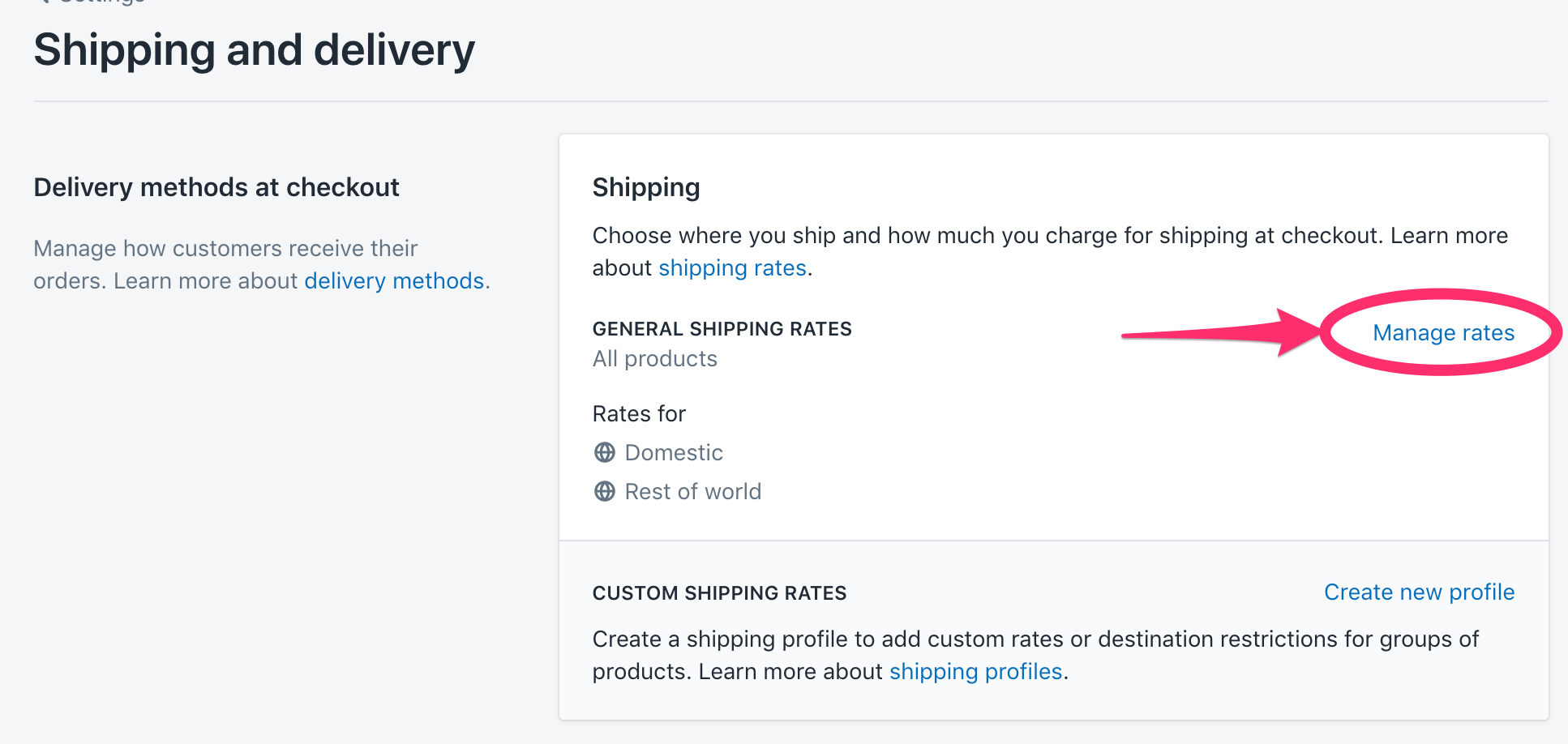
- Scroll down to the Shipping from section and to see one or more shipping zones listed. Under each zone, you see ShipperHQ listed as a rate provider. Click the three dots next to ShipperHQ and select Delete. Don’t worry they are easily added back later.
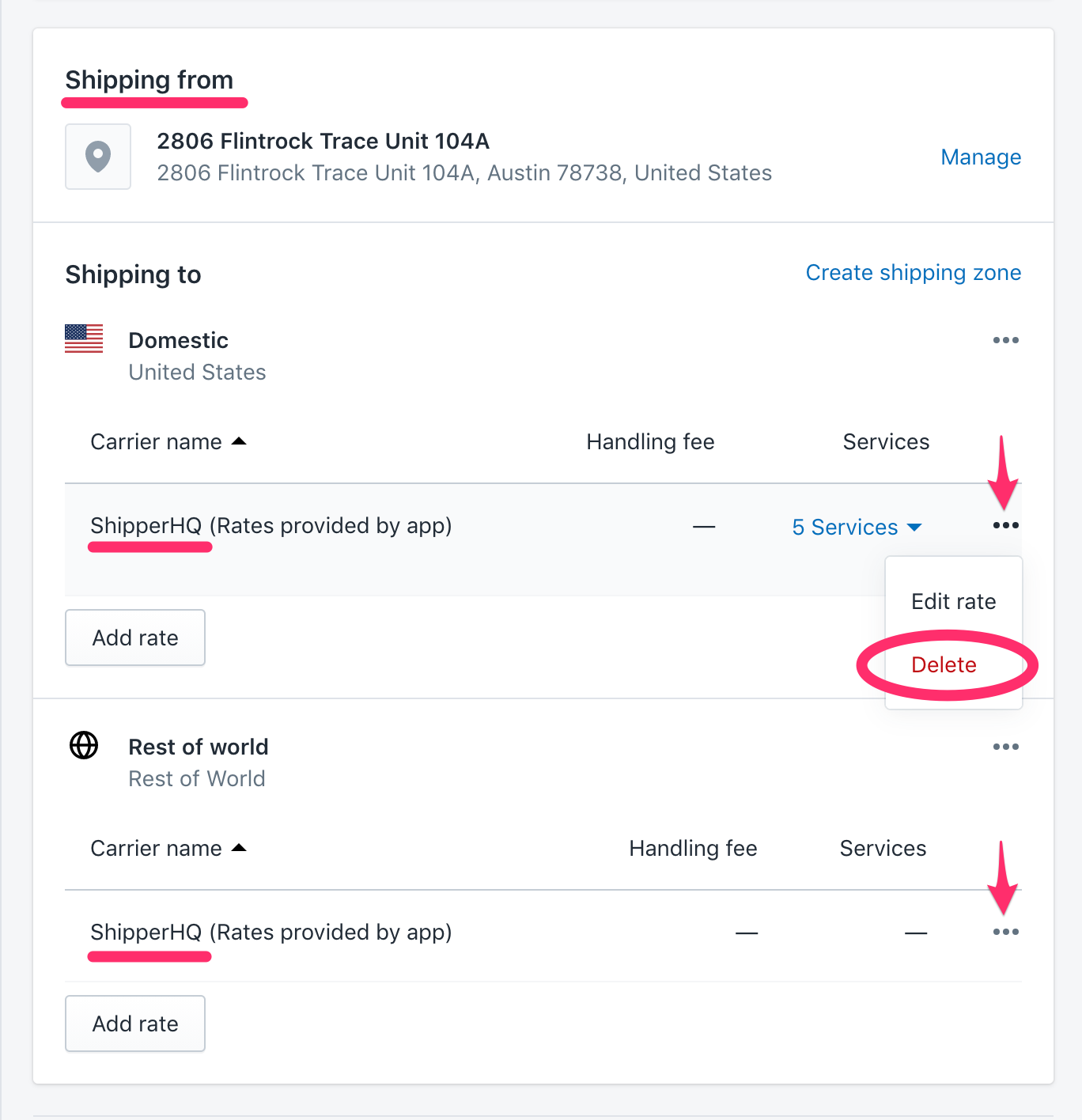
- Proceed to remove ShipperHQ rates from each shipping zone.
- Be sure to save the settings you made in the Shipping and delivery page.
- Your rates for ShipperHQ will now NOT show in your Shopify store until you add them back in when you are ready for them to show.
Enable ShipperHQ Rates in Shopify
Use the steps below to add ShipperHQ to your Shopify when you are ready for them to show.
- Navigate to Settings > Shipping and delivery > then click on the General Shipping section.
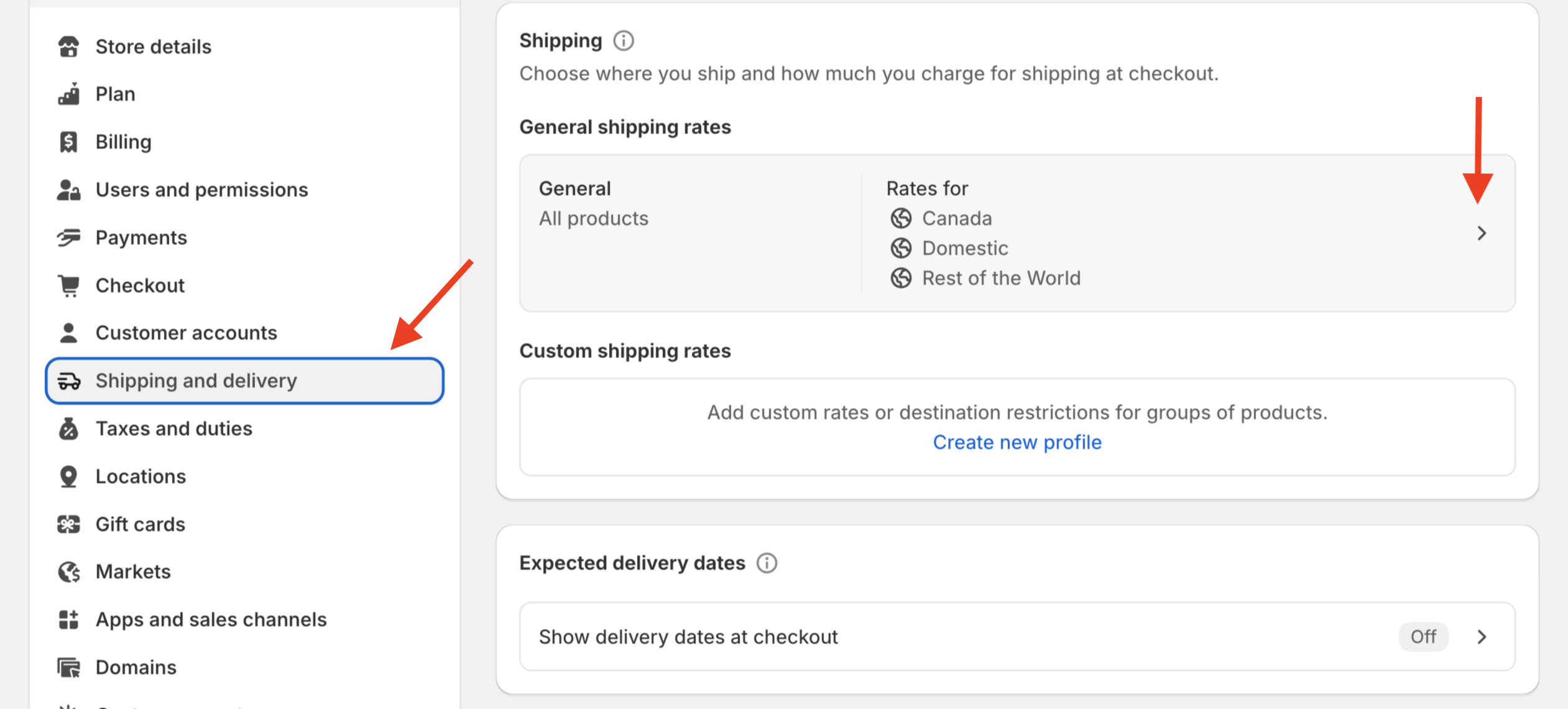
- Scroll down to the Shipping from section and you see one or more shipping zones listed. Under each zone, select Add rate.
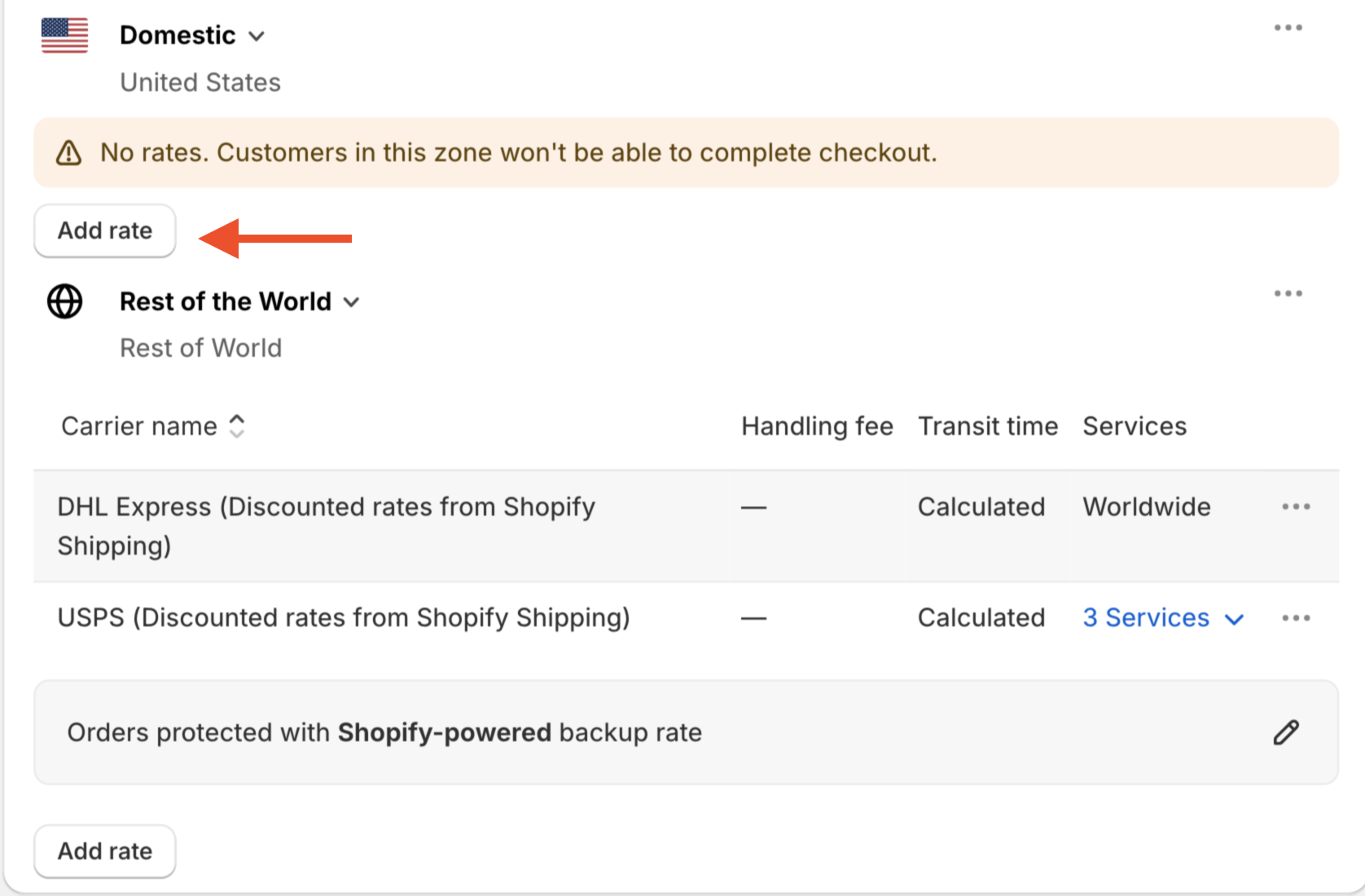
- In the Add Rate window, select Use carrier or app to calculate rates. This shows a dropdown of possible rates and you will choose ShipperHQ.
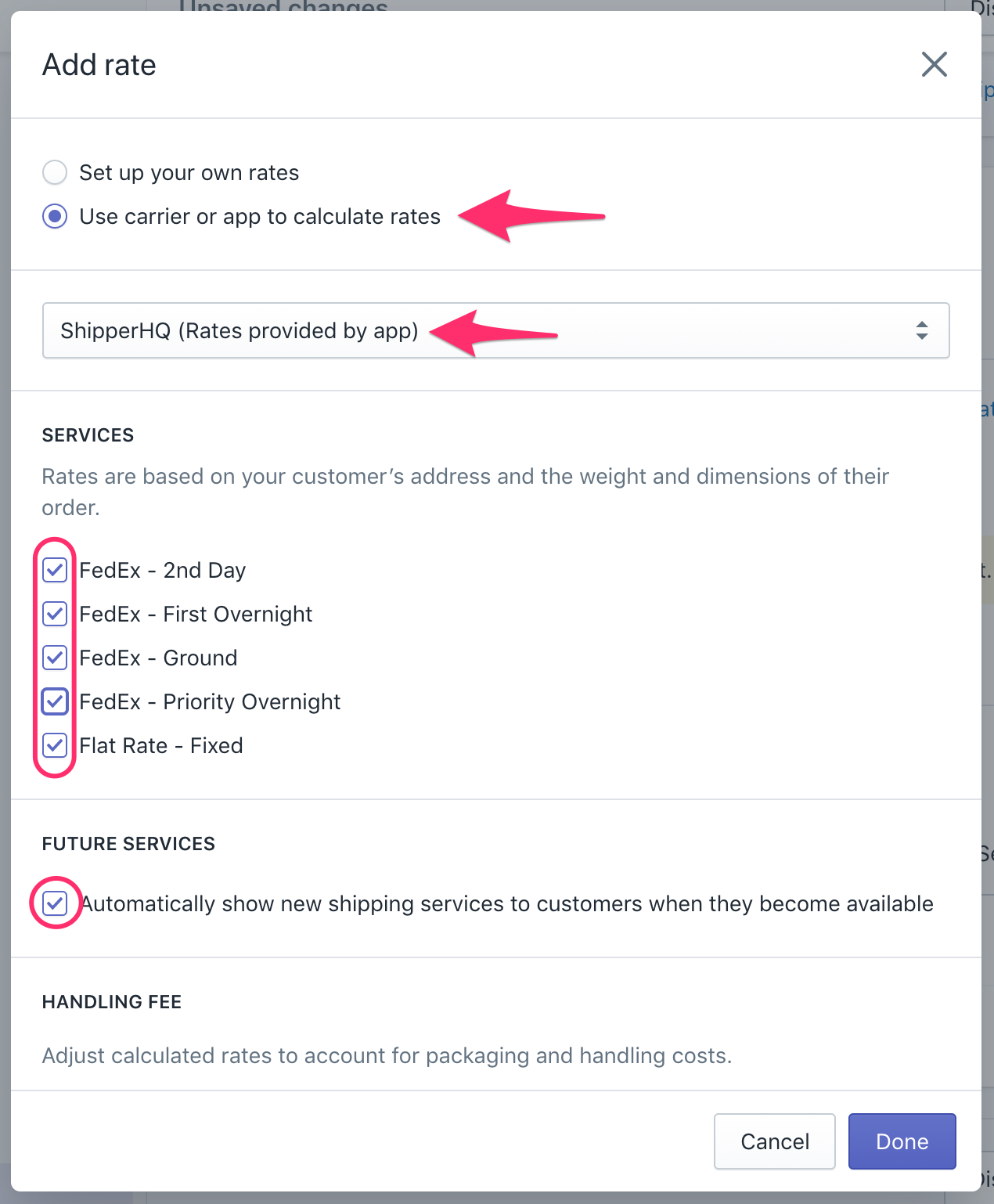
- Make sure to check all of the Shipping Methods that are imported from ShipperHQ.
- We recommend you have Automatically show new shipping services to customers when they become available checked which automatically adds new shipping methods and services from ShipperHQ when they are available. This means that if you ever add or remove or change the methods, you have in ShipperHQ that they will automatically update here.
- Be sure to save your shipping settings that you just did on this page.
- You now have ShipperHQ rates showing in your Shopify store. Test your rates in the checkout to see ShipperHQ in action!
Next Steps
When you connected ShipperHQ to your Shopify store, you’re ready to start implementing rates to test.
The Trial Wizard helps you set up your Origin Location and connect a Flat Rate Carrier, but you should also want to think about adding:
- Shipping Rules to modify or control rates — Shipping Rules let you add Free Shipping logic, or even logic to hide/show certain methods.
- Advanced Features to bolster your checkout — Offer Delivery Date, LTL rates for heavy orders, and more.
Date & Time on Shopify
Please note that if you have date & time enabled then you must tick Automatically show new shipping services to customers when they become available” so that any method enabled in ShipperHQ can appear in Shopify checkout when it is available. Disable any unwanted methods in SHQ and be careful not to enable unwanted methods when making additional changes to avoid this.
Shopify Multi Origin and Inventory Support
ShipperHQ does not support multiple origins entered into Shopify but it DOES offer Multi-Origin shipping within the ShipperHQ App. The two Multi-Origin capabilities are mutually exclusive and do not work together. We recommend only using Multi-Origin Shipping within ShipperHQ.
Please see our Frequently Answered Questions page for more details on setting up and using ShipperHQ with Shopify.