Getting Started
Enabling Dimensional Packing
- Navigate to the Advanced Features link in the left-hand navigation of your dashboard, and toggle Dimensional Packing to enable.
- Click the Settings icon to select carriers that will take into account Dimensional Packing and Boxes. (If you’d like all enabled carriers to use Dimensional Packing, leave this unchanged)
Simply by following the steps above and enabling the Dimensional Packing feature, we’ll begin calculating rates based on the products’ dimensional weight, instead of its dead weight. This small toggle will provide carriers with a more accurate picture of your products, and therefore return a more accurate rate to display in the cart. By adding Boxes to ShipperHQ, you can implement your own business logic and configure a strategy (all the while, increasing your rating accuracy).
Setup
For most merchants, Dimensional Packing in ShipperHQ needs three significant pieces of information to perform its calculations:
- The dimensions of your products (defined on your products in your eCommerce platform)
- The dimensions of the packages you use to ship your products (called Boxes in ShipperHQ parlance, but these may be whatever you use from envelopes to pallets)
- Identification of any products or groups of products that need to be handled specially (ShipperHQ calls these Packing Rule Groups)
Strategies
In some cases, you don’t need to know all of the above information. There are various strategies you can implement that still take advantage of the benefits of Dimensional Packing even without set boxes or dimensions on your products.
One notable strategy is to “Tackle the hard-to-ship items” first, such as large but light items, bulky or oversized items, or items that have special packing requirements. Shipping these types of products often lose money on shipping because they’re rated on weight alone and not the dimensional weight or the actual packing setup.
For more strategies please reference this article.
Live Rate Carriers
Dimensional Packing for Live Rate carriers works by allowing ShipperHQ to workout on the fly, the most efficient Box or Boxes to pack a customer’s order into based on the product dimensions you’ve defined on your products in your eCommerce platform and the Boxes you’ve defined in ShipperHQ. If you don’t use the same approach on all of your products, you can also use Packing Rules to set special handling for certain groups of products (see the section below).
Once ShipperHQ has selected the best boxes based on what you’ve defined, it then makes a call out to the Carrier’s API with the package dimensions and weights as well as the basic information required to retrieve a quote from a carrier (i.e. origin and destination addresses, account number, account settings, etc.). Since the carrier is being provided with full package information, they are then able to return much more accurate rates than if they were provided with only shipment weight.
Custom Rate Carriers
Dimensional Shipping works differently for Custom Rate Carriers than it does for Live Rate carriers since you are setting the rate within ShipperHQ instead of calling out to a Carrier’s API to get the rate. More information is available in our Dimensional Shipping with User-Defined Rates document.
Boxes & Packing
How ShipperHQ Packs Boxes
ShipperHQ packs products into boxes using the Best-Fit packing algorithm. You can find a more detailed explanation for how to set up boxes here and how Best-Fit packing works in this article.
ShipperHQ first checks the individual dimensions of the products to ensure that the dimensions do not exceed the dimensions of the box. For example, a product that has dimensions of 5x3x12 cannot fit into a 10x10x10 box because one of the dimensions exceeds each of the dimensions of the box. The system does, however, attempt to rotate the box so that the same product could fit into a 14x10x10 box, for example.
Next, the system takes the volume of the product(s) in the cart and compares that against each of the boxes that are eligible to be used for that product. So, for example, a 5x5x5 product has a volume of 125 so it can fit into any box that has a volume greater than 125 (after accounting for the individual dimensions, above). This denotes how many of that product can fit into each box and how much space is left over.
Lastly, the system checks the maximum weight and the maximum quantity for the available boxes. This is defined in Box Definitions > (box name) > “Max Quantity Box can Hold” and “Max Weight Box can Hold”. Additional box settings like box tolerance/padding will have an effect on the volume of the products that can fit into a box.
You can find a more detailed example on our packing examples page.
Fallback Boxes: SHQ CUSTOM Box
When attempting to pack, items for which no possible boxes are found will go into a fallback box (or boxes—carrier package weight limits will be respected). This box will be called SHQ CUSTOM. The box will be the dimensions of the largest product with no box available and all boxless items will go into it for rating purposes, even if they logistically wouldn’t fit (while still respecting weight limits). There are some cases where this is desirable (such as taking the total weight of the cart and rating it as a single item with no dimensions to overcome package limits for an LTL carrier) but in general, you will want to define enough boxes so that this SHQ CUSTOM box will not be used.
If you do not have the Dimensional Packing feature turned on, all items will go into these SHQ CUSTOM boxes as described above, but with no dimensions on the box or boxes (it will say 0x0x0).
(Additional boxes will be used when the carrier’s package weight limit is reached for a box.)
Master Box Packing
ShipperHQ supports setting master packing boxes or case packs on your SKUs. So for instance you may sell wine and it packs in cases of 12, this is the master box, but you can also ship in individual qty. If the customer adds 14 of that SKU to the cart and there is a master box setup then it would pack 12 in the master box and the other 2 in the leftover box (taken from possible boxes).
Further Reading
It is also possible to modify the products to pack specific quantities of products into boxes, as detailed in this article.
If you have a single product that ships in multiple boxes please see this article. This can be used if, for example, you have a table product where the table top ships in one box with its own dimensions and the legs ship in one or more boxes of a different size.
Options for Special Handling
Packing Rules
In addition to the primary approach where ShipperHQ determines the most efficient box or boxes to use, you can also configure certain sets of products to be handled differently. These sets of products are called Packing Rules in ShipperHQ. Packing Rules are defined in ShipperHQ and then applied on your products in your eCommerce platform so that ShipperHQ knows which products belong to which group.
The packing rule options available are for items that ship separately, items that ship in multiple fixed boxes, and items that can only ship in certain boxes. For detailed descriptions of these options and how to use them, please see the Packing Rules Configuration document.
Less Common Options
Assigning Boxes Directly to Products
On Magento 1/2, Adobe Commerce, and Zoey you can optionally assign products directly to possible shipping boxes. After Synchronizing with ShipperHQ, you’ll have a list of possible boxes available on your products. This list will not include boxes which are available for all products. You can select any of these boxes and they will be used as possible boxes for this product. Any boxes that are available for all products will also be used as possible boxes for this product.
It is generally preferred to use Packing Rules instead of direct Possible Box assignments since there’s less management overhead in most use cases to manage a set of Packing Rules vs. box assignments on each individual product.
Setting Products as Malleable
On Magento 1/2, Adobe Commerce, and Zoey you can also set products as Malleable using the “Malleable” checkbox on the products. For Malleable products, ShipperHQ will consider only the product’s volume, not the dimensions of the product when determining whether a product can be packed in a certain box. This is ideal for products which can be folded or squeezed to fit into a box, e.g. flags, t-shirts, cleaning cloths, mop heads, etc.
As an example of how a Malleable product would be packed, if you have a flag with dimensions of 60 inches x 36 inches x 0.125 inches for a total volume of 270 cubic inches. If this is not set as a Malleable product, it would require a box with dimensions of at least 60 inches x 36 inches x 0.125 inches. However, most likely, the flag will actually be folded when packed and therefore just needs a package with at least 270 cubic inches of space. Therefore, a 12 inch x 10 inch x 3 inch box could be used if the flag was set as Malleable.
Advanced Settings
“Largest” Packing Algorithm
Different from Best-fit, the Largest Packing algorithm is intended for product(s) to pack into the largest possible box available.
The system will look at the product’s volume/dimensions and then use the largest available box with the most leftover space after packing.
To enable this algorithm instead of Best-fit packing, you will go to Features > Dimensional Packing > Advanced and adjust the “Packing Algorithm” dropdown.
Limit Dimensional Shipping to Specific Carriers
This setting in ShipperHQ will allow you to limit certain carriers to rate off of dimensional shipping (dimensional weight vs actual weight) and non-selected carriers to weight only.
If you want your LTL carriers to rate shipments only based on weight and then want your FedEx Carrier to rate based on Dimensional, then you would select FedEx in this field and that behavior would take effect.
Steps to Limit Dimensional to Specific Carriers
- Navigate to
Advanced Features > Dimensional Packingin ShipperHQ - Click Settings and notice the Carriers dropdown.
- By selecting a Carrier (FedEx, for example), all other rates will continue to calculate off weight only and FedEx will rate off of Dimensional Packing logic.
Dimensional Padding and Tolerance
You can also set up dimensional packing tolerance or dimensional padding settings for your box packing
You will find the options described below within the settings of the dimensional packing feature, pictured below:
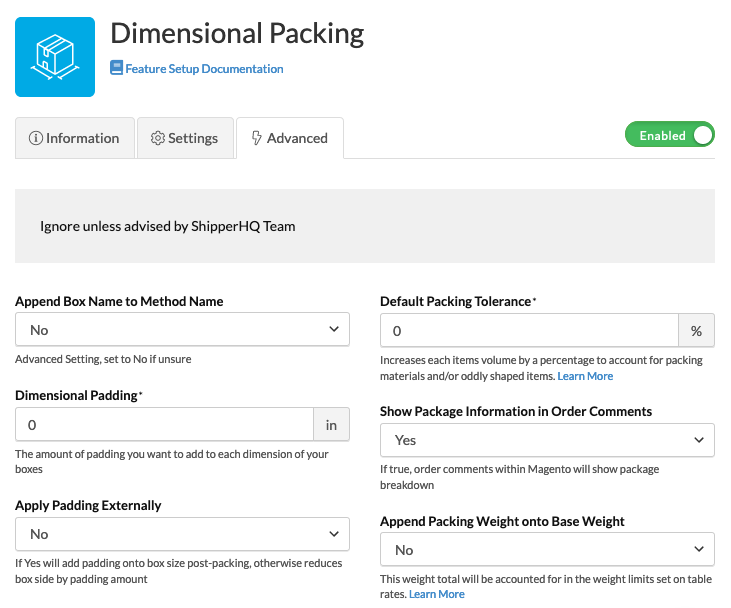
Dimensional Tolerance
This setting will increase each item’s calculated volume by a percentage. This setting can be useful to account for oddly shaped items or packaging materials. A good starting value is between 10 to 20%.
This option will only show if the Dimensional Padding setting has a value of zero entered, its otherwise hidden.
Dimensional Padding
This setting defines how much extra space to add to each dimension of your box as an absolute value. E.g: Add 2 inches to the length, width, and height.
This option will only show if Dimensional Tolerance has a value of zero entered, otherwise it’s hidden.
Apply Padding Externally
If this is set to yes (which is the default) then the padding is added to the external dimensions of the box after ShipperHQ has packed the box.
If this is set to no, then the padding will reduce the internal dimensions of each box by the value that you’ve entered. This will happen before the box is packed.
Verify that your carriers and rules are working and see how they will display in your checkout right from the ShipperHQ dashboard.
Related Articles
- Intro to Dimensional Packing
- How to Define Box Sizes
- How to Set up Packing Rules
- Dimensional Packing with Custom Rates
- Dimensional Packing Examples