Overview
Clear delivery dates and expectations at checkout are key aspects of shipping transparency by setting customer expectations upfront. ShipperHQ’s Delivery Date & Time Advanced Feature enhances the shipping info shown to customers at checkout, allowing you to show customers:
- Delivery Dates (e.g. Fri, July 10)
- Time in Transit (e.g. 3 days)
- A calendar for selecting the delivery date and time (available on certain eCommerce platforms)
Requirements
Delivery Dates or Time in Transit
Displaying Delivery Dates or Time in Transit is supported on:
- All supported eCommerce platforms
- ShipperHQ Starter Plan and up
Calendar
Different eCommerce platforms have different requirements for displaying a delivery date selector calendar.
Magento 1 and Zoey
Calendar is available on the standard ShipperHQ extension for Magento 1 and app for Zoey with a ShipperHQ Starter plan and up.
Magento 2 and Adobe Commerce
There are two options for displaying calendar on Magento 2 or Adobe Commerce. With Enhanced Checkout and a ShipperHQ Enterprise plan or with the standard ShipperHQ extension and a ShipperHQ Starter plan or higher.
With the standard extension, you’ll need the shipperhq/module-calendar additional module and, if using In-Store Pickup, shipperhq/module-pickup.
BigCommerce
Calendar is available on the ShipperHQ Enterprise plan with Enhanced Checkout for BigCommerce.
Shopify
Calendar is available on the ShipperHQ Enterprise plan with Enhanced Checkout for Shopify.
Supported Carriers
We support these time/date options on the following Carriers:
| Small Package Carriers | Custom Carriers | LTL Freight Carriers (Delivery Date only) |
|---|---|---|
| UPS | Custom Table Rates | TForce Freight |
| FedEx | In-Store Pickup | PITT OHIO |
| FedEx Ground Economy | ||
| USPS | ||
| Canada Post |
Some limited date & time settings are also available for Same Day custom carriers.
Setup Feature
To enable these features:
- Under the Advanced Features tab in the left navigation, enable Delivery Date & Time from the menu screen (screenshot below)
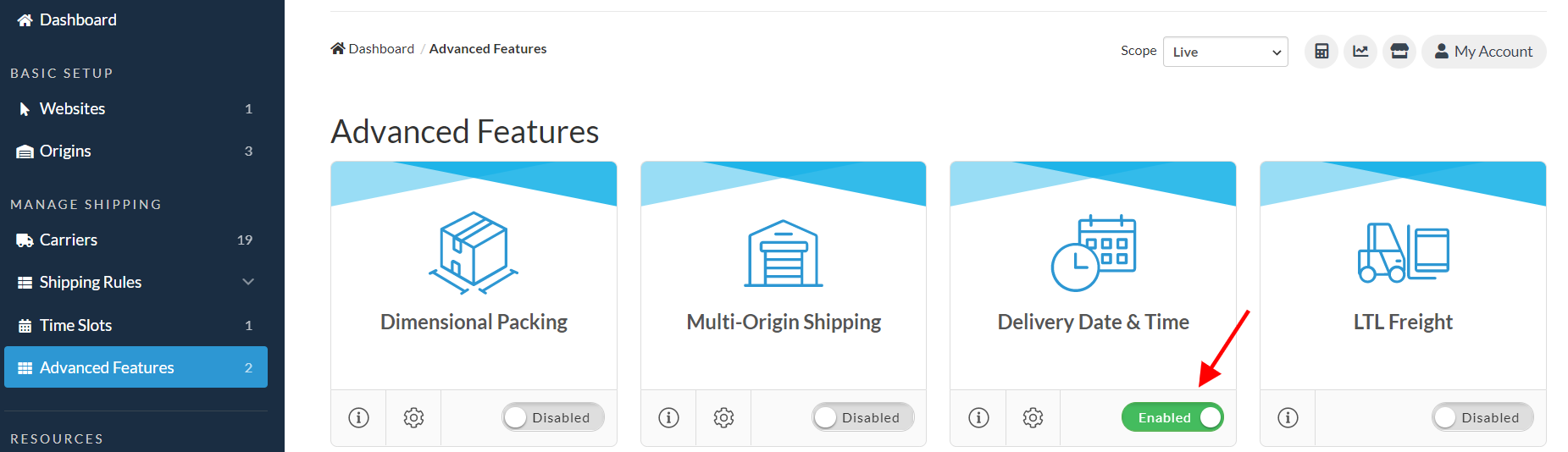
- Once enabled, you will see some feature settings if you click on the gear icon on that feature. To configure your Date & Time settings, Go back to Carriers and see Carrier Configuration below.
Feature Settings
If you click on the Delivery Date & Time feature itself, you will see three settings options:
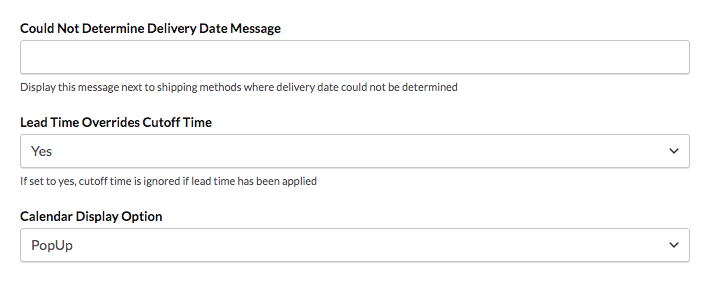
- Could not determine Delivery Date message: This is where you can set the message that should appear if a Delivery Date is not determined.
- Lead Time Overrides Cutoff Time: If set to yes, cutoff time is ignored if a Lead Time has been applied
- Calendar Display Option: How the Calendar should display in Checkout (inline, or Popup). Only supported on Magento 1/2 and Zoey Platforms.
Origins
If you are using any form of time-in-transit capabilities (delivery date/time or a calendar), setting up the date-based information is necessary.
ShipperHQ asks for details on:
- Blackout production days/dates – e.g. when is your factory not producing the goods. This could be set to 0 if you can ship items straight away. A great example is a picture framer who needs five days to produce the picture from time of order
- Blackout shipment days/dates – when can the goods be picked up for delivery
- Cut-off time – The cut-off time for this origin to be able to ship goods. Only relevant if shipping on the same day
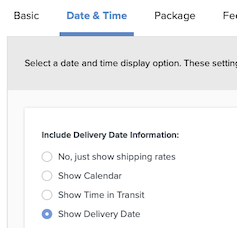
Carrier Configuration
- Under the carrier look for the Date & Time tab
- Under Include Delivery Date Information, choose between displaying shipping rates only, Delivery Date, Time in Transit, or Show Calendar
- a. When Delivery Date or Time in Transit are selected, you can update settings around Lead Times, Cut-off Times, or Blackout Dates.
- b. When Show Calendar is selected, you may determine the start and end dates of the calendar you’d like to display for delivery day. You may also define the total number of days available for the customer to select from. By default, ShipperHQ will use the lead time of the origin a product is shipping from as the lead time for this carrier, but if you choose to override that as it pertains to this specific carrier, you can do so here. Lastly, you can edit the blackout delivery dates of this carrier if you need to.
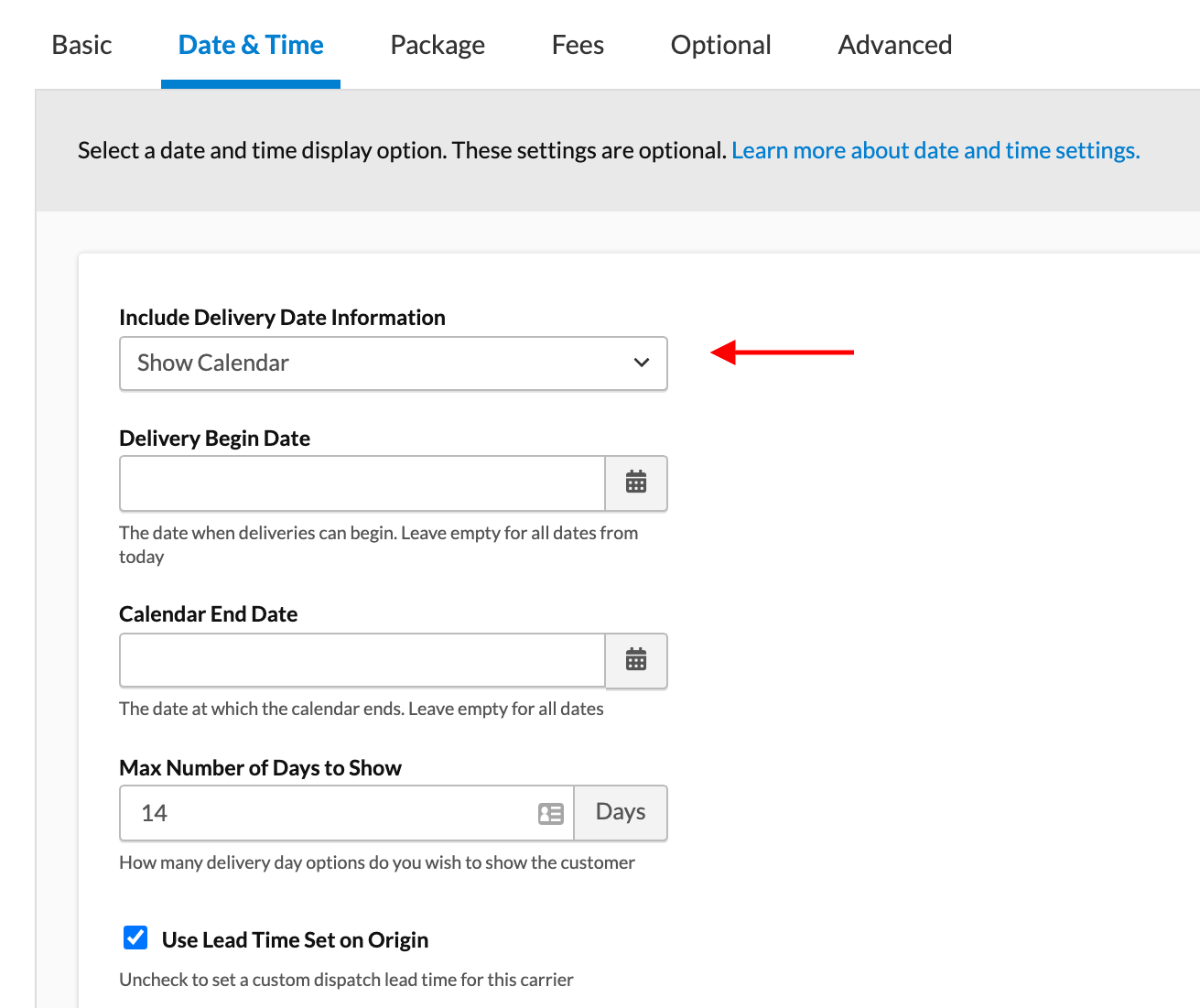 Note: “Show Calendar” is not available on all eCommerce platforms. See Requirements for more info.
Note: “Show Calendar” is not available on all eCommerce platforms. See Requirements for more info. - Save the Carrier
Now, your Live Rate Carrier will show Delivery Date or Time in Transit with the Shipping Rates and methods.
Max Number of Days to Show
When you select “Show Calendar,” the field “Max Number Of Days to Show” will be displayed. The numerical value on that field will reflect on the checkout on the calendar, indicating how many days the customer will be able to select after the initial dispatch date. So for a value of 14 days, the number of days allowed to be selected is up to 14 days from tomorrow, the current dispatch date, but no days after that are available.
Show Cheapest Delivery Date
Cheapest Date with Calendar
When using the Calendar display option for Delivery Date & Time, there are two different factors for displaying the Cheapest Date.
- The first way to offer the Cheapest Delivery Date is to check the “Default to Cheapest Delivery Date” box below the main Date & Time settings. When this box is checked, the calendar will pre-select the date on the calendar that returns the cheapest available shipping rate. This functionality will consider max time in transit, and blackout delivery dates/days prior to auto-selecting that day on the calendar. For instance, let’s say that tomorrow (1st of the month) is an available delivery date, and expedited methods like Standard Overnight and Next Day Air are returning, but there is no ground method (the least expensive method) for tomorrow. When that option is ticked, the calendar will default on the 4th of the month as that day returns the “Ground” method, as it’s one of the least expensive methods.
- The second way to offer the Cheapest Delivery Date is to check the “Show Cheapest Option per Delivery Date” box. When this box is checked, we will only return the cheapest shipping method from that carrier per day. This option filters out more expensive shipping rates when multiple methods from this carrier have the same delivery date.
Cheapest Date with Delivery Date or Time in Transit
When using the Delivery Date or Time in Transit display options for Delivery Date & Time, selecting the “Show Cheapest Option per Delivery Date” box will only return the cheapest shipping method from that carrier per day. This option filters out more expensive shipping rates when multiple methods from this carrier have the same delivery date.
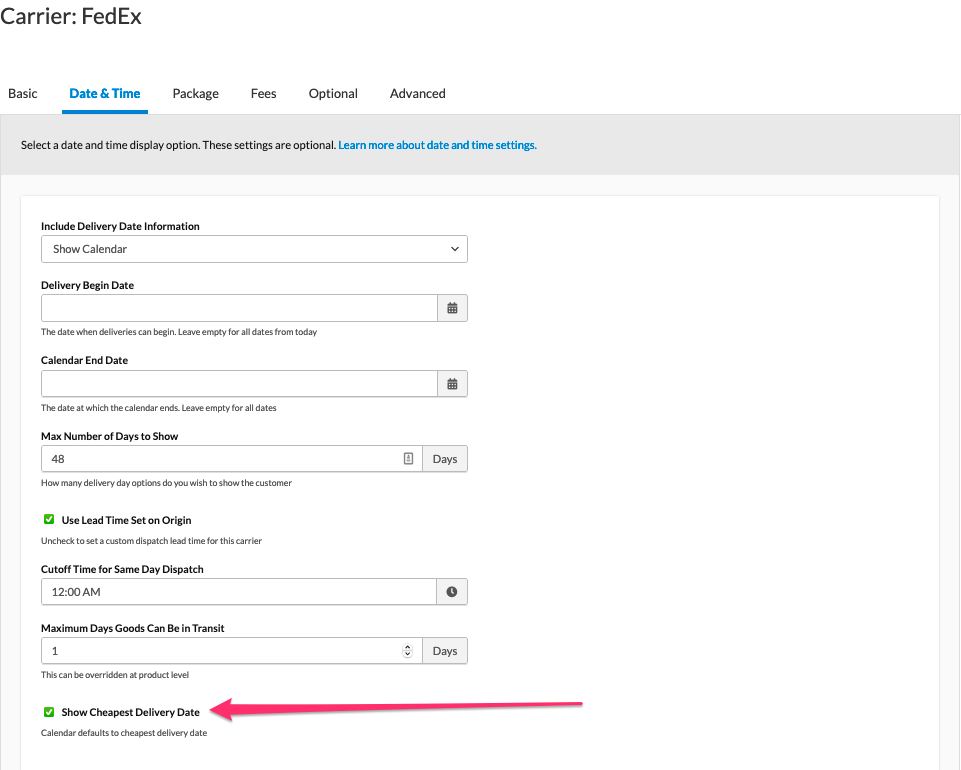
Table Rate Carriers
On Table Rate Carriers, you can set Lead Times against your custom shipping methods and additional Calendar Settings.
In your Table Rate Carrier, under the Basic tab, go to the Shipping Methods section. Edit your Methods to add Lead Times. The lead times you set here will affect the Delivery Date shown against the Method.
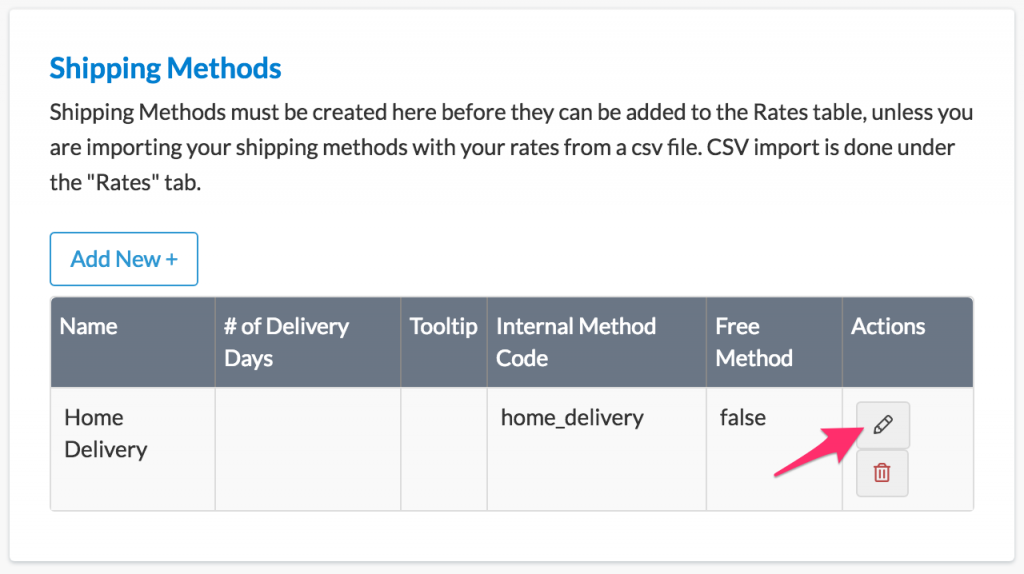
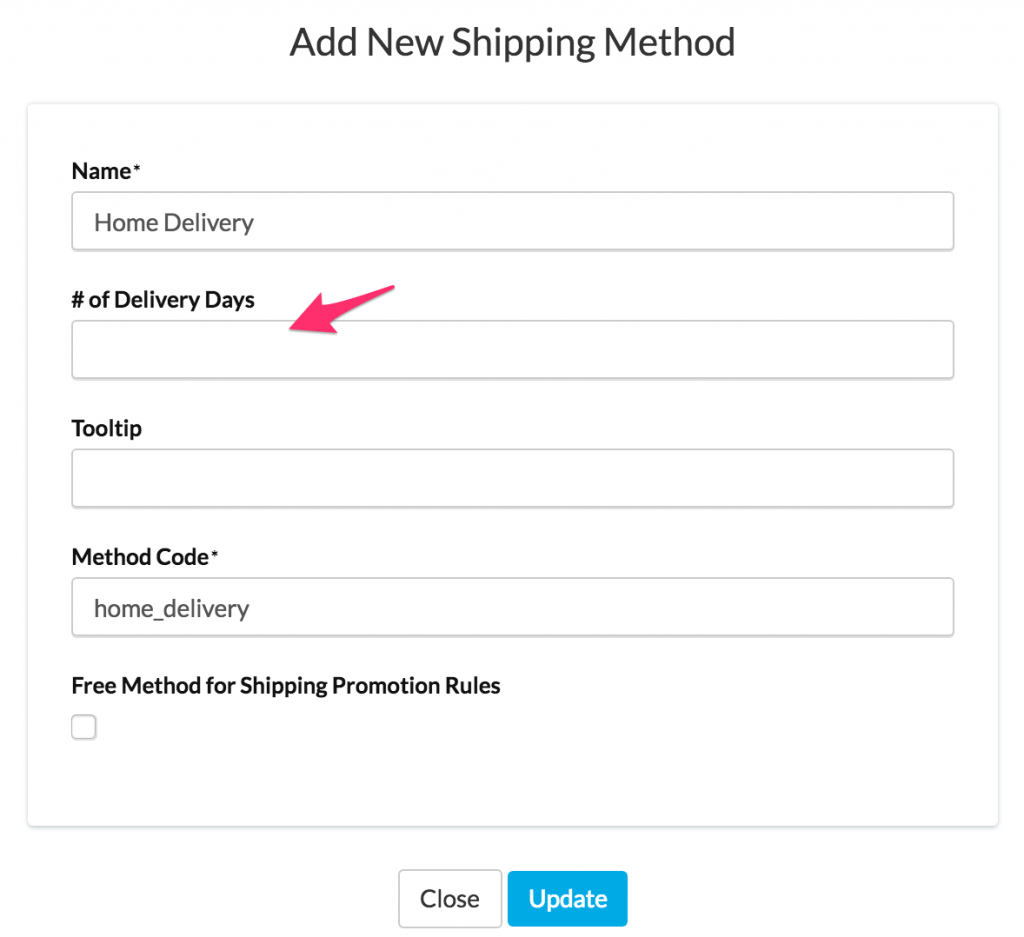
After lead times are set against the methods, Save the Carrier. You should now be set to show Delivery Date & Time against shipping methods.
For more information on customizing the text displayed for your delivery dates and time in transit, read about our explanatory text on the checkout.
Additional Info on Functionality
Read more about setting up Delivery Date & Time in ShipperHQ with the articles below:
- Delivery Date & Time: Cutoffs, Lead Time, and Blackouts for Delivery Date and Time in Transit
- Day-Based Rules
- Time Slot Configuration
- Hide Shipping Methods on certain Days of the Week