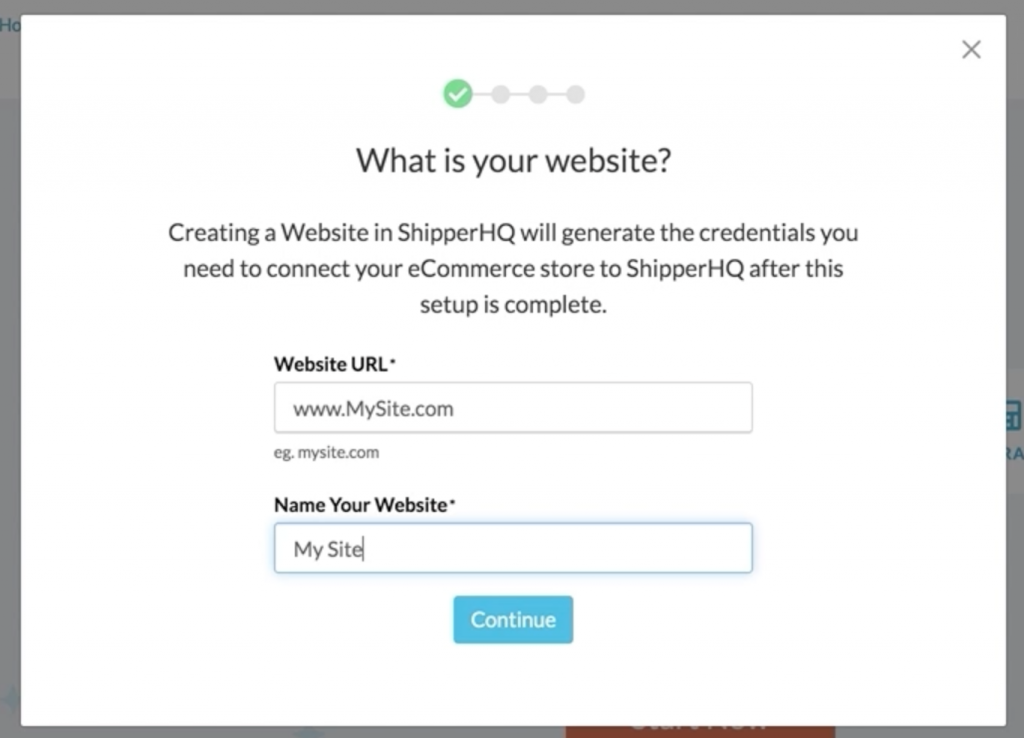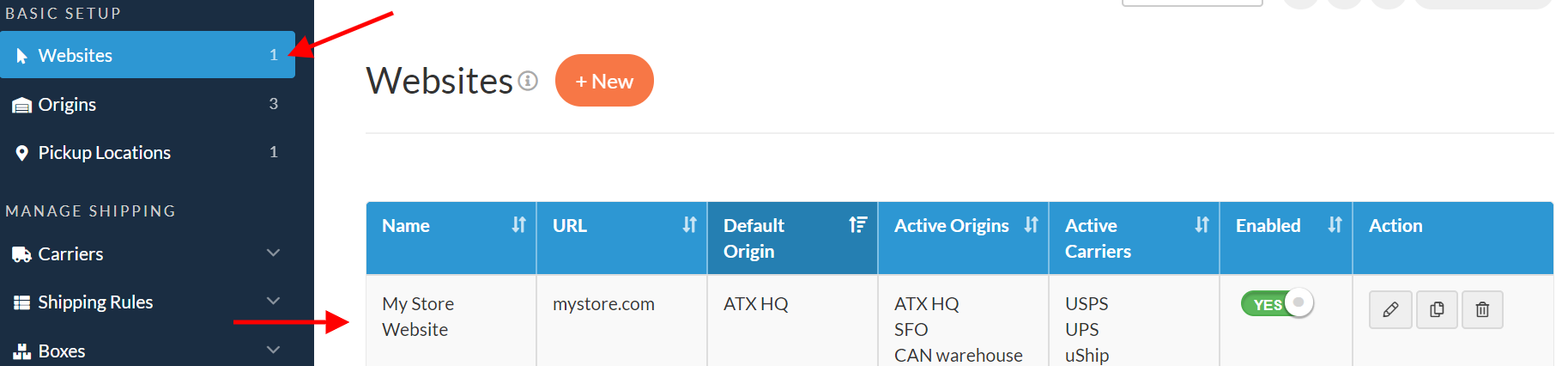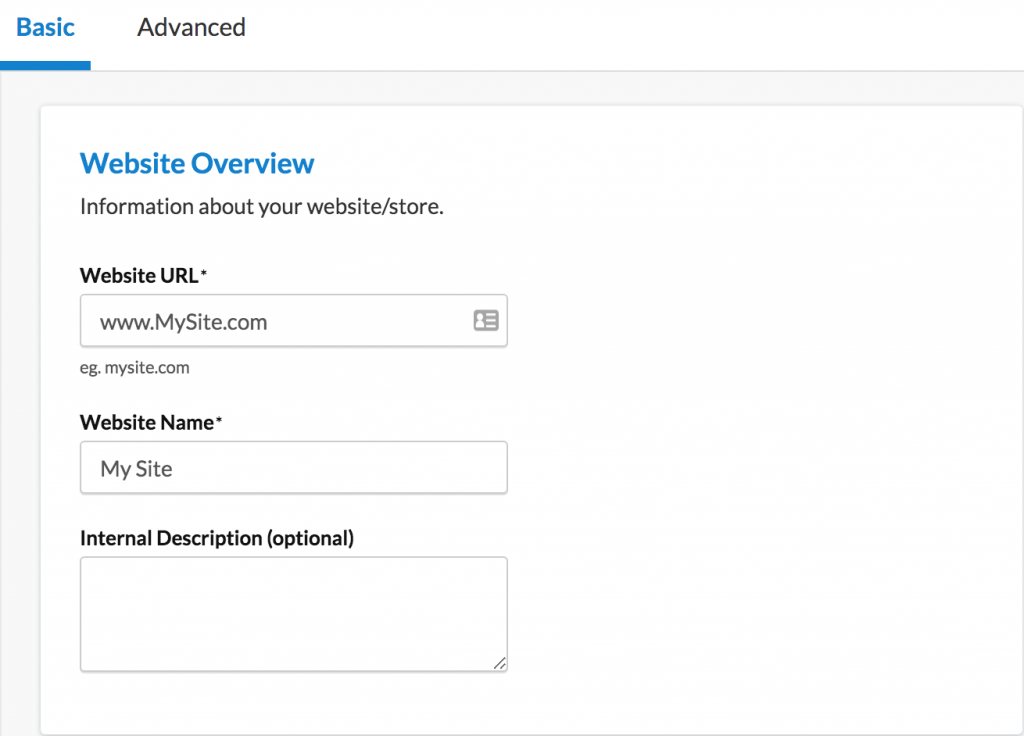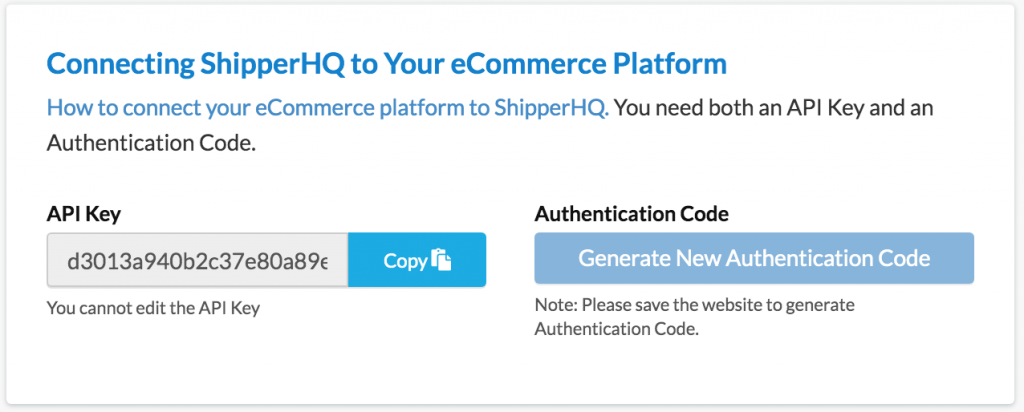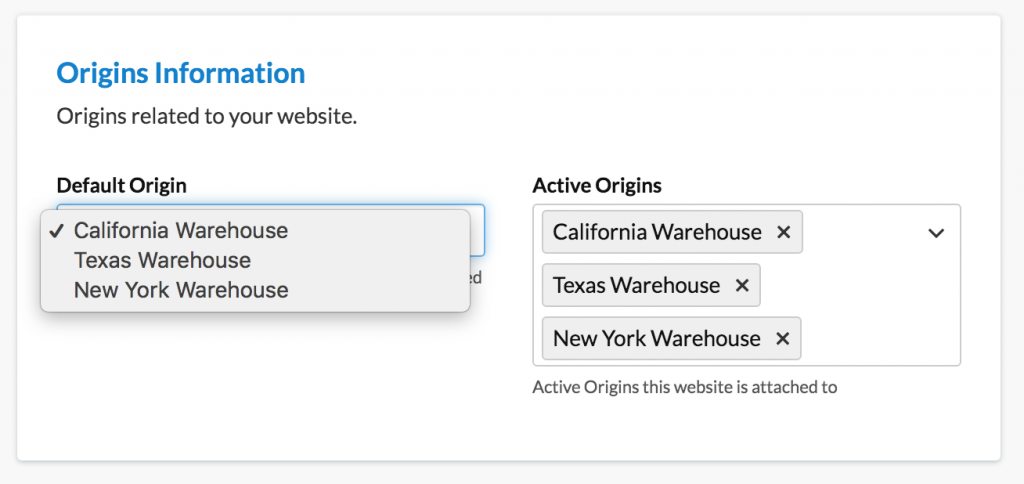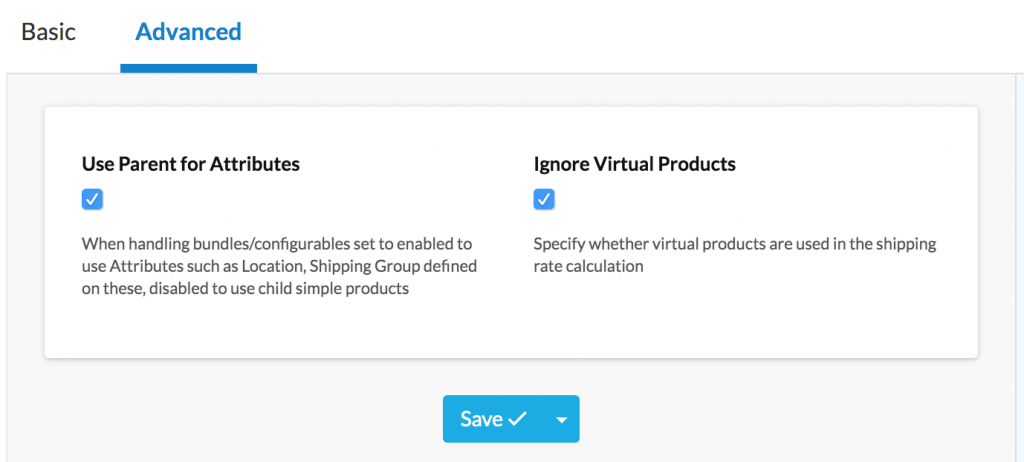Overview
The Websites area in ShipperHQ allows you to manage which sites your shipping rate logic is connected to. Adding new website provides the API Key and Authentication Code needed to connect your eCommerce store to your ShipperHQ account.
This document explains the setup for Naming and adding the URL of your stores to the dashboard. If you are looking for instructions to connect your store to test rates, visit our documentation for Connecting ShipperHQ to Your eCommerce Website here.
Steps
Add via Trial Wizard
If you’re on a New Trial, the Trial Wizard guides you through steps for adding your Website URL and Website Name in the system.
Once entered, proceed through the Trial Wizard and the website information entered is listed under the “Websites” tab in the lefthand navigation.
Add or Edit Websites Manually
If you’re not running through the Trial Wizard and need to add a website, you can do so directly from the ShipperHQ “Websites” panel.
- In ShipperHQ Dashboard, go to Websites. Any websites you have created already are listed here.
- If you need to update an existing website, you can edit it by pressing the pencil icon on the right. If you are adding a new website, press +New button at the top of the page.
- See the details below for insight on how to configure each main section of your Website.
Website Overview
In the Basic Panel, the Website Overview section is where you enter your Website Name and Website URL. The Internal Description is optional and for your internal reference only.
Connecting ShipperHQ to Your eCommerce Platform
For Magento 1, Magento 2, Zoey, and WooCommerce, you need both an API Key and an Authentication Code in order to connect with ShipperHQ.
For BigCommerce and Shopify, ShipperHQ is already connected to your store when the app is installed. When you’re ready to test rates, you need to enable the app in your platform.
Here you find the API Key and a button to Generate your Authentication Code. You need both of these credentials to connect ShipperHQ inside your Magento, WooCommerce or Zoey platform.
- API Key is used to connect your website with ShipperHQ.
- Generate New Authentication Code button is also used to connect to ShipperHQ. It automatically generates a new Authentication Code, shown only once for security. Changes to the Authentication Code take effect immediately. All connections to ShipperHQ using an old Authentication Code will no longer work until the code is updated in your platform. Because of this, you should record this code somewhere safe.
See the detailed steps here for adding API Key and Authentication Code, or Enabling the Software for your eCommerce Platform.
Origins Information
In this section, you set your default and active origins related to this website.
An origin is any location your products ship from, whether it’s vendors, warehouses, or fulfillment centers.
NOTE: If you do not have added any Origins yet you will not be able to designate them here. See the steps here for Adding your Origins.
- Default Origin is your primary warehouse or ship-from location. A default origin is required for rating and for validating your live-rate carriers. You can only set one default origin.
- Active Origins are all of the origins you will be shipping from for this specific website.
If you only have one shipping origin, you only need to set that under the “Default Origin”.
Advanced Settings
In the Advanced panel, there are additional settings that you may need, depending on your shipping requirements.
- Use Parent for Attributes
By default, ShipperHQ looks at the attributes defined on the parent product, regardless of the attributes defined by the child products. Unchecking this setting makes it so that the attributes defined on the child products are used and to ignore those defined on the parent product. This does not impact simple products. - Ignore Virtual Products
By default, ShipperHQ ignores virtual products, meaning they aren’t included in any rule calculations (e.g. price based rules, etc.). Generally, virtual products are not shipped, but we have seen cases where they can be shipped. If you’d like Virtual Products to be considered for rating/rules, you will uncheck this setting.
Next Steps
Once you’ve configured your Website in ShipperHQ, you can proceed to set up Carriers, Rules, and connect ShipperHQ your website.