Overview
This document outlines the process to set up Uber Freight (formerly Transplace) in ShipperHQ to obtain live rates associated with your Uber Freight account. ShipperHQ currently supports Uber Freight’s LTL freight functionality formerly named Transplace.
Requirements
Before you begin, please ensure you have the following:
- ShipperHQ LTL Freight feature enabled
- Uber Freight/Transplace User Key
- Uber Freight/Transplace Secret Key
If you don’t have an account with Uber Freight you will need to set up an account with Uber Freight before installing in ShipperHQ.
Adding Uber Freight/Transplace Freight
Now that you have your credentials ready, use the steps below to set up Uber Freight/Transplace Freight in ShipperHQ.
1. Log into your ShipperHQ account & navigate to the Advanced Features link on the left navigation menu.
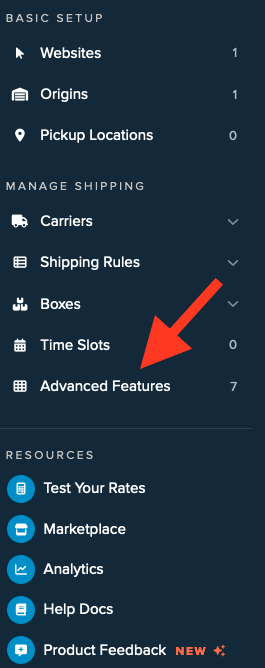
2. Click to enable the LTL Advanced Feature.
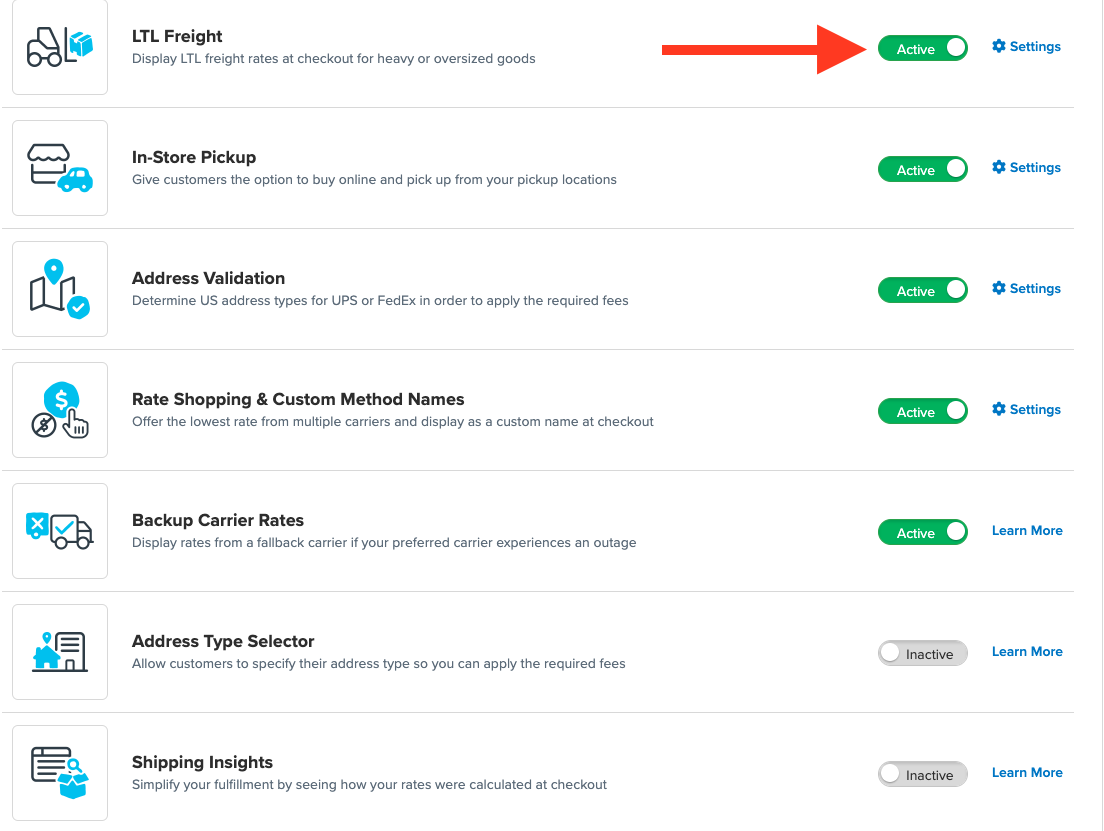
3. Once LTL is enabled, navigate to the Carriers link on the left navigation menu.
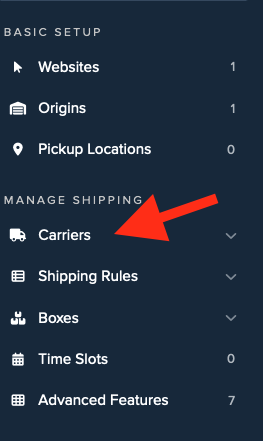
4. Click + New to add a new carrier
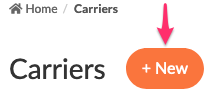
5. Choose the Live Rate Carrier option
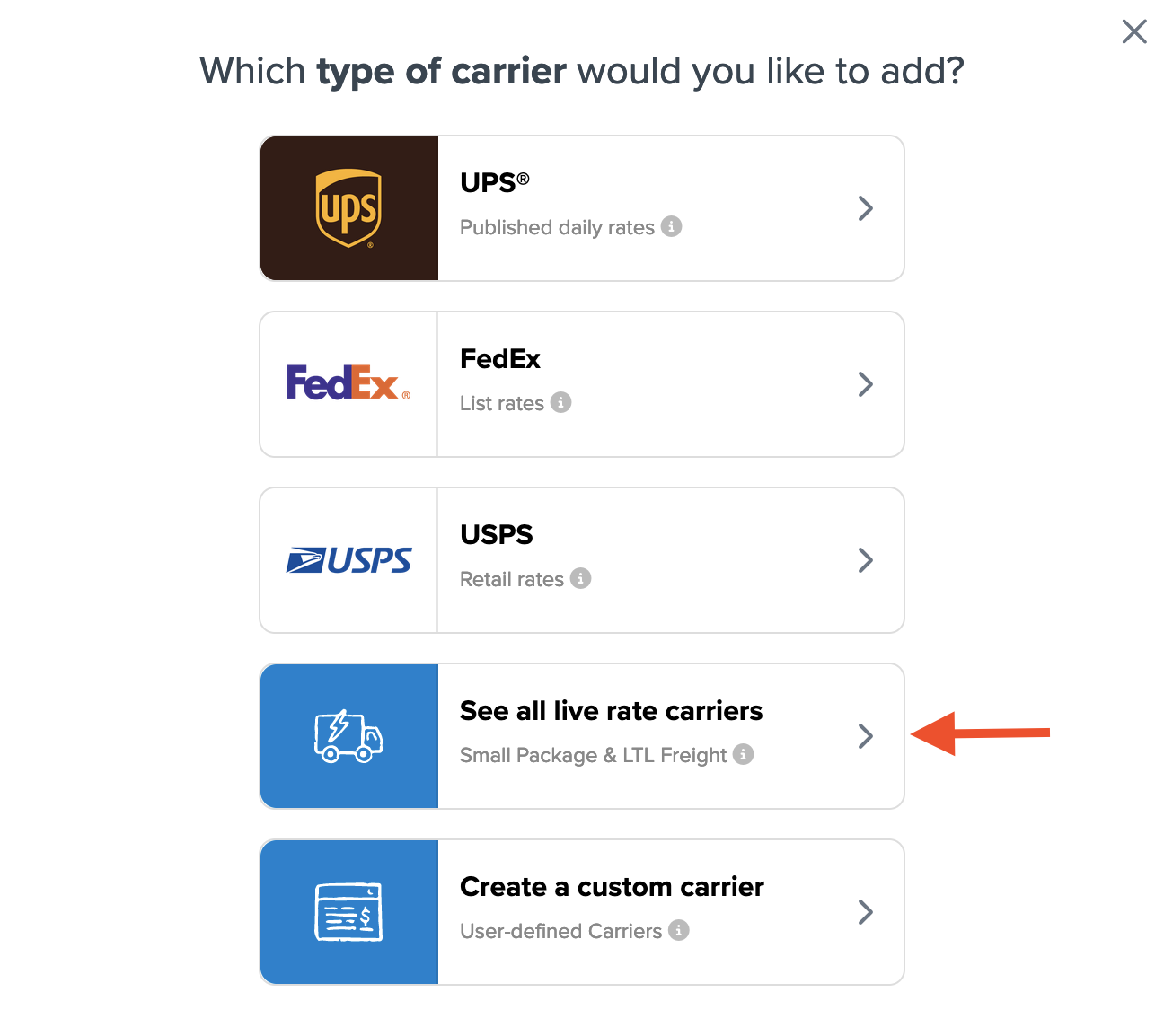
6. Use the Search Carriers option to search for Uber Freight/Transplace Freight or scroll down to find Uber Freight/Transplace Freight from the list of available carriers
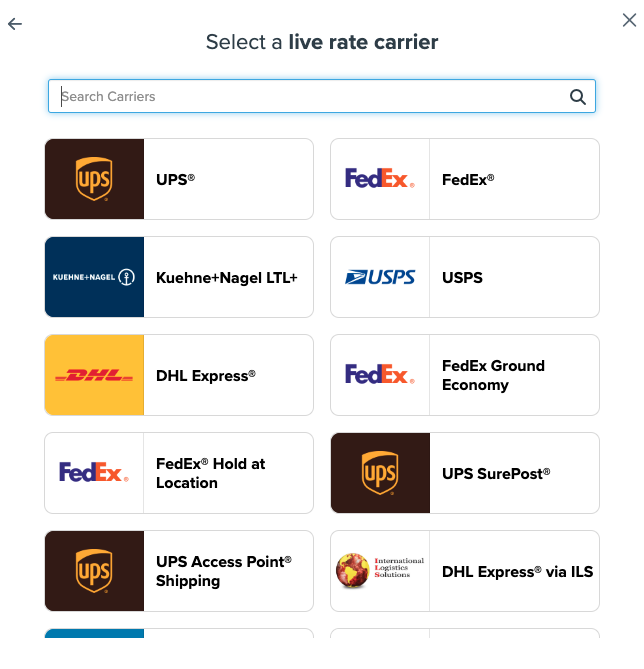
7. Click Uber Freight/Transplace Freight
Adding Uber Freight/Transplace Freight requires the LTL Freight advanced feature. You are prompted with the following steps if you do not have this feature enabled during installation:
- Click the toggle button to enable the LTL Freight feature
- Click the Continue button
8. Click to continue in connecting your carrier account to ShipperHQ.
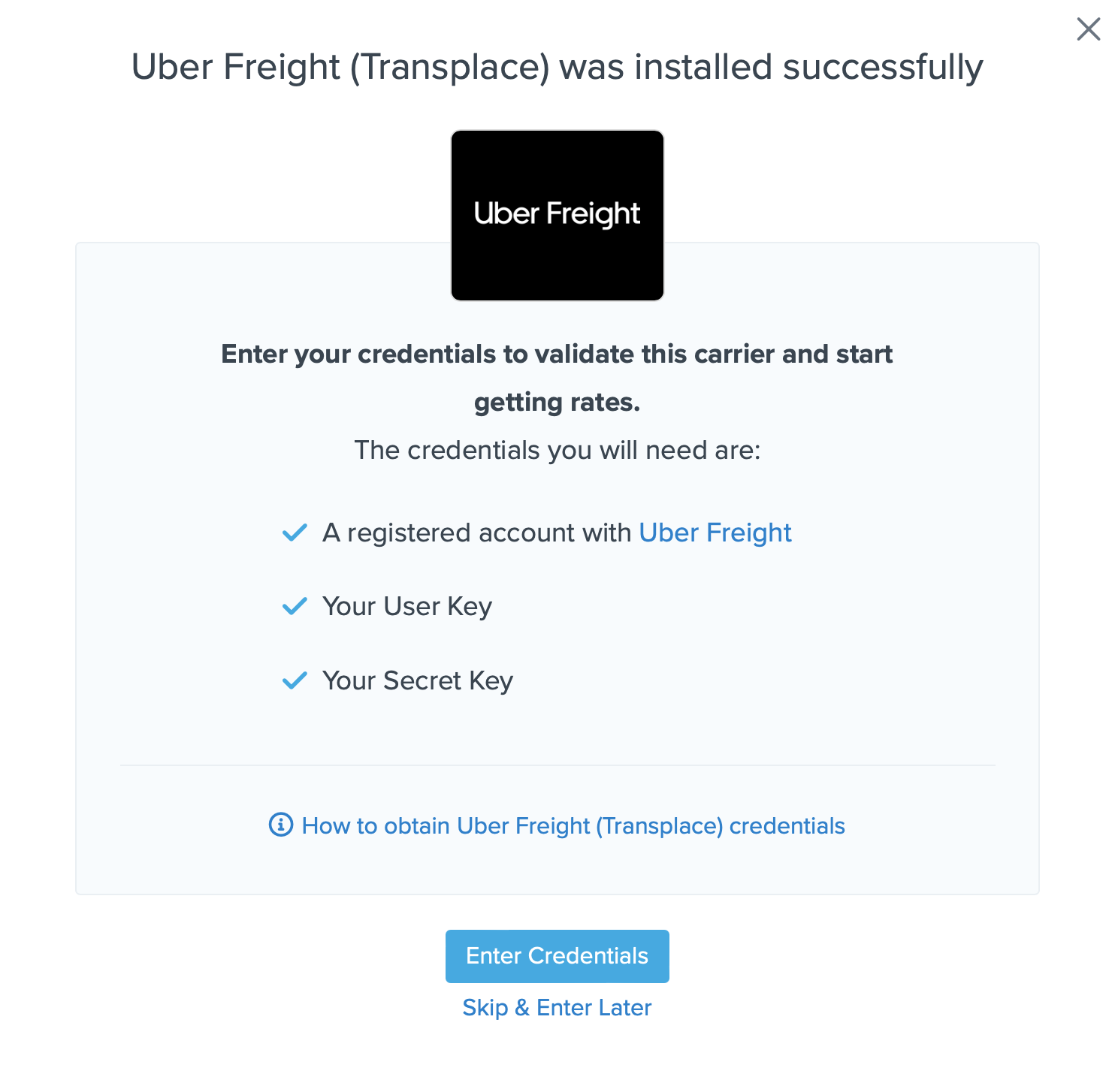
Steps to Validate This Carrier
1. Enter the following credentials provided by Uber Freight/Transplace
- Uber Freight/Transplace User Key
- Uber Freight/Transplace Secret Key
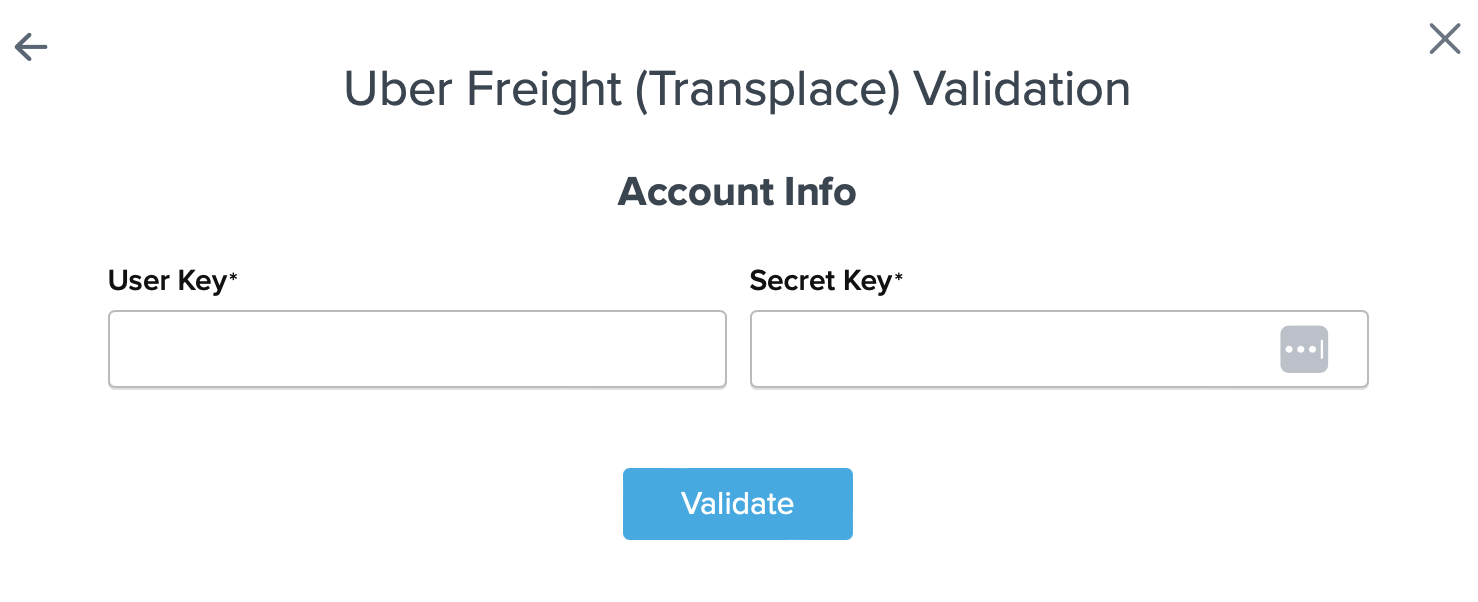
2. Once these details have been entered, blick the Validate button to complete the validation process.
If validation is successful, click the toggle button to enable the Uber Freight/Transplace carrier.
3. Click the Configure This Carrier button if the validation process was successful.
4. Edit any settings for this carrier then click Save to complete the setup.
5. Your Uber Freight/Transplace carrier is now enabled and ready for configuration.
Freight Shipping Configuration
Use any of the following links to configure your Uber Freight/Transplacecarrier:
- Setting Weight Thresholds for Oversized Carts
- How to Set Items that Must Ship Freight
- Setting Up Shipping Groups
Optional
Use any of the following links for more configuration options:
- Setting Up Shipping Rules
- How to Set Up Packing Rules
- How to Add a Surcharge/Handling Fee to a Carrier