Overview
This document will explain how you can get started with setting up ShipperHQ when using the Multi-origin Advanced Shipping feature. You should use this feature if you have multiple warehouses, use third party fulfillment centers or dropship centers.
This feature is only available for those on Starter plan and higher.
How it works in ShipperHQ
- In ShipperHQ you have the option to determine whether you want your orders to deliver from:
• The fewest number of origins
• The origin nearest to customer
• Origins based on Zone restrictions
- ShipperHQ takes this information and makes the decision on which origin to use.
- If products are being shipped from different origins, ShipperHQ Calculates rates for each shipment separately.
- ShipperHQ will make the decision on what should be displayed at checkout based on the option you have selected for split or merged rating.
Different shipping options, carriers, and rules may be used for each shipment within the single order. So keep in mind how you want this to be displayed when choosing between split and merged rating.
Origin Configuration
- Start by turning on the Multi-Origin Shipping feature by going to > Advanced Features > Enable “Multi-Origin Shipping”.
- Create your origins
- Now you can determine whether you want to use Restrict Destination, Fewest Origins, Origin Nearest to Customer and/or Merged rates from the “Feature settings”. See screenshot below for the settings of “Multi-Origin & Drop Shipping”
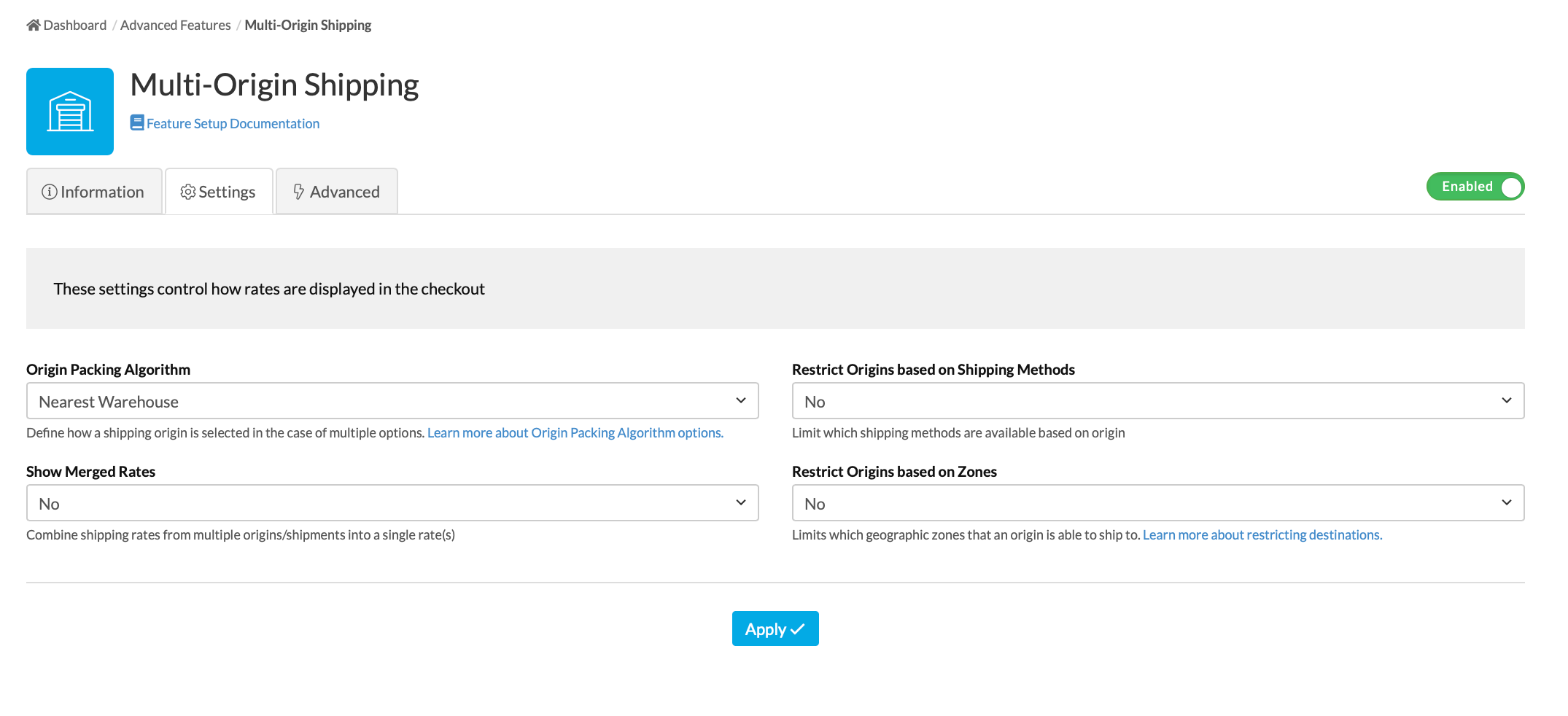
Restrict Destination
A common scenario for using Restrict Destinations is if you have warehoused in two different countries (let’s use Canada and the US for this example) and you have the Nearest Warehouse turned on. You may want to restrict a customer in the US who is closest to your Canada warehouse from getting a shipment from across the border. By restricting the Canada warehouse from shipping to an address in the US, you will ensure all US customers get shipments from your US warehouse only.
Setup:
- Turn on Restrict Destination
- Go to Advanced Features > Multi-Origin Shipping
- Select Feature Settings (The gear emblem)
- Set “Restrict Origin’s based on Zones” to Yes.
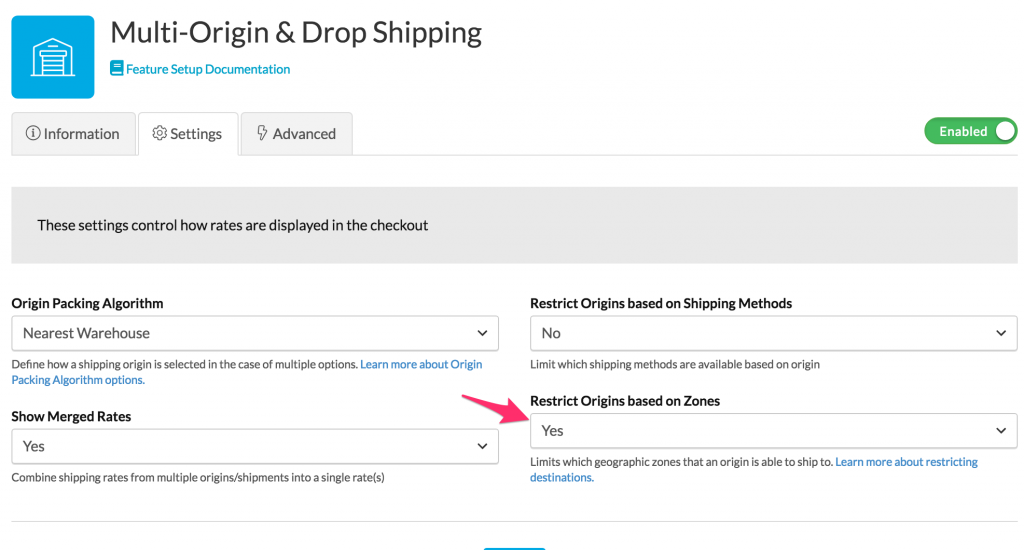
- Select Apply
- Go to Advanced Features > Multi-Origin Shipping
- Go to Origins > edit your Origin
- In the Restrictions panel, Set the zones you want the origin to ship to under Restrict to Zones.
- Save Origin
Restrict Shipping Methods
Setup:
- Turn on Restrict Methods:
- Go to Advanced Features > Enable Multi-Origin Shipping
- Select Feature Settings (The gear emblem)
- Set “Restrict Origin’s based on Shipping Methods” to Yes.
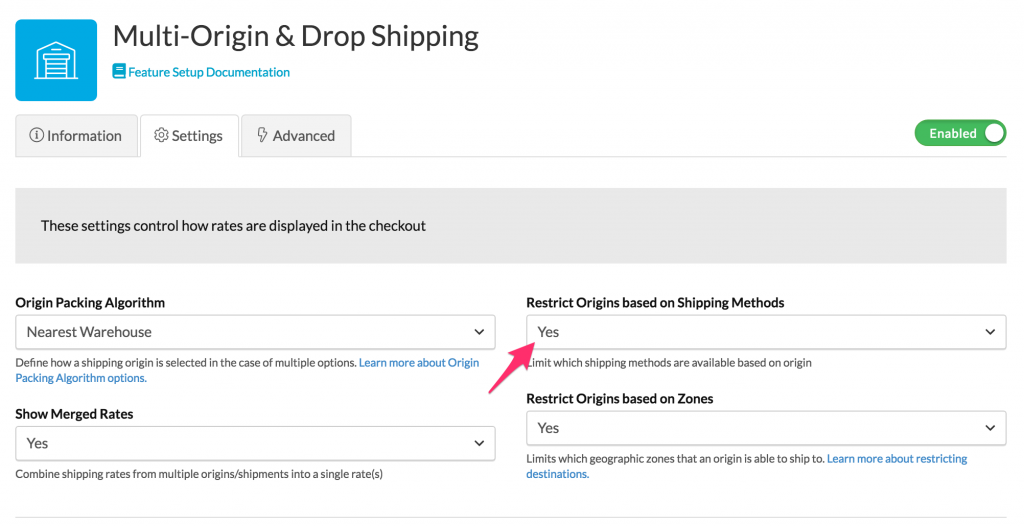
- Select Apply
- Go to Advanced Features > Enable Multi-Origin Shipping
- Go to Origins > Edit your Origin
- In the Restrictions panel, Add the Custom or Live Rate methods you want the origin to ship with under Restrict to Shipping Methods.
- Save Origin
Assigning Products to Origins
There are several options for how you define which products are available from which Origin:
- All Products Available from All Origins: Set on the Website in ShipperHQ, products are not assigned to specific Origins but rather all products are automatically assigned to all Origins connected with that Website. The choice of which Origin to use for each Order is based on your selected Origin Selection Algorithm and any Origin Restrictions.
- One Origin per Product: On each Product in your Ecommerce Platform, you can assign an Origin which fulfills that product. ShipperHQ will use the assigned Origin for rating. Products shipping from the Default Origin set on your Website do not need to be manually assigned to an Origin but will automatically ship from the Default Origin.
- Multiple Origins per Product: On each Product in your Ecommerce Platform, you can assign multiple Origins which may fulfill that product. The choice of which Origin to use for each Order is based on your selected Origin Selection Algorithm and any Origin Restrictions.
Origin Selection Algorithms
Choosing an Origin Selection Algorithm depends on a variety of factors including the average shipping cost of your Orders, the geographic distribution of your Origins, and the mix of products available at each Origin.
It’s possible to tweak both the algorithms and the display around multi-origin capability, depending on the platform you are on. These options are located on the Feature settings under the “Advanced Features” page. Clicking the gear under Multi-Origin Shipping will bring up settings for this feature. Options include:
- Showing a checkout that has merged rates or split out based on origin/shipping group*
- Alter the algorithm used for choosing the Origin
- Set the Origin Descriptor and Merged Rates title
Shipping Items from Nearest Origin
You will use this option if you have multiple warehouses and what to ship items from the nearest origin even if a further warehouse has more than one of the items.
Setup:
- Go to Advanced Features >Multi-Origin Shipping
- Select Feature Settings (The gear emblem)
- On the “Origin Packing Algorithm” pick “Nearest Warehouse”
- Select Apply
Shipping Orders from Fewest Origins
If you have multiple products coming from one warehouse but one of the products are also available at a warehouse closer to the customer, the order will only use the warehouse that houses multiple products.
Setup:
- Go to Advanced Features >Multi-Origin Shipping
- Select Feature Settings(The gear emblem)
- On the “Origin Packing Algorithm” pick “Fewest Warehouse”
- Select Apply
Split Shipments by Shipping Groups
In rare cases, you may have groups of products fulfilled from the same Origin but which require significantly different shipping options which can not be reconciled by managing which options are shown with different combinations of Shipping Groups using Carrier Rules. In these cases, the Rate Products in this Group as a Separate Shipment allows you to tell ShipperHQ to treat a certain Shipping Group as a separate shipment, even if it is shipping from the same Origin as other products in the Order. When this setting applies, ShipperHQ will treat each Shipment from that Origin as though they shipped from different “virtual” Origins. The same Origin rules, Carriers, etc. will apply to both Shipments but rules specific to this Shipping Group will apply only to this Shipment.
For example, you may ship perishable goods and electronics from the same Origin. Since perishable goods generally require air shipping in order to arrive quickly, those products need to ship by expedited Shipping Methods. But, some electronics may contain batteries which are not allowed to ship via air methods and must ship via ground Shipping Methods. In this case, although these products ship from the same Origin, you would want to set up Shipping Groups for each and set each Shipping Group to “Rate Products in this Group as a Separate Shipment” so that ShipperHQ will rate each shipment separately applying the correct Shipping Methods to each Shipment.
Method Merging
You can show merged rates whether you have your origins set to ship from Nearest Warehouse or Fewest Warehouses. With method merging you can choose which methods you want to combine at checkout and define how you want the combined carriers to display to the customer:
For example: If one order combines a shipment that will use UPS and another that will use FedEx you can choose to combine UPS Ground and FedEx Ground and call this method Ground shipping, or UPS 2 Day and FedEx 2nd Day and call this method 2nd Day Shipping, etc.
If you want to show merged rates and your products are shipped with the same carrier you won’t need to set this up as they will already be shown using the carrier name.
You may have configured some items to calculate shipping rates separately to other items. You can choose to display those rates separately in the checkout or as a single merged rate.
In ShipperHQ navigate to the Features page and click the gear under Multi-Origin Shipping to bring up these settings.
- To display rates separately, set ‘Show Merged Rates’ to No
- If you wish to display rates a single shipping rate, set ‘Show Merged Rates’ to Yes. Ensure you have also configured merged rates on the Method Merging tab
If you’ve chosen separate display – rates are displayed separately on the Shipping Method step of the checkout. Once the customer has chosen a rate for each group of products, the chosen rates are merged into a single shipping rate on the final checkout review step.
You can change the name of this merged rate:
- Go to Carriers tab and open the Settings dialog
- On the Rate Shopping tab, enter the required title under Merged/Cheapest Shipping Method Title