Overview
Shipping Groups are very similar to the concept of categories on your eCommerce platform. They are a way to group together a set of products or SKUs that need the same shipping rules to apply.
For example, if I run a furniture site, I might want rules for delivering locally, and change the rules based the type of product. I’d create shipping groups for each of the different products I want to set rules for. e.g BEDS, CUPBOARDS, MIRRORS, etc.
We recommend you use caps just to save spelling typos, they are often easier to see with caps and short names.
Creating Shipping Groups
- In the ShipperHQ dashboard, go to Shipping Groups > +Add New
- In the Basic panel, enter the name of the group you are creating.
- The Optional panel allows you to Restrict the group to certain Destinations, Restrict it to only show certain Shipping Methods. The Advanced panel lets you set other Advanced Options. We recommend skipping these panels unless you know you have specific requirements for these groups. (See Advanced section below for details).
- Click Save at the bottom to save your shipping group and you will be taken back to the main shipping groups page.
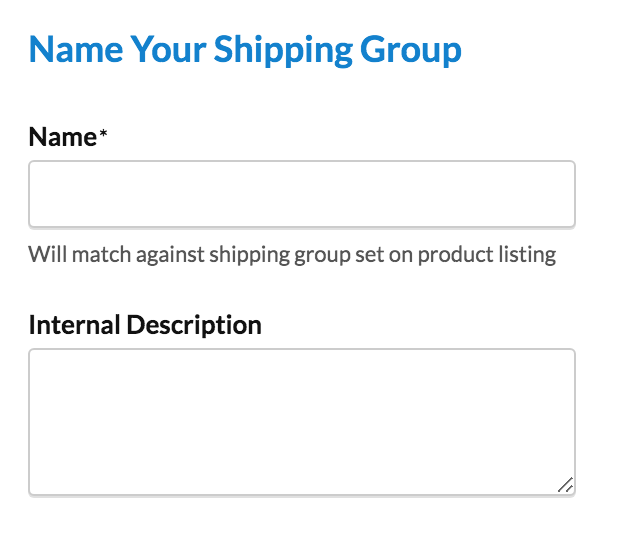
Adding Shipping Groups via CSV Import
You can also add Shipping Groups by importing a CSV file. This is useful if you have multiple Shipping Groups or already have a CSV file with this information in it. You can import the file by selecting CSV and then import under the Shipping Groups section of ShipperHQ.
To ensure you have the correct fields in your file it may be useful to create one Shipping Group and export the file by selecting CSV then export. You can either use that document, change one you currently have to fit the same fields or create a new one. You can find an example of a Shipping Group CSV below.

Assigning Products to Shipping Groups
Shipping Groups are a core part of ShipperHQ’s functionality and are supported on all eCommerce platform. However, the process for assigning products to Shipping Groups differs by platform.
Information by eCommerce Platform
Optional Settings
Restrict group to only show certain Methods or rate for certain Shipping Zones
Under the section “Restrict Group To Specific Shipping Methods”, if you select any shipping methods here, this shipping group will only allow the selected methods to return.
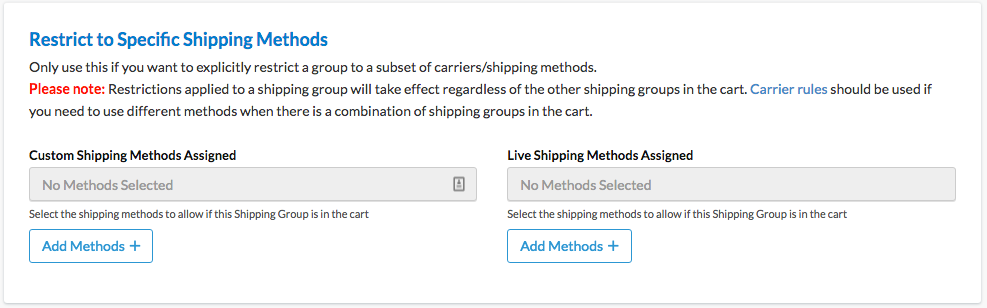
Similarly if you select a shipping zone under “Restrict to Destinations” the shipping group will only return rates if the destination country is in one of the selected shipping zones. More information about how to restrict products to certain shipping zones here.
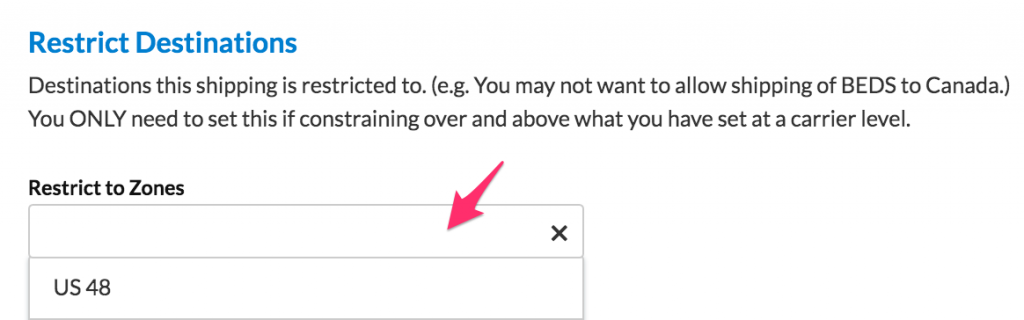
For this reason we recommend that restrictions should be applied using shipping rules unless you have products that restrict shipping methods and/or shipping zones regardless of any other shipping group present in the cart. If you are using a table rate carrier there is a separate article for working with multiple shipping groups.
Advanced Settings
Lead Time (in Days)
Set a Lead Time that is specific to this Shipping Group. When an item from this Shipping Group is in the cart, the Lead Time set here will override the Lead Time set on Carriers or Origins. Requires the Date & Time Feature.
Max Time in Transit
Set a Max Time in Transit for a specific shipping group e.g. set PERISHABLES to be max 1 day time in transit. Shipping methods which exceed this time in transit will automatically be hidden when this Shipping Group is in a shipment. Requires the Date & Time Feature.
Cut off Time
Set a Cut off Time for a certain group of products. After this time, ShipperHQ will assume that the order will ship on the next available dispatch day. The earliest of the Cut off Time set on the Shipping Group, Carrier, and Origin will be used. Requires the Date & Time Feature.
Freight Class
Set the Freight Class of products in this Shipping Group to be used when rating via an LTL Freight Carrier. Requires the LTL Freight Feature.
Must Ship Freight
For products in this group, ShipperHQ will show the LTL Freight carriers even if the shipment is below the freight weight threshold. Requires the LTL Freight Feature.
Rate Products in this Group as a Separate Shipment
If this is used, its much like a separate origin. Any items in this shipping group will have their shipping calculated separately from the rest of the items and then the total rate will be accumulated together. Requires the Multi-Origin & Dropship Feature.
SKU-Based Shipping Group
Using a SKU-based Shipping Group allows you to set rules by product SKU code instead of assigning products to a Shipping Group on your ecommerce platform. The Shipping Group Name is used for matching against the product SKU. For example setting up a SKU-Based Shipping Group with name “LARGESIZE” will match a product with a SKU of “SM1-LARGESIZE”. Note that the Shipping Group Name to be matched may be anywhere within the SKU, e.g. “LARGESIZE-10381”, “4KLARGESIZE9-312”, and “VERYLARGESIZEITEM” will all match if Shipping Group Name is “LARGESIZE”. This matching is case-sensitive, however, so it will not match “LargeSize” or “largesize”.
Note that if two shipping groups can match based on SKU (for example, “LARGE” and “LARGESIZE”) then it will not match on either. Only a single group name should match when using SKU-based shipping groups.
Exclude from Carrier Weight Threshold Checks
Used only for groups of products which should be excluded when checking shipment weight against the Max Shipment Weight or Freight Weight Threshold set on Carriers. For example, with a maximum weight threshold of 100 lbs set on a small package carrier, a shipment containing a product weighing 110 lbs would not receive rates from that small package carrier. However, if that product were placed in a Shipping Group with “Exclude from Carrier Weight Threshold Checks” checked, the small package carrier would be available.
Next Steps
Now that you have created your Shipping Groups, you can move on to:
- Create Shipping Rules – set, surcharge, or hide methods and rates based on the shipping groups in the cart.
- Use Dimensional Rating – set specific options for how products are packed based on their individual attributes, combinations of items in the cart, differences between Carriers, etc.
- Offer Delivery Date – enable Date & Time to show delivery dates in cart and checkout
Verify that your carriers and rules are working and see how they will display in your checkout right from the ShipperHQ dashboard.