Overview
This is a guide on how to set up and define boxes, box sizes and pallets in ShipperHQ. First, you must make sure that you have Dimensional Packing enabled.
With Dimensional Packing enabled, ShipperHQ will take the order and pack the items volumetrically into defined box sizes, giving your customers the most accurate shipping rates.
The steps below will teach you how to define a box and any settings associated with box setup.
Setup: Define Box
Once Dimensional Shipping is enabled, you’ll see ‘Box Definitions’ in the bottom left corner. This is where can define your boxes either individually or via CSV table import. To create a box individually, you will go to Box Definitions along the left column and click on “Add New +”.
Basic Panel
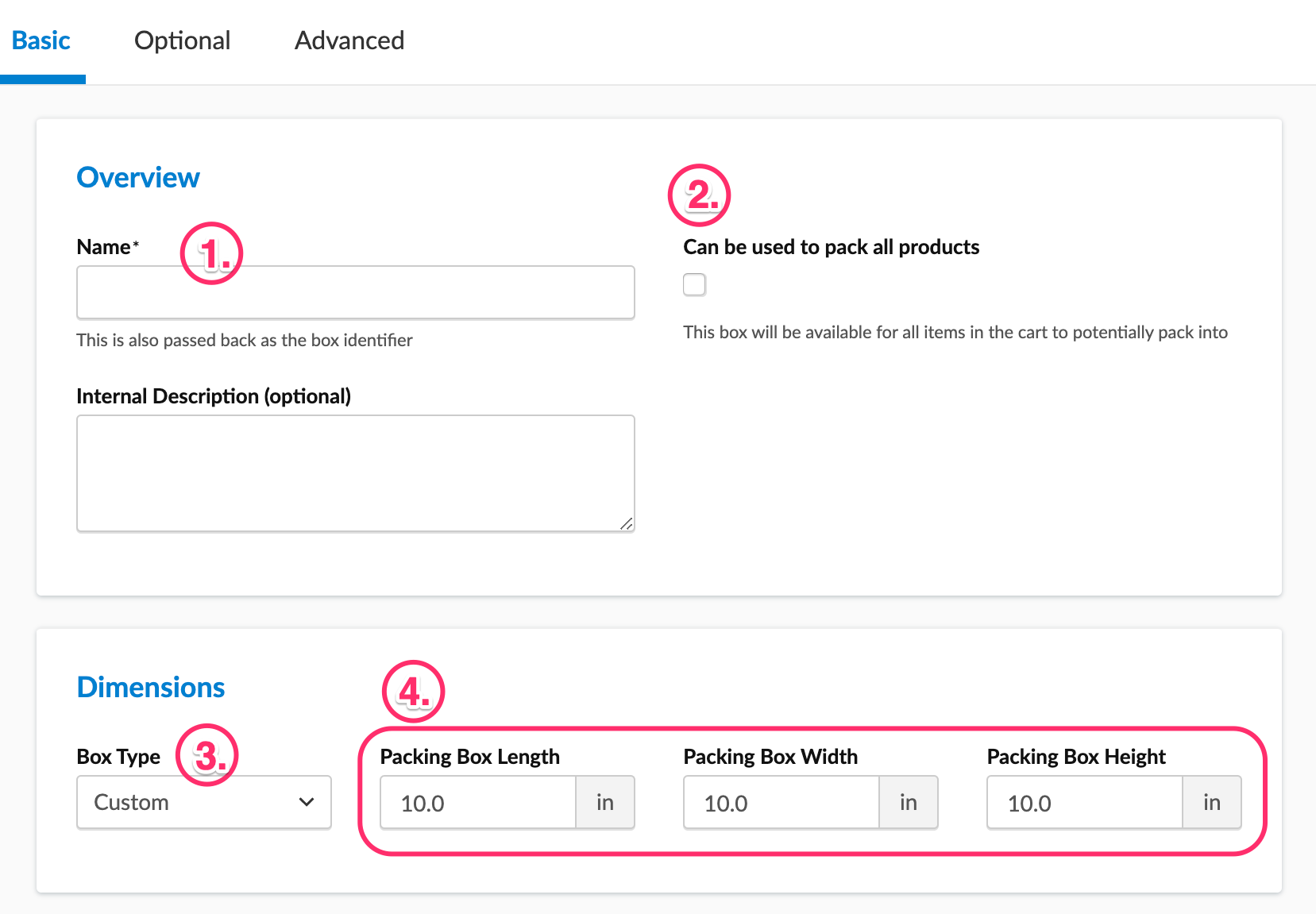
- This is where you will name your Box. That name you set here will be passed back in the logs as the Box Identifier so make sure to name it something descriptive that you will recognize
- The “Can be used to pack all products” option. ShipperHQ can potentially pack any item into this box if this option is enabled. If that is not the case, leave this unchecked so it can be used in a Packing Rule.
- Note: When “Can be used to pack all products” is selected, the box will NOT be displayed in the Magento possible shipping boxes attribute as the box will be treated as being assigned to all products. Deselecting the option will display that box in the possible shipping boxes attribute as normal.
- Note: If the box has been assigned to a packing rule. You will not see this checkbox. It is not able to be used to pack all products if it is already being used in a packing rule.
- This is where you choose to set a custom box size, where you can define your own dimensions, OR (if you are using USPS Flat Rate Boxes) choose from a pre-set USPS Flat Rate Boxes.
- This is where the length, width, and height of the box is defined for a custom box.
Optional Panel
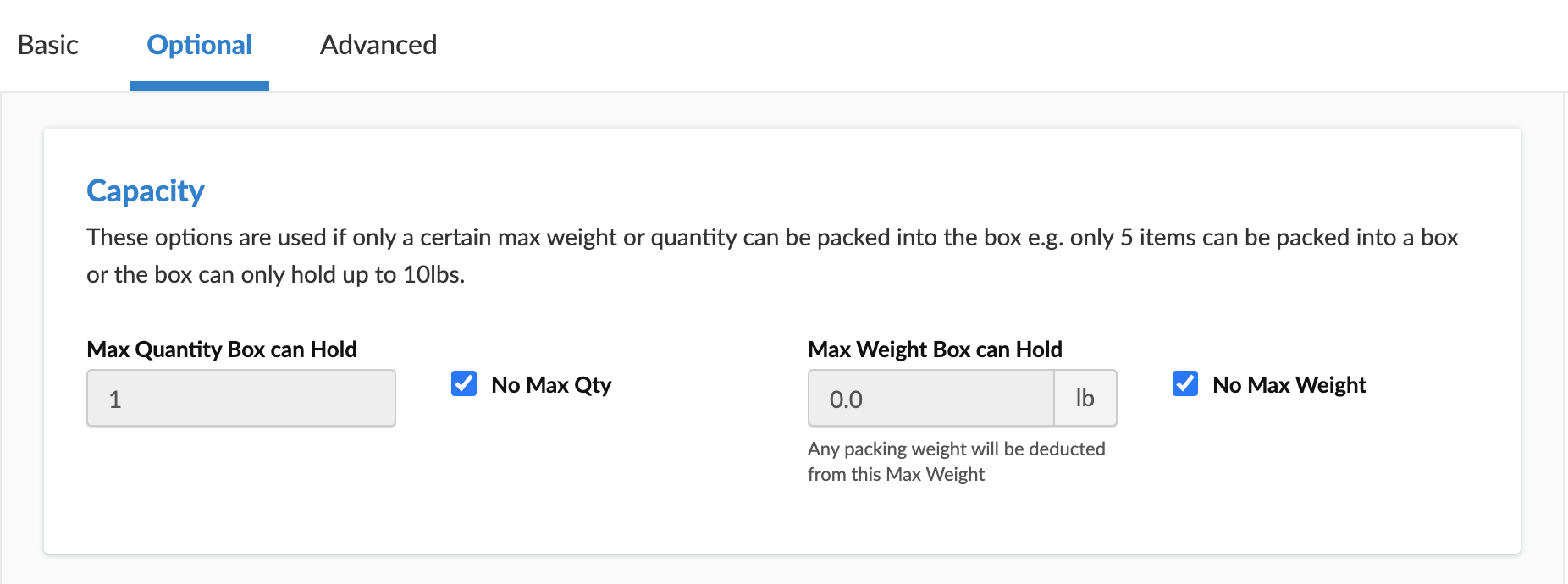
- You can also set a max quantity as well as a max weight for the box. These options are used if only a certain max weight or quantity can be packed into the box e.g. only 5 items can be packed into a box, the box can only hold up to 10lbs.
Advanced Panel
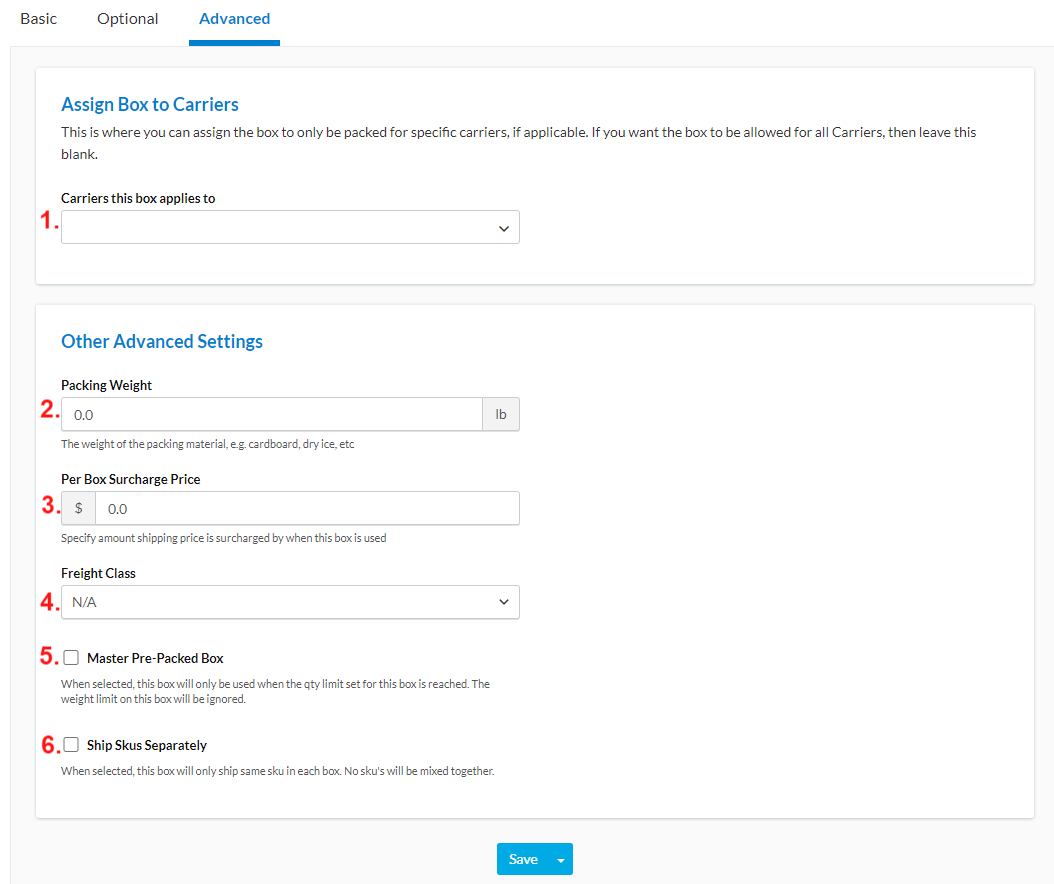
1. This is where you can assign the box to only be packed for specific carriers, if applicable. If you want the box to be allowed for all Carriers, then leave this blank.
2. This is where you can set a Packing Weight to account for heavier than normal packaging or packing materials such as extra cardboard, dry ice, or bubble wrap.
3. You can also set a Per Box Surcharge. This surcharge would be set to cover any additional cost for this box.
4. You can also set a Freight Class for this specific box, if applicable.
5. If you are setting up a Master Box (also known as a ‘Case Pack’), this is where you will indicate that. More info on Master Packing Boxes below.
6. You can select to Ship Skus Separately so that only items with the same sku will be packed in this box.
Master Packing Boxes
There is an option to assign a box as a master pre-packed box. This is also known as a “case pack”.
A master packing box is generally a pre-packed box that is shipped alone. For example you may sell shampoo in boxes of 6, 15, or 30. If someone buys 8 of the item then it would pack in a 6 master box the remaining 2 bottles would be left to be combined in a box with other items.
More details on Using Master Packing Boxes.
Entering Boxes via CSV
If you have a lot of boxes and want to upload them in bulk using a CSV file, the steps below will guide you through the process.
If you are attempting to upload more than 500 boxes, an error will be presented indicating the upload was not processed.
ShipperHQ recommends uploading boxes in batches with 500 or fewer boxes per CSV. These should also be individual CSVs, rather than tabs within the same CSV file.
1. The first step is to create at least one box within ShipperHQ using the steps outlined above.
By creating at least one box prior to exporting, you will be setting up the CSV to be formatted with data that are easy to copy in each column.
2. Once a box has been added, you will see an option to Export CSV in the upper, right corner of the box list.
Select this option and your ShipperHQ box list will download to your computer.
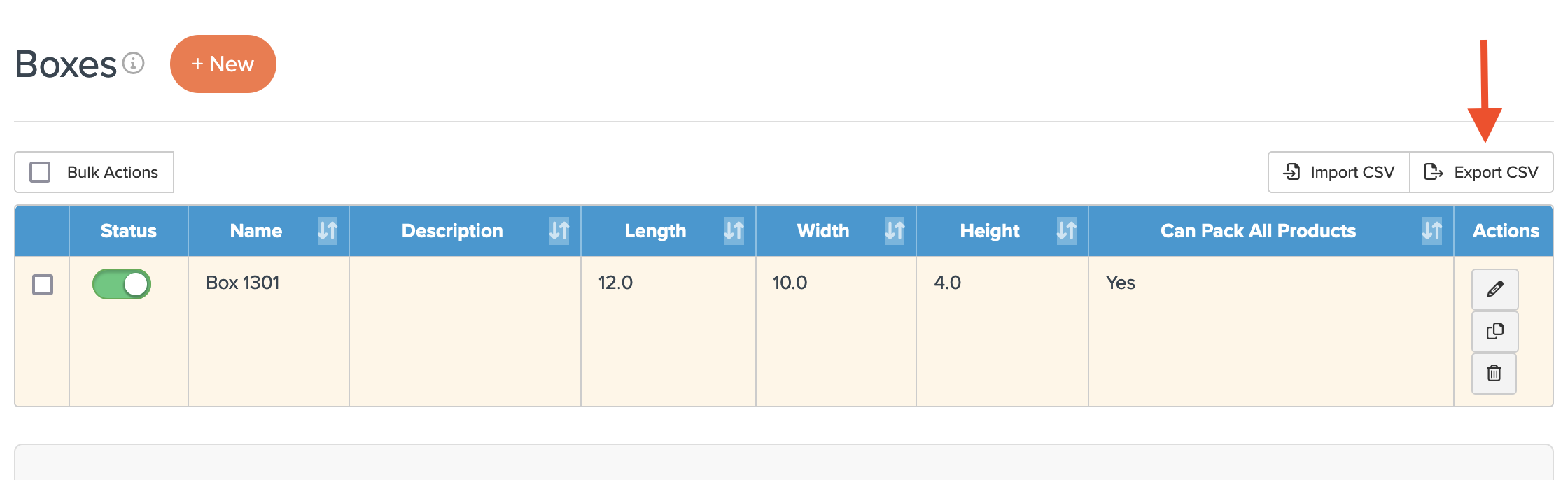
3. Once downloaded, you can open the file and enter the remaining box details which can then be uploaded once the list is complete.
An example of the Box List CSV is shown below. Note the existing details from the box created manually.
Simply add your box names and dimensions, then copy each of the details from the first box in the export into the row below until you have reached the end of the box list.
For example, the columns for Packing Weight, Box Surcharges, All Products, Master Box, & Ship Skus Separately can either be edited with specific details or simply copied to the cell below if no changes are needed.
You can also enter specific details into each row if needed on your CSV. For example, if some boxes cannot pack all products, then you can enter No in the column for All Products.

4. Once the box list has been completed and is ready to upload, return to ShipperHQ and locate the Import CSV option in the upper right corner of the box list.
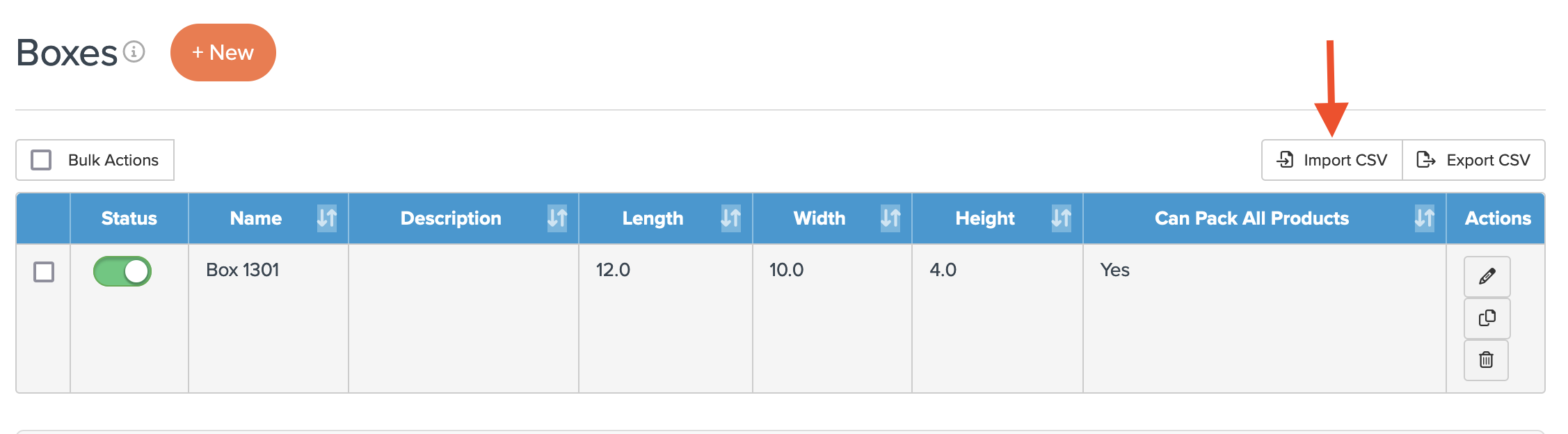
5. Locate the CSV from your computer to be uploaded by selecting Browse.
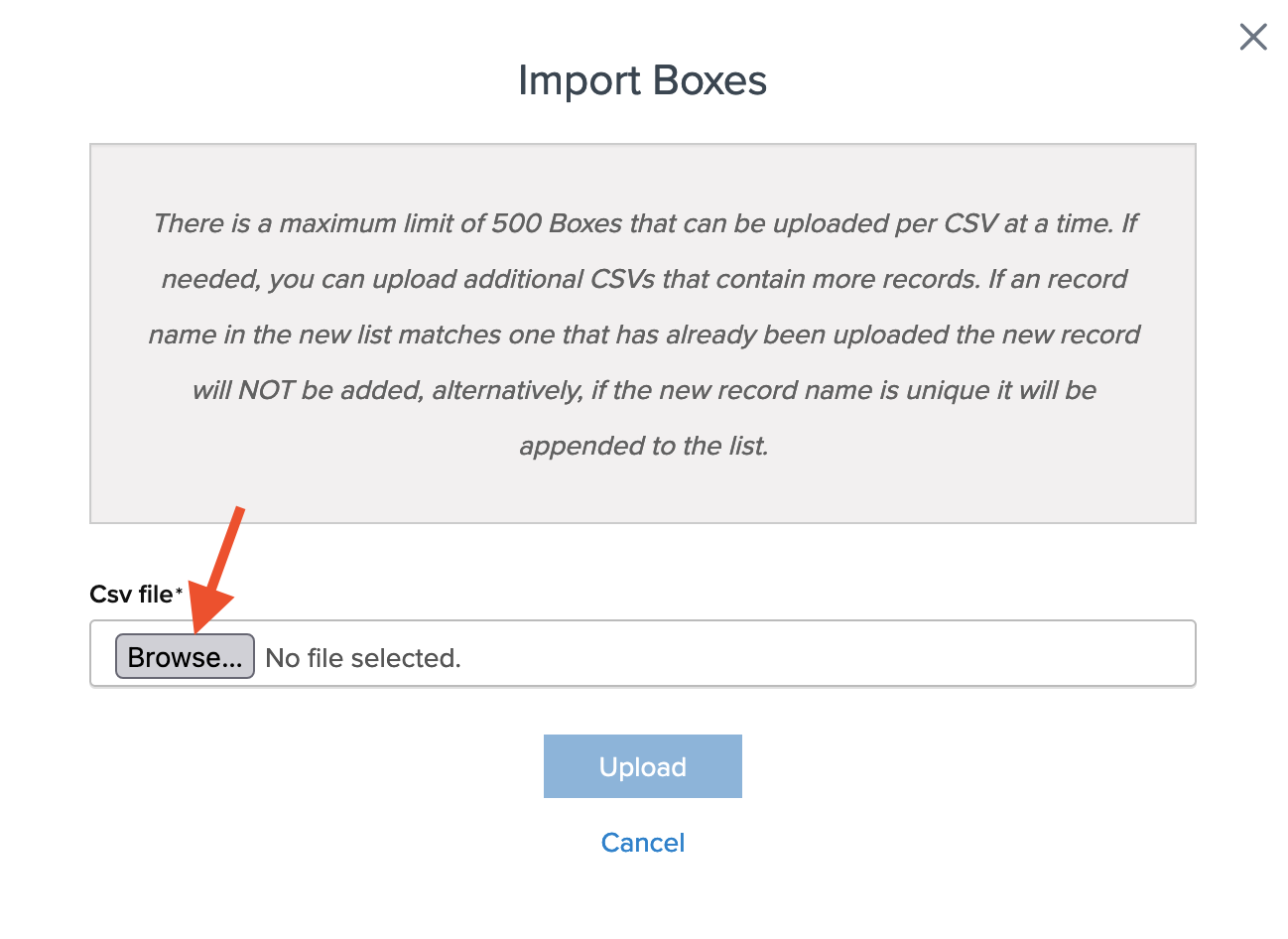
5. Once you have select the CSV to be imported, select Upload to proceed.
Once complete, you will be presented with a notification that the box list was uploaded successfully or a list of errors to be corrected in order for the CSV to import.
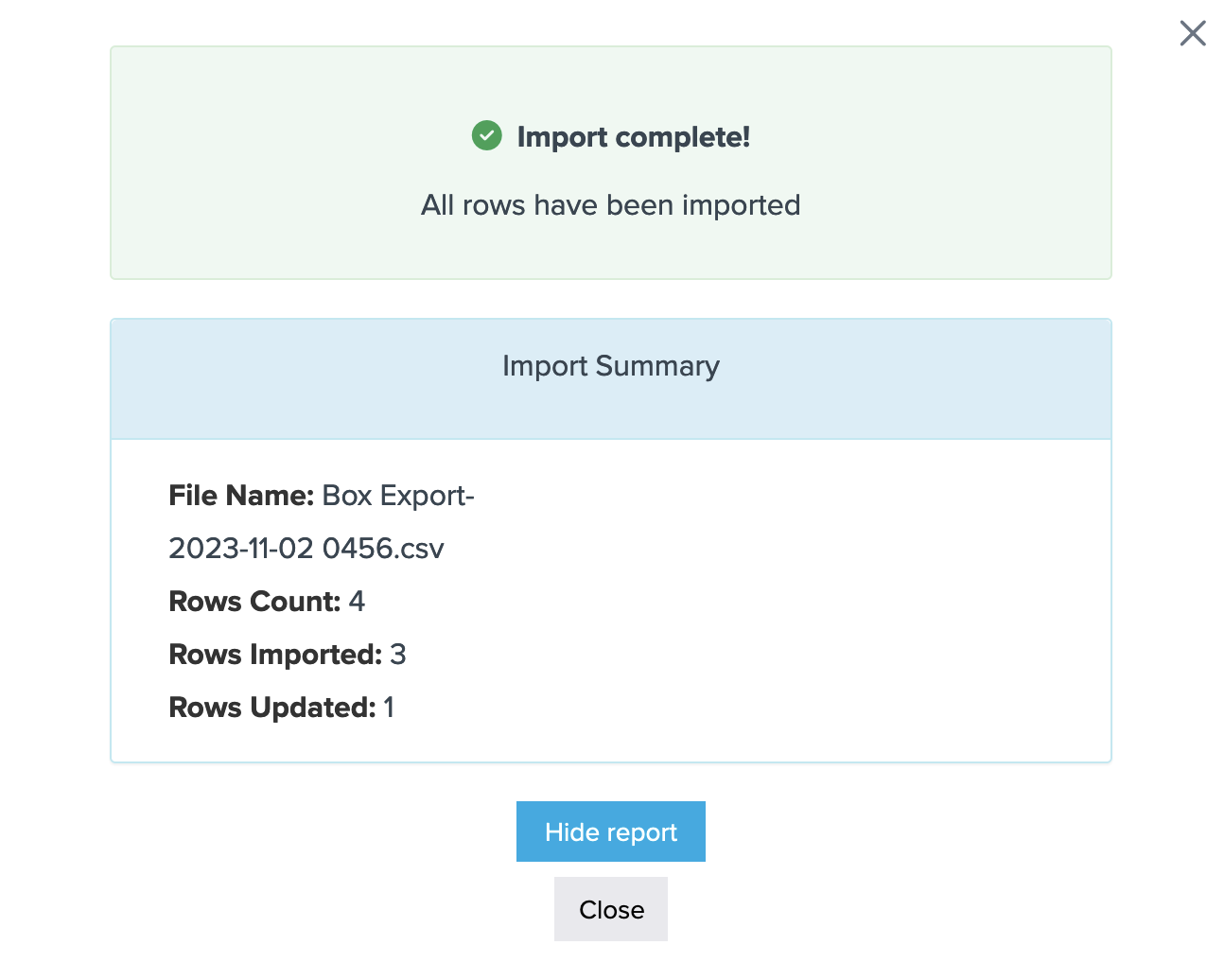
More Information
For more information on setting up packing rules and using boxes visit Packing Rules category.