Overview
Experiencing discrepancies between the shipping rates displayed in ShipperHQ and those expected from your carriers can often be resolved by reviewing and adjusting your account settings. In this article, we’ll provide you with some basic information on “why” rates might be different and steps you can take to review your settings and ensure accurate shipping rates are quoted at checkout.
Common Causes for Rate Differences
There are several common reasons for shipping rates in ShipperHQ to differ from those displayed by the carrier. These differences can arise from factors such as incorrect carrier settings, handling fees, or practical differences in the way rates are calculated.
For example, if the carrier settings in ShipperHQ do not match with your actual carrier account, it may cause variations in the rates.
Additionally, if your shipping rules or packing configurations are not set up correctly, this could impact the rates you see.
Other factors like the inclusion of residential delivery surcharges or the use of different rate types (negotiated versus retail), can also contribute to rate differences.
When reviewing these discrepancies, it’s important to ensure that the comparisons between ShipperHQ and the carrier’s rates are based on the same criteria, such as service level, weight, packing dimensions, and destination.
Ensuring that these factors match between your tests in ShipperHQ and the carrier will help to understand and resolve any rate differences.
Follow these steps to identify and correct common causes for differences in rates:
Test Your Rates in ShipperHQ
If you have noticed that the rates shown at checkout do not match what is expected when comparing with your carrier’s shipping costs, this critical first step will help to determine if the rate differences are due to the settings in ShipperHQ or elsewhere in the eCommerce platform.
Utilize ShipperHQ’s “Test Your Rates” feature to simulate shipping scenarios and compare the results with your expectations. This tool helps to identify the shipping rates being received by ShipperHQ and passed on to your site.
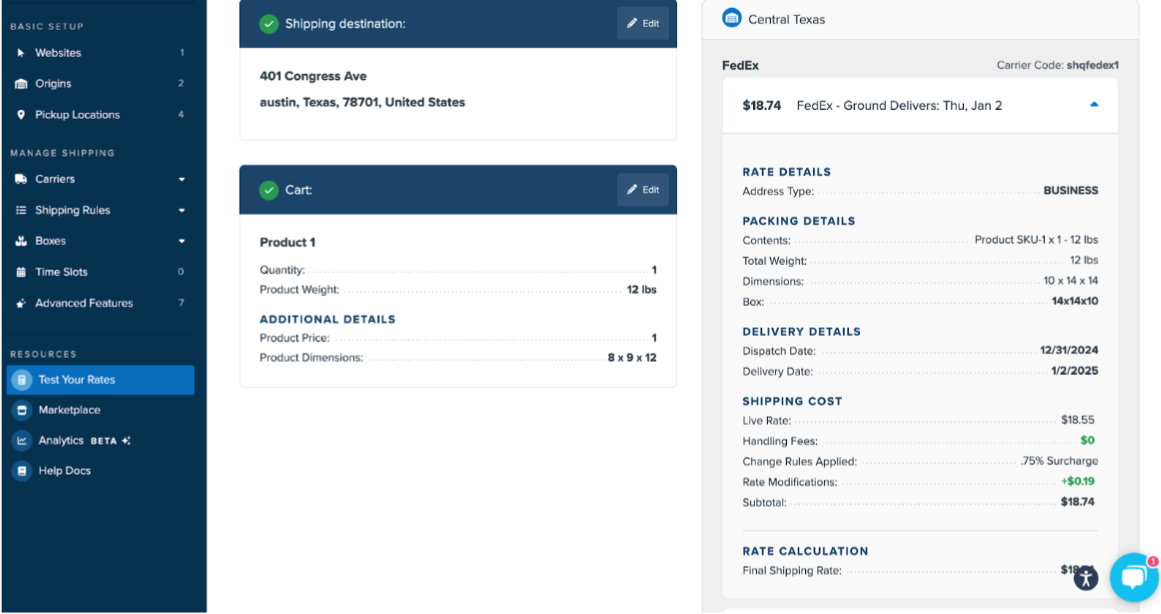
Verify Carrier Settings
Rate Types: Ensure that the rate types (e.g., negotiated rates, retail rates) configured in ShipperHQ match those in your carrier accounts. Mismatches can lead to unexpected rate calculations.
You can check your selected rate type by navigating to Carriers > select the carrier > Account Settings on the “Basic” tab.
Here you can view the rate type currently being used and adjust it if needed.
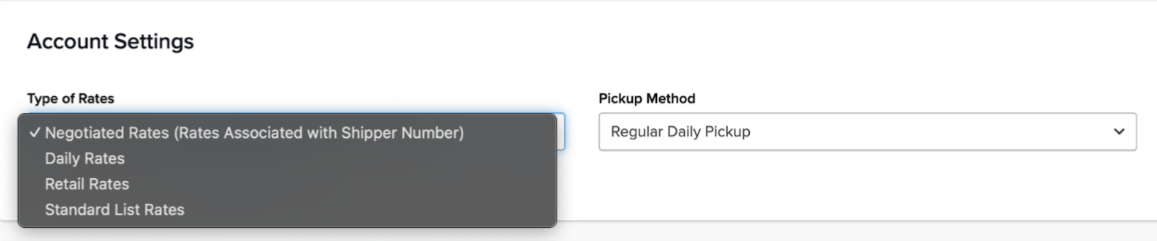
Handling Fees:
Check for any handling fees applied within ShipperHQ that might increase shipping costs. Adjust or remove these fees as necessary.
Handling fees added at the carrier-level can be found under the “Fees” tab for the carrier. Fees set here will override any discounts or free shipping provided by shipping rules.
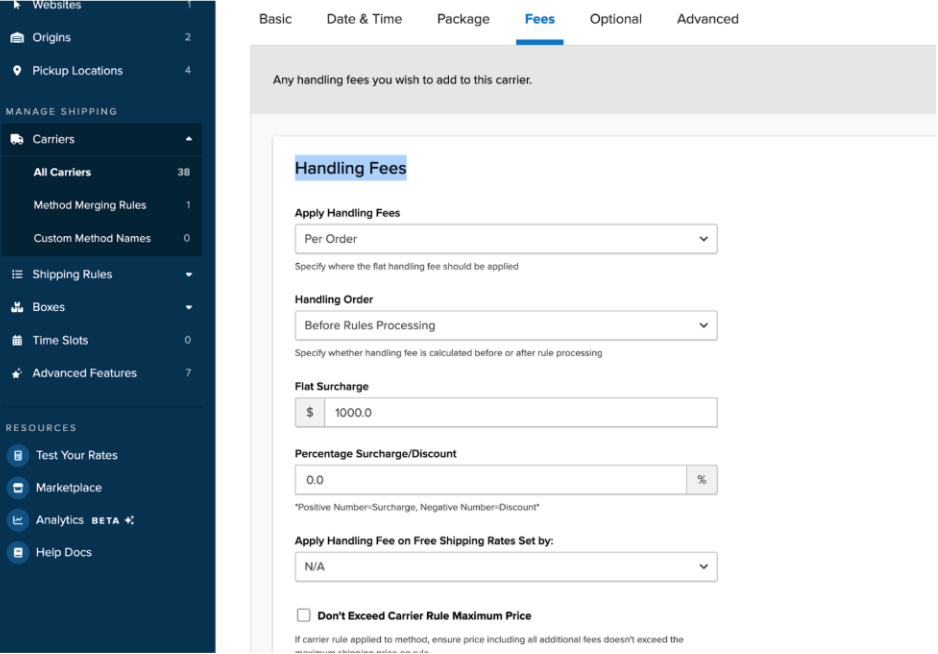
Declared Value:
Determine if you’re sending declared value information to carriers, as this can affect shipping rates. Adjust settings based on whether you want to include this value.
Similar to the “Rate Type,” declared value is also found under the “Account Settings” section of the Carrier’s “Basic” tab.
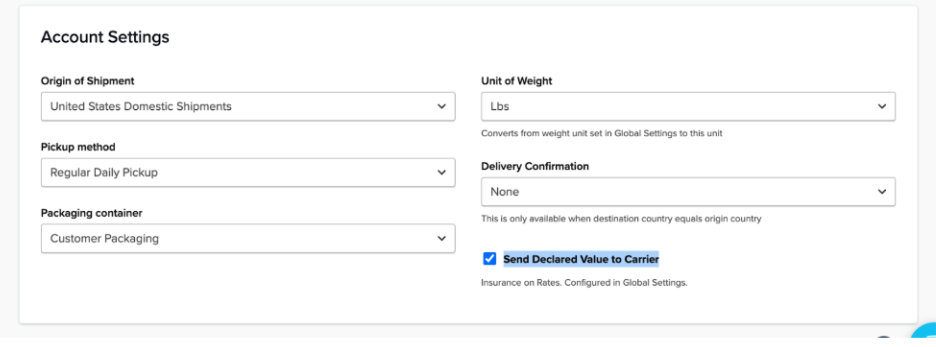
Residential vs. Commercial Rates:
Confirm that the destination address type (residential or commercial) is correctly set, as carriers often charge different rates based on this classification.
The best way to determine if the destination is residential or commercial, use Google Maps to search for the address and view it on Street View.
The default address-type stored under the “Optional” tab for your carrier will determine which to present at checkout.
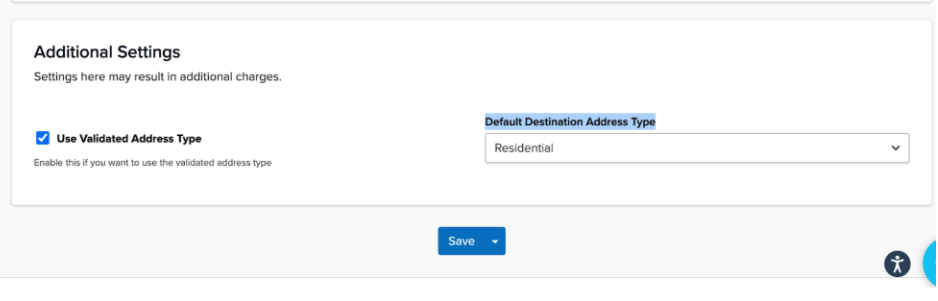
ShipperHQ’s Address Validation Advanced Feature is a valuable option to automatically determine the address type and ensure rates are presented accurately to either destination type.
Boxes & Packing Settings
Dimensional Packing
If you’re not using ShipperHQ’s Dimensional Packing advanced feature, the system will calculate rates based solely on weight, potentially leading to inaccuracies.
We highly encourage merchants to consider enabling and configuring this feature to account for both weight and dimensions.
Dimensional Packing Enabled
Packing Boxes: Verify that the correct boxes are selected for shipments. Inaccurate box selections can result in incorrect rate calculations.
To view which boxes are being selected, you can use the Rates calculator in ShipperHQ and expand the results to view the dimensions you entered and the box(es) listed.
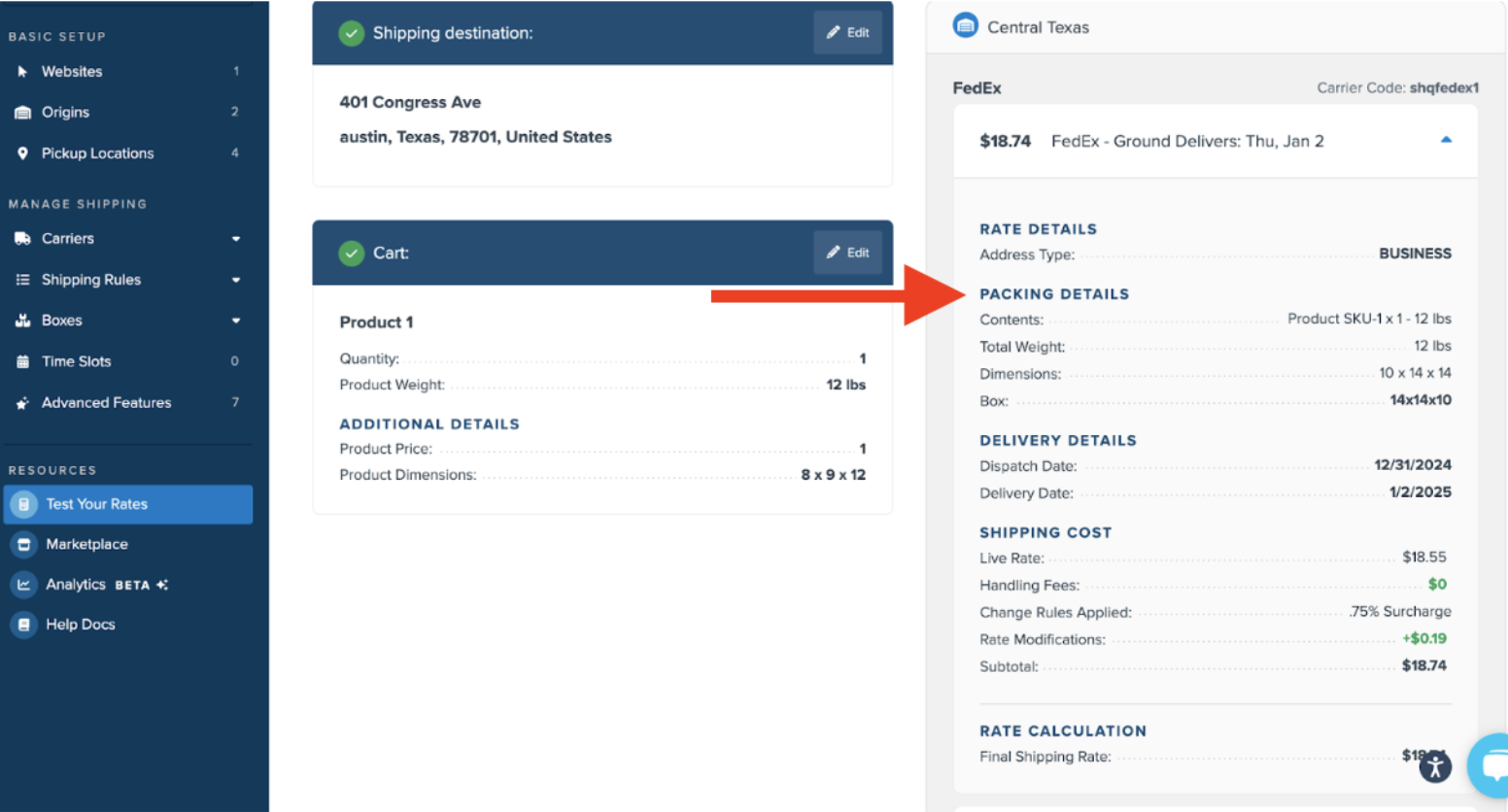
Was the correct packing box chosen for the shipment?
If you have certain packing requirements or if you enter your shipments during fulfillment as a certain package type, be sure that ShipperHQ is also calculating off of that same package size. Otherwise, this will cause a difference in rates.
For example: if ShipperHQ determines all items can fit into 1 box, but you actually pack the shipment into 3 boxes, this will affect the rate accuracy between ShipperHQ and your checkout.
To define how items are packed, you’ll need to create a Packing Rule, such as “Pack Separately” or “Pack in Multiple Fixed boxes” and then assign the packing rule to your eCommerce platform.
For more information on how to configure packing rules, reference this article. To learn more about setting up packing boxes, reference this article.
Oversized Items
Ensure that your configured boxes can accommodate the dimensions of all items. Items larger than available boxes may cause the system to default to incorrect dimensions, affecting rates.
When this occurs, the box name listed will be presented as “SHQ_Custom.” This box will be the total volume of the cart if the cart exceeds all available boxes in your account. The intention is to allow customers to checkout without preventing shipping rates from showing up.
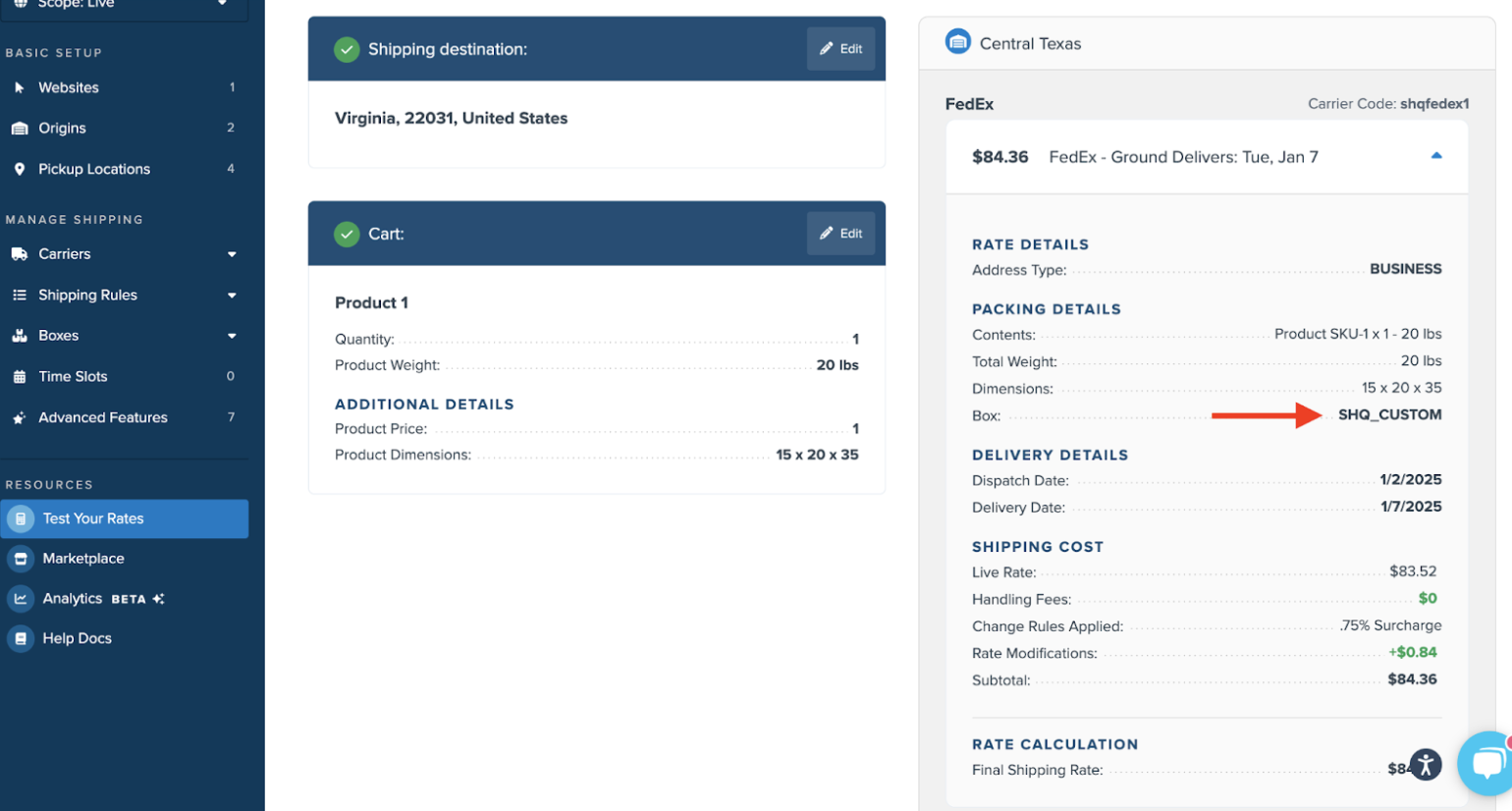
ShipperHQ uses overall volume/dimensions to determine the best-fit box to pack all product(s) into. If the system determines that one of the item(s) in the cart is larger than all available boxes then the default behavior would be to use the dimensions of this item to pack all products into.
For instance, let’s say that you have defined boxes 2x2x2, 5x5x5, and 10x10x10 within ShipperHQ, and on the cart, you have products 3x3x3 and 11x11x11. Product 11x11x11 is larger than all available packing boxes.
ShipperHQ, in this case, will use 11x11x11 item dimensions as the packing box for all other products and make a “custom” box size. This could result in rate discrepancies. We advise that you ensure you have boxes configured that can account for all item sizes.
Troubleshooting Boxes
To view your store logs & determine which boxes ShipperHQ packed into, you can refer to this article.
For insights into why ShipperHQ might pick the wrong box, reference this document.
Box Surcharges
Check for any surcharges associated with specific boxes that might increase shipping costs. To view any added surcharges on your boxes, click into the box and navigate to the Advanced tab. Locate the Per Box Surcharge Price field under Other Advanced Settings.
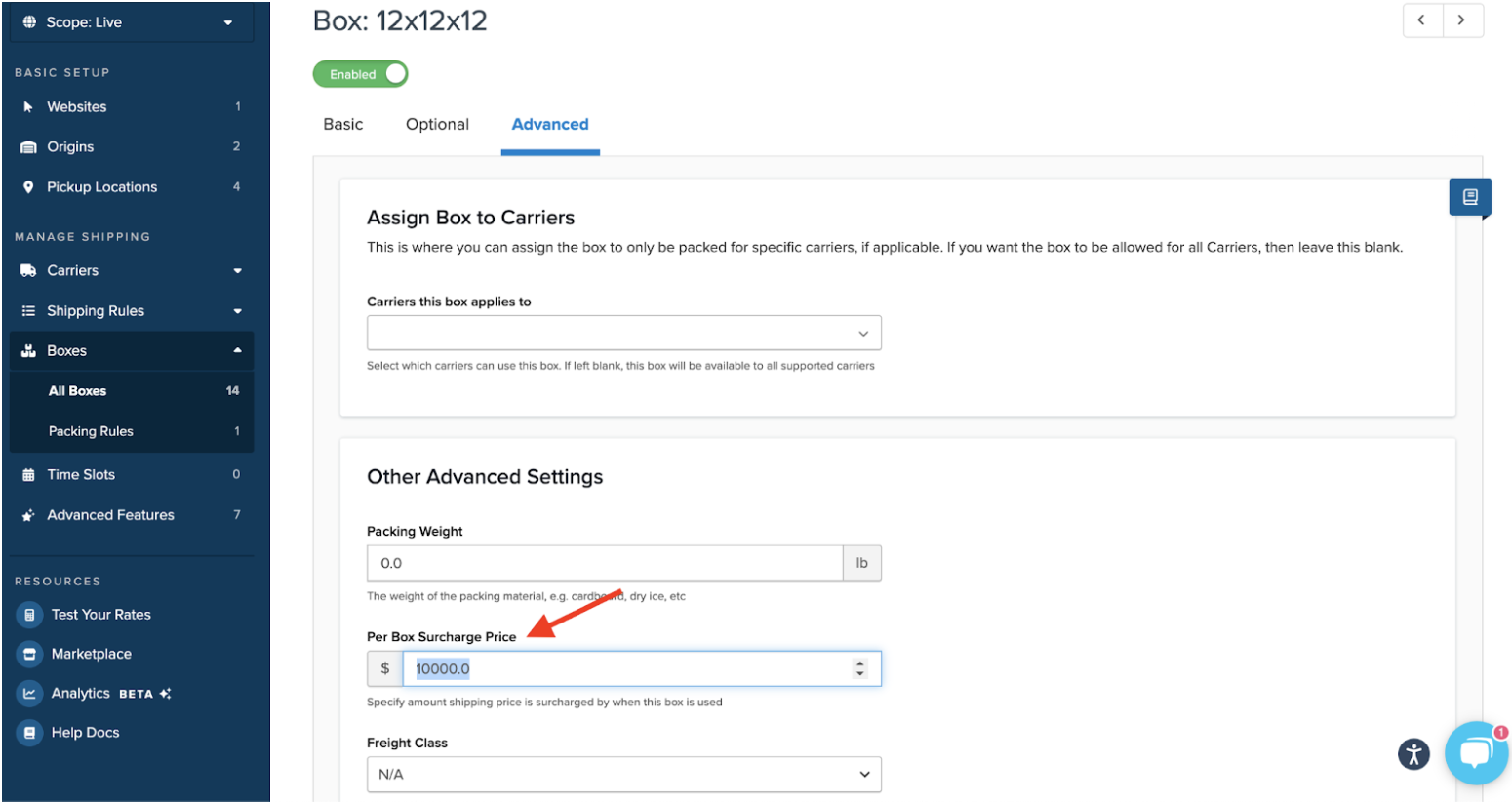
Check Shipping Rules
Box-Based Shipping Rules
With Box-based shipping rules you can add surcharges or discounts to the boxes you have set up in tandem with other rule conditions.
Check to see if you have any rules surcharging a box. This can be found under the Shipping Rules tab.
- Go to Shipping Rules > edit the box-based Carrier Rule
- Open to the Advanced panel
- Under the “Advanced Conditions” section, locate the Boxes Include dropdown. Ensure that all of the boxes added should be applied to this rule.
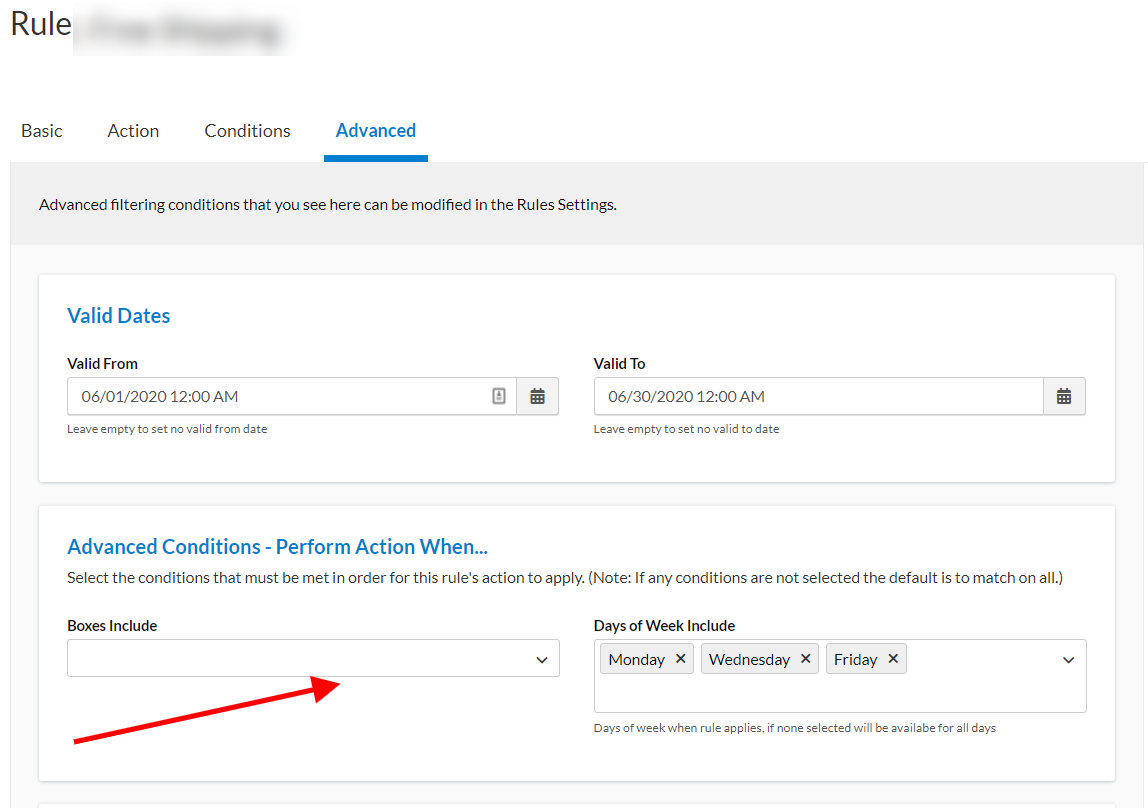
Surcharges and Discounts:
Review your shipping rules to identify any unintended surcharges or discounts that could alter rates. Adjust these rules to align with your desired shipping cost structure.
Please see here for a step by step guide to configure and test shipping rules.
Confirm Unit Consistency
Weight Units: Ensure that the weight units (e.g., pounds, kilograms) used in ShipperHQ match those in your eCommerce platform to prevent calculation errors.
To review the global weights and measures for your account, locate the Global Settings link in the upper right corner of the dashboard.
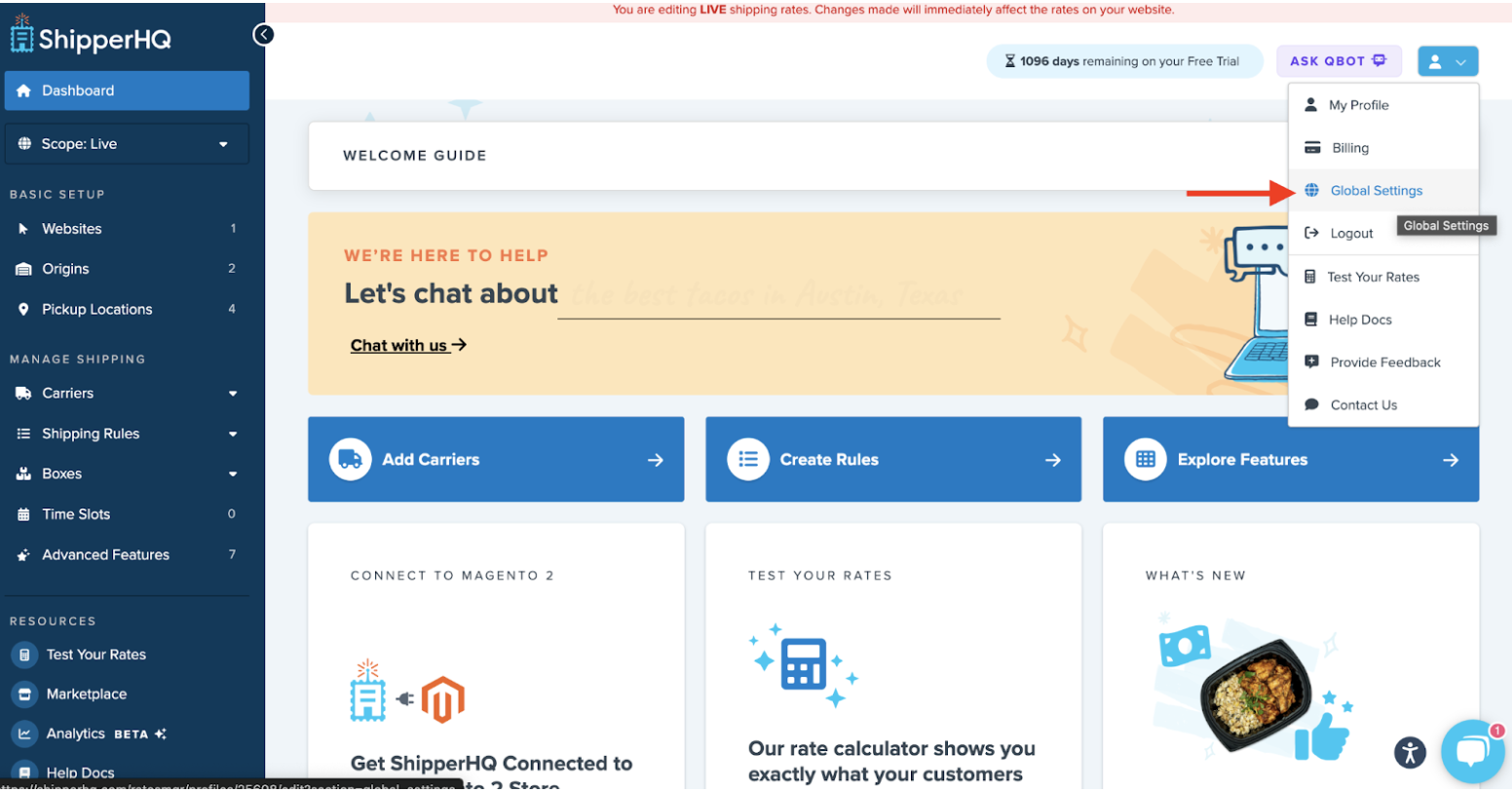
Once inside the Global Settings section, locate the Core System Settings tab to review the weights and measures currently being used.
Adjust these as needed using the corresponding drop-down menus to ensure they match the weights and measures being used in your eCommerce platform.
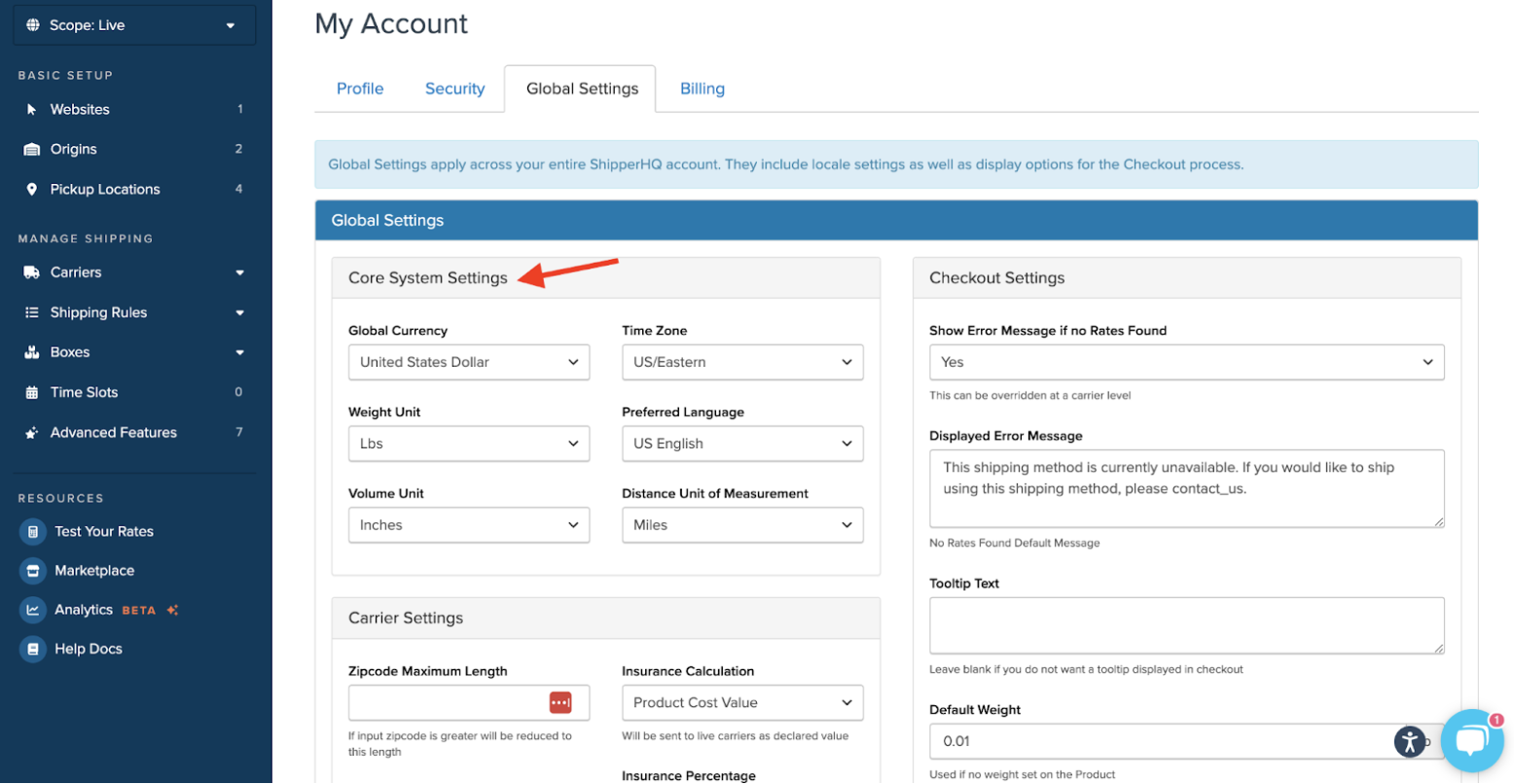
Analyze Store Logs
Examine your store’s logs to gain insights into how rates are calculated. Logs can reveal discrepancies and help pinpoint configuration issues.
Please see here for steps to locate your store logs by eCommerce platform.
Contact Support if Needed
If, after following these steps, you continue to experience rate discrepancies, gather the following information and contact ShipperHQ support for further assistance:
1. Transaction ID/Quote ID: Locate this in your store’s logs.
2. Carrier Rate Comparison: Replicate the rate quote on your carrier’s website and take a screenshot of the results.
Please include screenshots of the following details:
- Shipping Information entered & the results.
- The origin & destination addresses
- The number of Packages used in your carrier’s rate request
- Dimensions of each Package used & the weight for each.
3. ShipperHQ Test Results: Use the Test Your Rates feature in ShipperHQ to replicate the order and capture a screenshot of the outcomes.
Please include in your screenshots:
- The full address used to test
- The full cart details used in testing rates
- The Transaction ID from your test. This can be found at the bottom of the results.

Providing this information will assist the support team in diagnosing and resolving the issue promptly.
By reviewing each of these areas, you can often identify and correct common causes of shipping rate differences easily & ensure accurate and reliable shipping calculations for your customers.

