Overview
If you have been asked by the ShipperHQ Team to provide a transaction ID or Quote ID for assistance in troubleshooting a rates-related issue, this article will direct you to where this information can be located.
What is a Transaction ID or Quote ID?
A transaction ID is a unique identifier that is recorded in the ShipperHQ database for each request for shipping rates from a merchant’s website through ShipperHQ that allows the ShipperHQ Team to review all data being sent from your eCommerce checkout and from each shipping carrier configured in your ShipperHQ account.
A Quote ID is the naming convention specific for BigCommerce and is the same as a transaction ID.
A completed order is not needed to locate the ShipperHQ transaction ID as long as there was an address entered at checkout.
Identifying the ShipperHQ Quote or Transaction ID
All ShipperHQ quote IDs/transaction IDs will begin with SHQ_. Meanwhile, any native shipping quote IDs on your eCommerce site will be numeric only.
If the ID does not contain SHQ_####### then the shipping rate(s) in question did not come from ShipperHQ.
How to Find a Quote or Transaction ID by Platform
BigCommerce
1. In your BigCommerce Dashboard, store logs can be found by clicking on “settings” link on the left menu (not “account settings”).

2. From here, scroll to the section titled Advanced & select “Store Logs.”
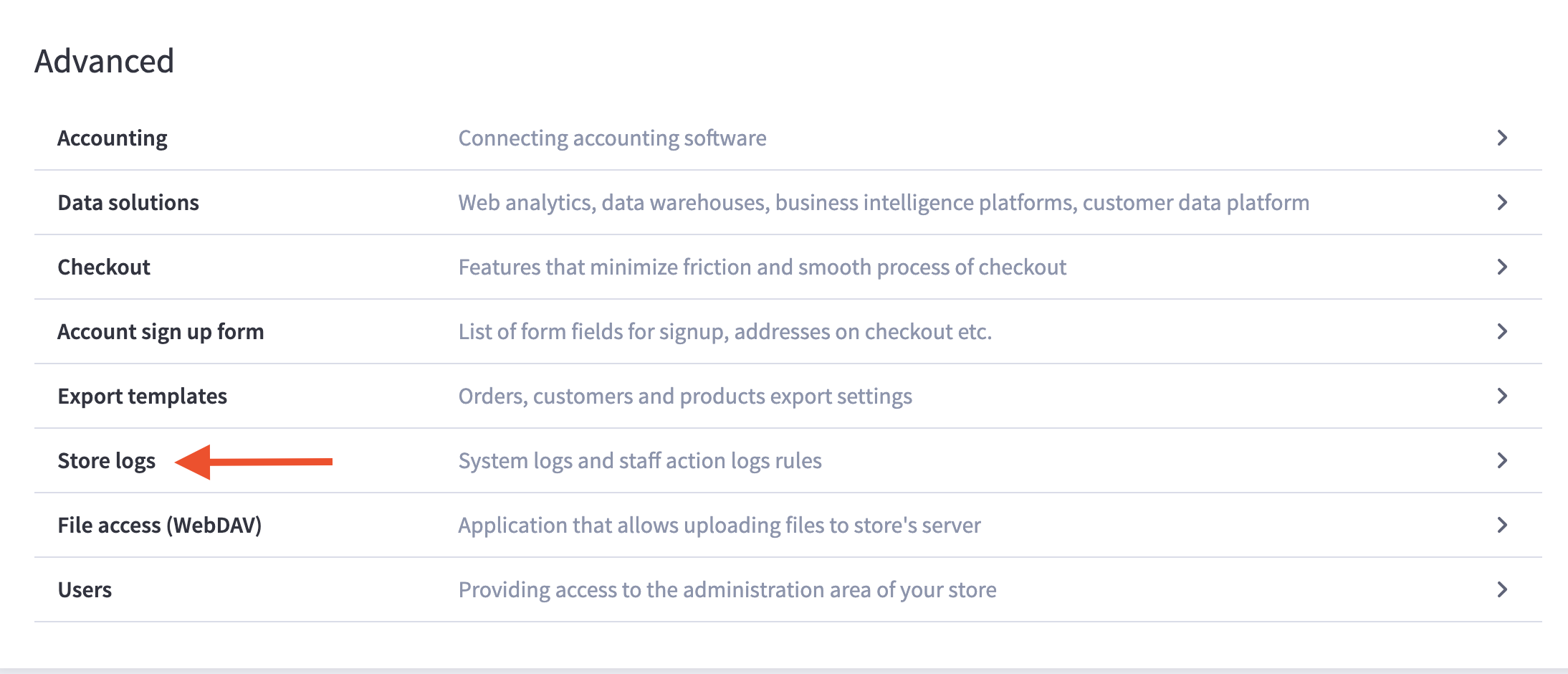
You will then see your shipping rate requests listed chronologically.
3. Click the + sign to expand these requests and this will provide the details used for each shipping quote provided by ShipperHQ.
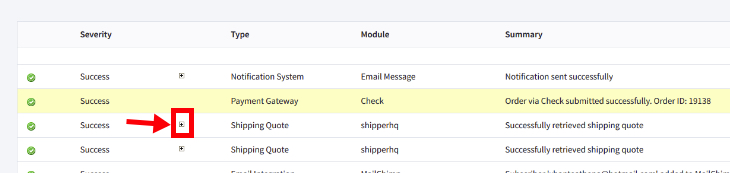
4. The Transaction/Quote ID is shown within the ShipperHQ-related logs, prefixed by “SHQ_”. E.g. look for something like ‘SHQ_20160825_0254_XXX_07488531’

Please ensure that you have enabled ShipperHQ
Shopify
With the ShipperHQ integration into Shopify, there is not a way to retrieve a quote or transaction ID.
If you are seeing unexpected rates, shipping methods, or other issues related to your ShipperHQ provided rates at checkout, the following details can be used by the ShipperHQ team to retrieve the transaction logs.
- Reproduce the cart where you found the error, using the same product(s), quantity, and destination.
- Take a screenshot of the cart.
- Then, send us an email at support@shipperhq.com with the screenshot, description of the issue, and details on the expected result.
Magento 2 & Adobe Commerce Cloud
- Navigate within your Magento Dashboard to Sales > Orders
- Select the order you wish to locate the Transaction ID for
- Within the order, scroll down the page and under the order comments you’ll locate the the Transaction ID
(These ID’s are prefixed with “SHQ_” and look like “SHQ_20210810_1456_ip_10_0_100_33_7461458”)
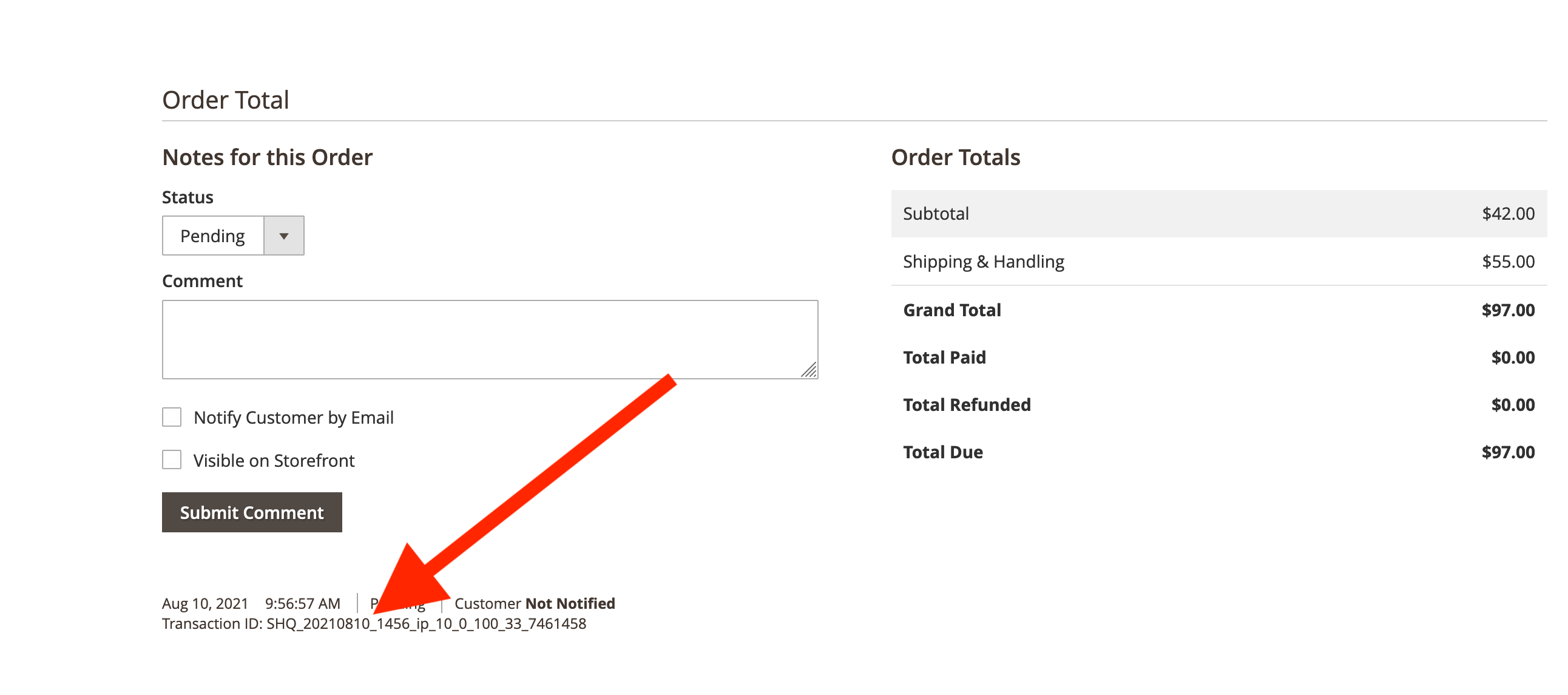
Magento 1
In Magento 1, there are two ways to locate your ShipperHQ Transaction ID; through your recent orders and, under the WebShopApps View Logs option under System.
Typically, viewing your recent orders will be the simplest approach.
1. To locate the transaction ID through a recent order, navigate to Sales then Orders in your Magento Dashboard.
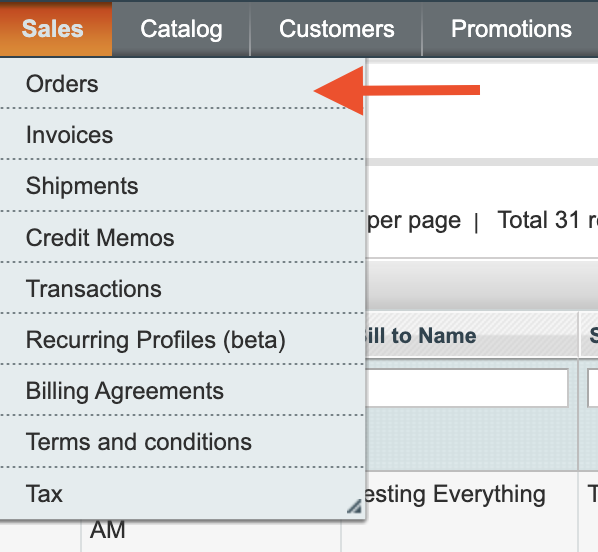
2. Click on the order in question and scroll down to the Comments section.
You will see the ShipperHQ Transaction ID listed here.
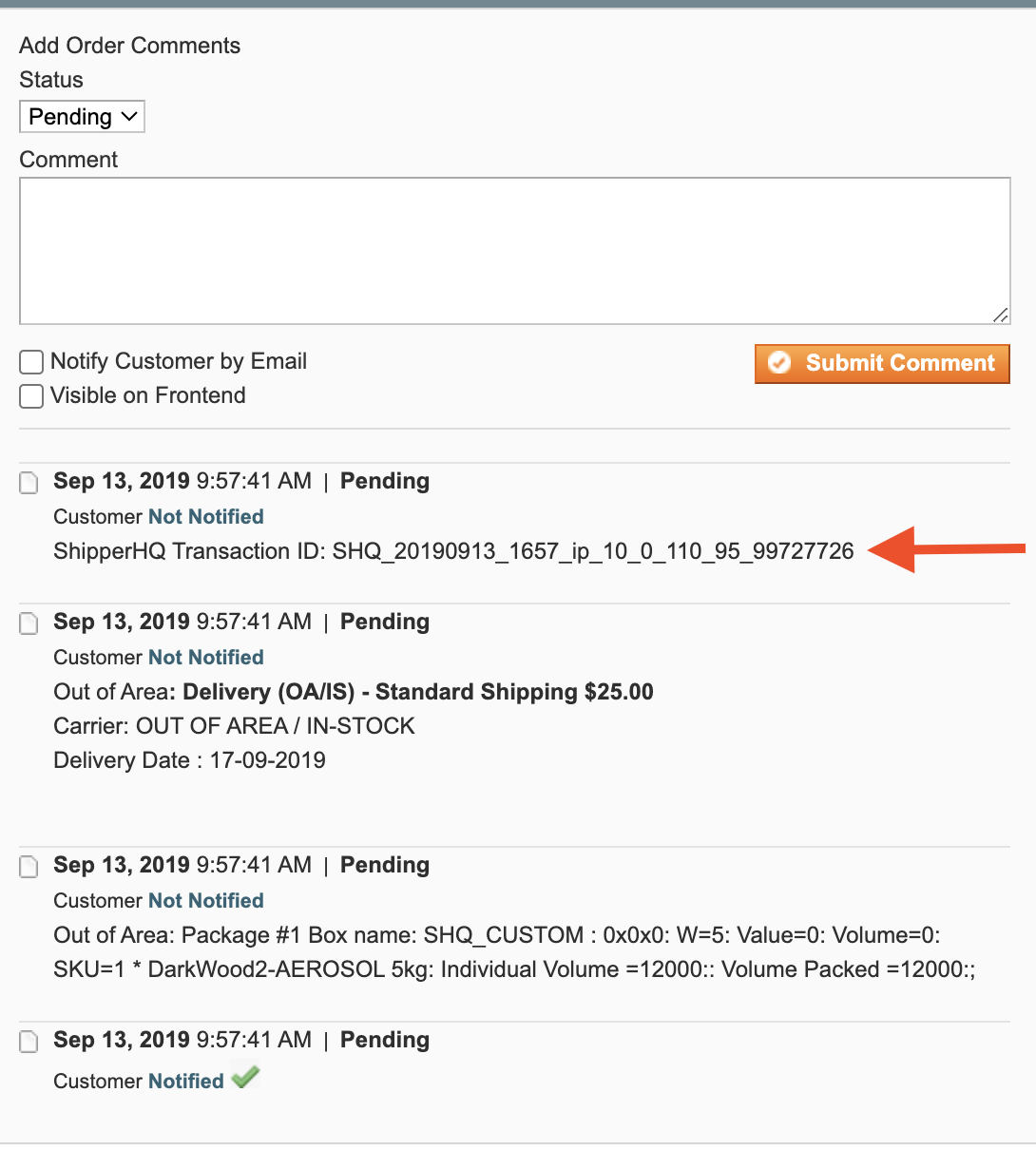
3. Copy this number, along with a description of the problem you’re having to the support team so they can begin to diagnose the issue.
can begin to diagnose the issue.
WooCommerce
Enable Logging
This is very important, because without this, you will not be able to see previous logs of rate requests.
So what you’ll want to do within your WordPress dashboard is go to WooCommerce —-> Settings—-> Shipping—–> ShipperHQ and make sure that the ‘Enable logging” box is checked.

After you have ensured logging is enabled, you can proceed to finding the log.
Finding the Log and Transaction ID
Go back to the WordPress dashboard and click on WooCommerce —-> System Status —-> Logs to get to this window below
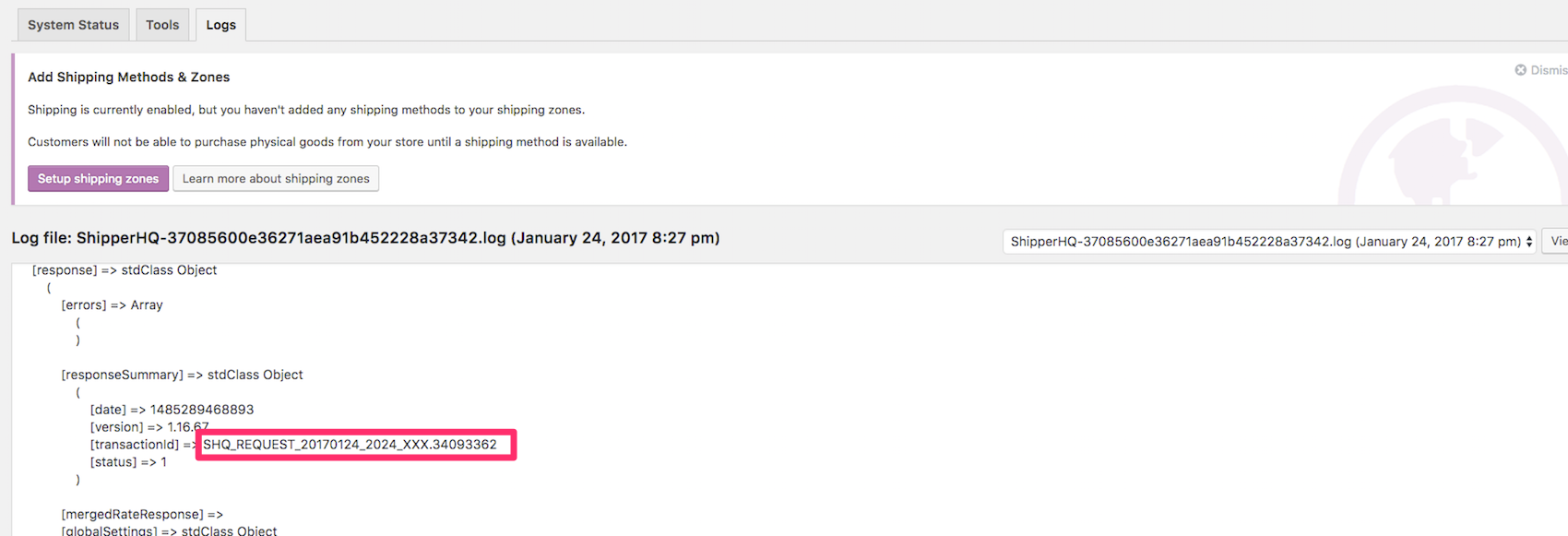
On the right side of the screen, you can view logs from whatever time the requests were made.
Zoey
- Go to Settings > Shipping Methods > ShipperHQ > Configure > Developer Use Only > Edit log settings
- Under Logger Configuration, set Enabled to Yes
- Set Minimum Log Level – Admin Panel to ‘Debug’
- Under Extension(s) to log output from, ensure Shipperhq_Shipper is set to Enabled
- Save the configuration changes
- Perform the request or test that you are investigating
- Go to Settings > Shipping Methods > ShipperHQ > Configure > Developer Use Only > View the current log report
- Open the entry titled “Rate Request and Result”
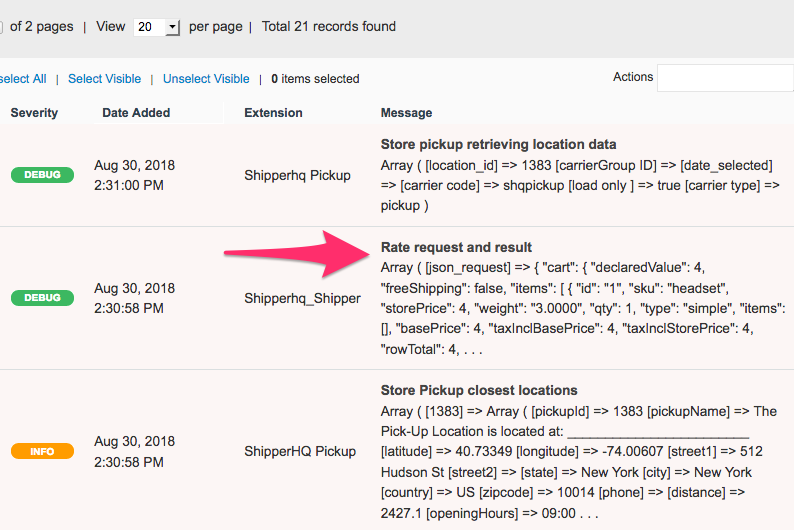
9. Scroll down until you see the field ‘transactionId’, within the response.
Use cmd-f (if mac), or ctrl-f on others.
Then type “transaction” and the Transaction ID is found.
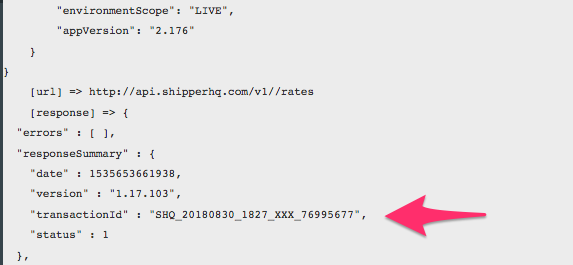
10. Copy this number, along with a description of the problem you’re having to the support team so they can begin to diagnose the issue.
SalesForce Commerce Cloud
While the SalesForce Commerce Cloud user interface offers a broad array of data and insight, we have found that the simplest and easiest method for retrieving ShipperHQ Transaction logs for rates sent to SFCC’s checkout is similar to the process noted above for Shopify.
1. Reproduce the cart where you found the error, using the same product(s), quantity, and destination.
2. Take a screenshot of the cart.
3. Then, send us an email at support@shipperhq.com with the screenshot, description of the issue, and details on the expected result.