Overview
This guide goes through how to charge a flat rate on individual shipping groups and live rates on combinations.
Steps for Carriers
For this example, we’ll assume you charge a flat rate of $5.00 for “Standard” shipping for one item and $7.00 for “Standard” shipping for another set of items.
Step 1: Carriers
Two carriers will be needed to meet the requirements for this type of configuration; a Live Rate Carrier, such as UPS & a Flat Rate Carrier.
Please see our guide for setting up live rate carriers here.
Create a Flat Rate Carrier
- Create a new Custom Carrier via the “Carriers” tab or in the ShipperHQ Marketplace
- Give the Carrier a name in the Basic panel
- In the Shipping Methods panel set the method named (in our case, “Standard”) and configure the other options for your flat method. Set the price to whatever base rate is relevant.
- Save the Custom Carrier
Create a Live Rate Carrier
- Install a UPS Small Package Carrier via the “Carriers” tab or Marketplace if you don’t have one already. See details for validation and configuration of UPS in the doc linked.
- On the UPS Carrier, enable all shipping methods you wish to show through this carrier.
- Save UPS Carrier
Step 2: Shipping Groups
Create the shipping groups to be used for the shipping rules outlined below.
Two shipping groups will be used for this configuration.
FLAT5 will be used for the products that receive the $5.00 flat rate and FLAT7 will be used for the products that receive the $7.00 flat rate.
Step 3: Create Shipping Rules
The process outlined below will include the creation of four shipping rules so that flat rate products receive the appropriate rates quoted while also preventing the flat rate carrier from being used to quote when there are not any assigned flat rate products in the customer’s cart.
Often times, if there is no need to use a custom carrier, the standard Flat Rate Override rule can achieve a similar outcome with fewer steps.
The process outlined here will explain how to show specific flat rates per product type based on a generic, custom carrier.
Override Rule 1. Flat Rate $5.00
1. Go to Shipping Rules and click the +New button

2.Select Override Rates for the rule type being created.
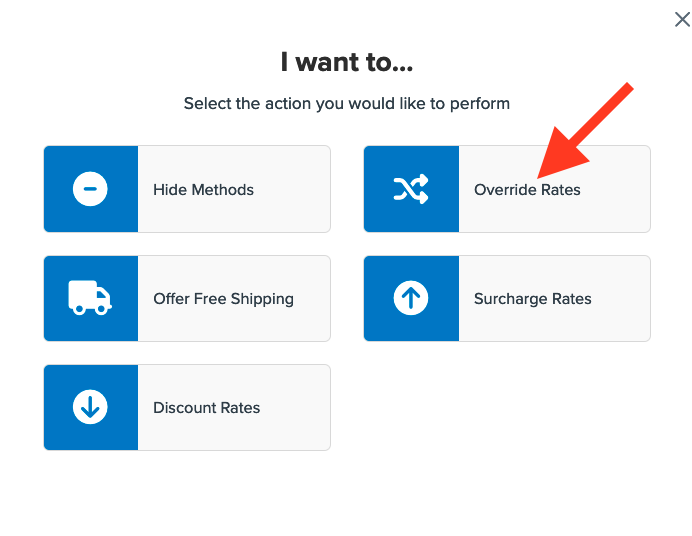
3. The next screen will prompt you to select how the rule should be applied.
Enter the flat rate fee amount, $5.00 and use the drop-down menu to select Flat Rate & under the section titled “Apply this Rate To,” select Each Shipping Group in the Cart.
The final selection on this page will be to select the shipping group that the flat rate applies to. Here, we’ll select FLAT5.
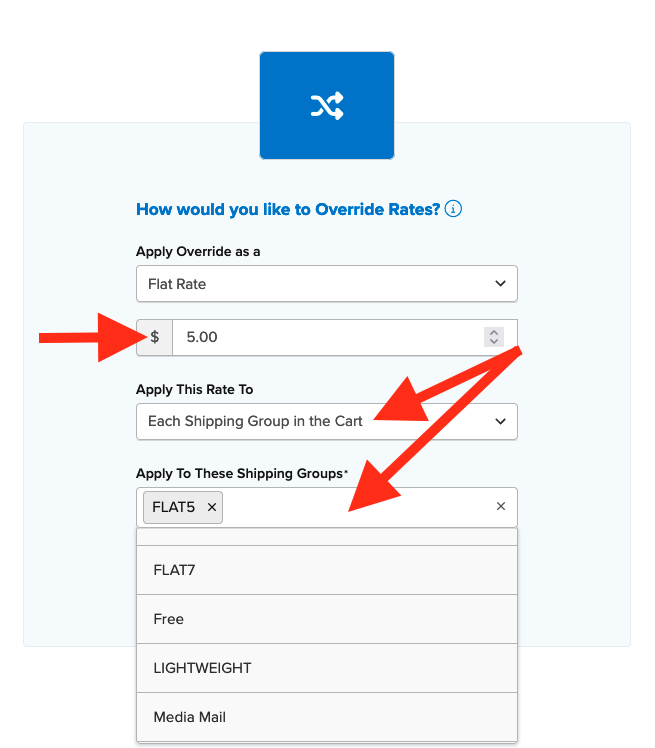
4. Under the Shipping Methods section, select your Custom Rate Method, Standard.
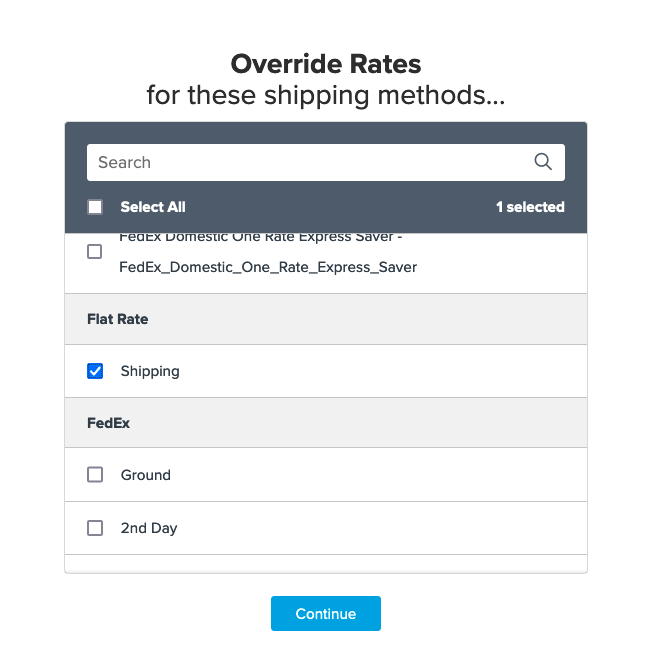
5.Select Shipping Groups for the condition to be used with this rule.
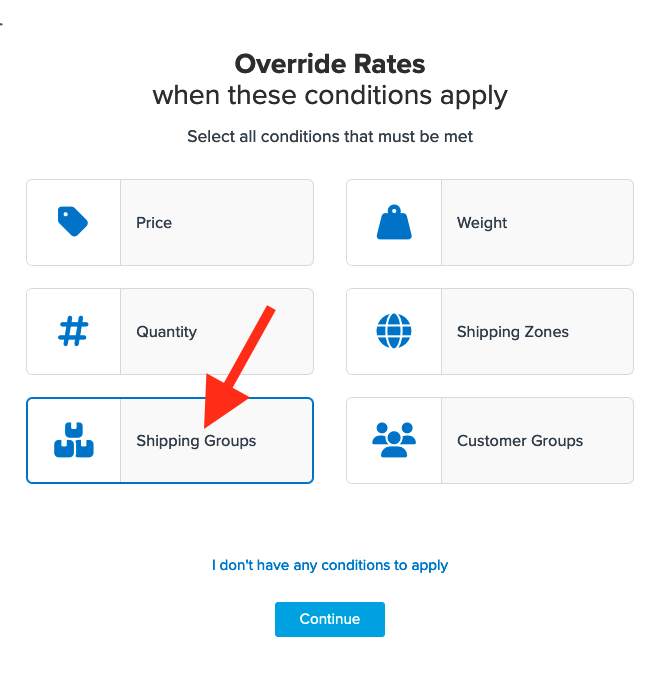
6. Select the shipping group FLAT5 when prompted to enter the shipping group for the rule.
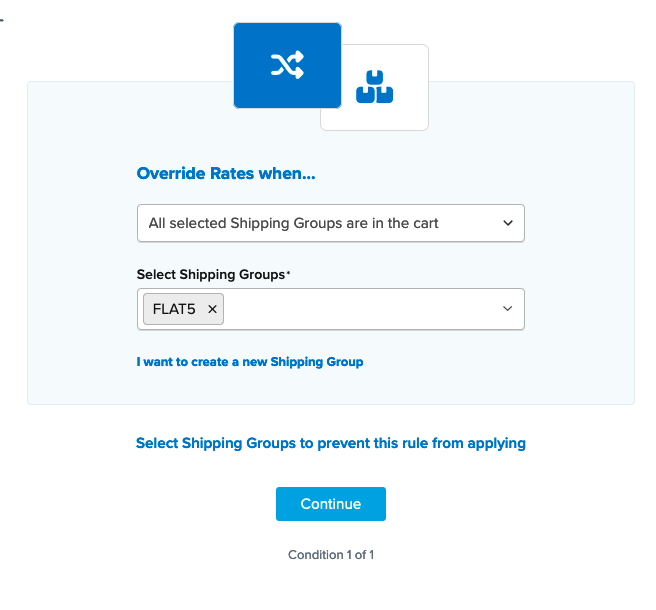
7. After selecting the shipping group and proceeding, a summary of the shipping rule will be displayed.
Be sure to add a title for the new rule so that it can be easily identified in the shipping rules list and when testing.
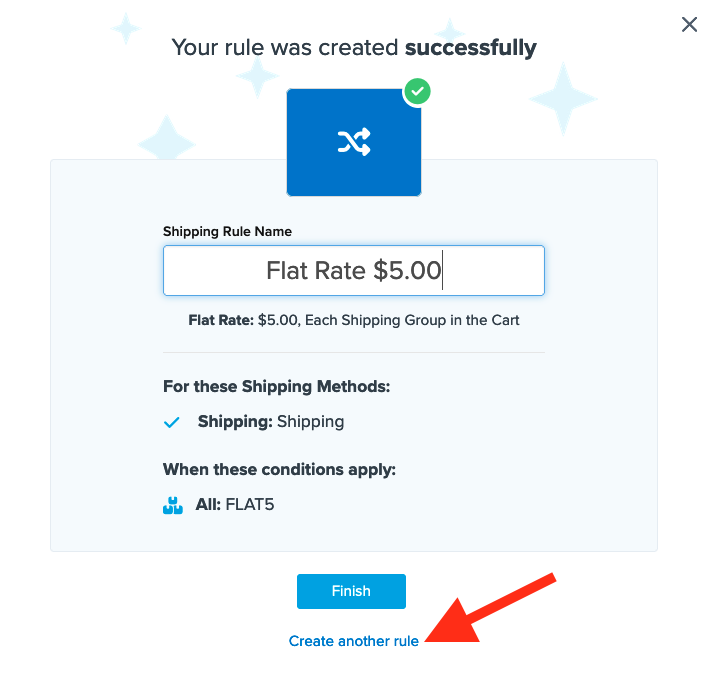
8. Click “Create Another Rule” to save this new rule and to quickly move to the next rule.
This will apply the rule immediately.
You can also opt to Save the rule and return to create the remaining two rules if needed.
9. Once the rule has been created, we recommend using the “Test your Rates” feature to confirm the new rule is working as intended.
Override Rule 2. Flat Rate $7.00
Using the same process outlined above, you can create a second Shipping Rule for the Flat Rate of $7.00 on FLAT7 items.
If you chose the option to Create Another Rule from the first rule above, you can simply swap the shipping group out with FLAT7 and change the rate to $7.00.
You can also locate the prior rule in the shipping rules list, click to edit it and then use the Save & Duplicate option located within the Save button.
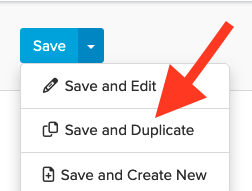
Rule 3. Hide Flat Rates When Other Products are in the Cart.
1. Go to Shipping Rules and click the +New button

2.Select Hide Methods for the rule type being created.

3. Select the Flat Rate method from the list of shipping methods presented.
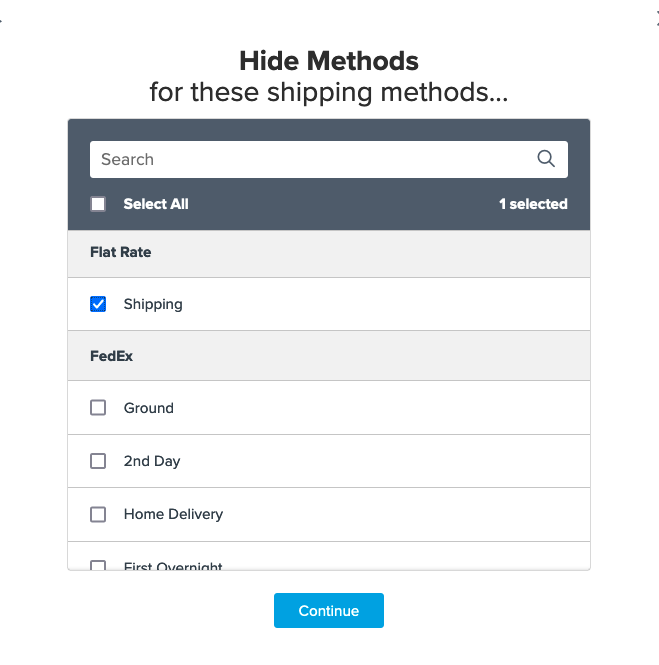
4. Select Shipping Groups for the condition to use in applying this rule.
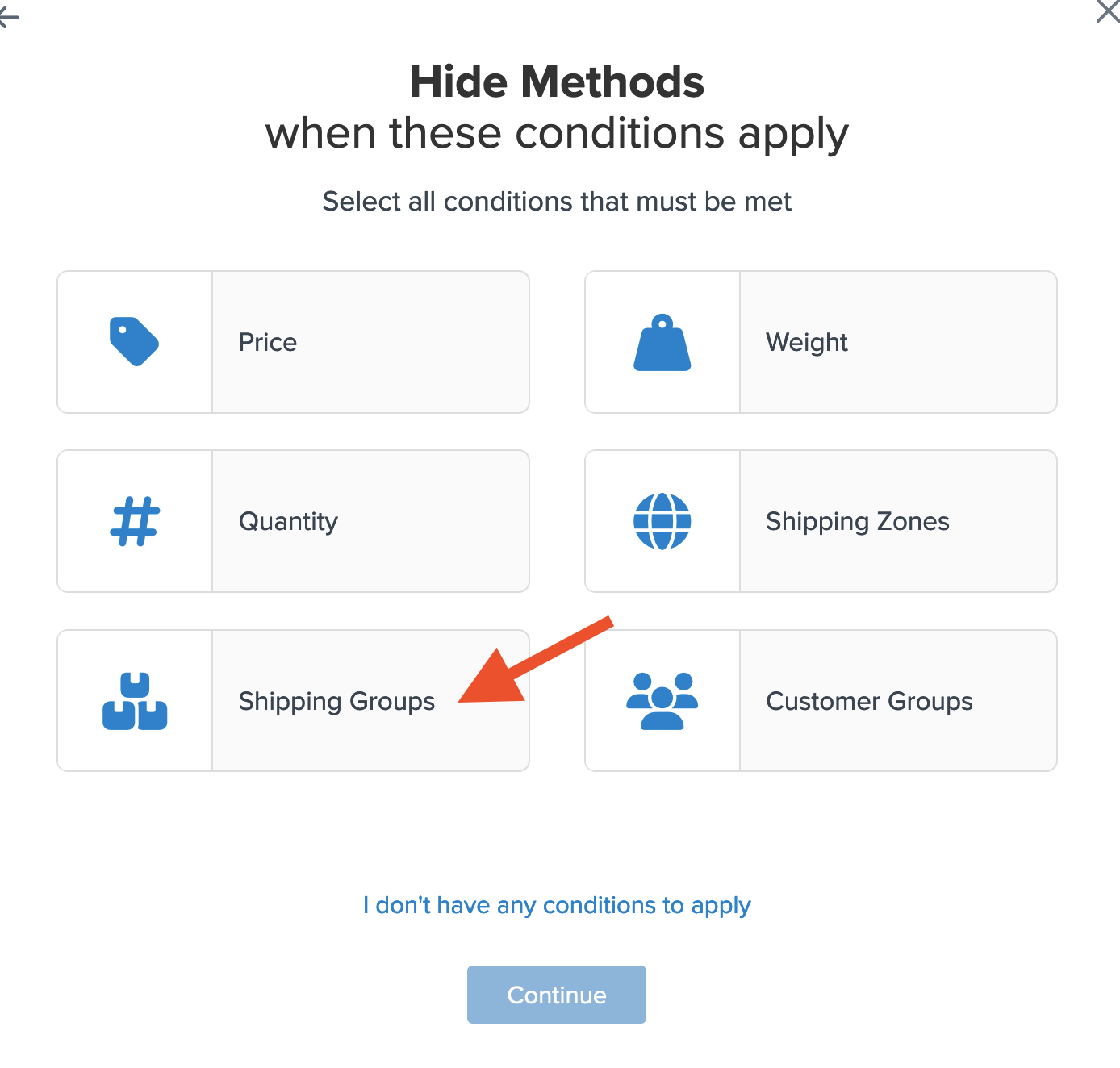
6. Select the link title Shipping Groups that Prevent this Rule from Applying.
Then, select the shipping groups FLAT5 and FLAT7 when prompted to enter the shipping group for the rule.
This will result in the Flat Rate shipping carrier being hidden unless there are Flat Rate items in the cart.
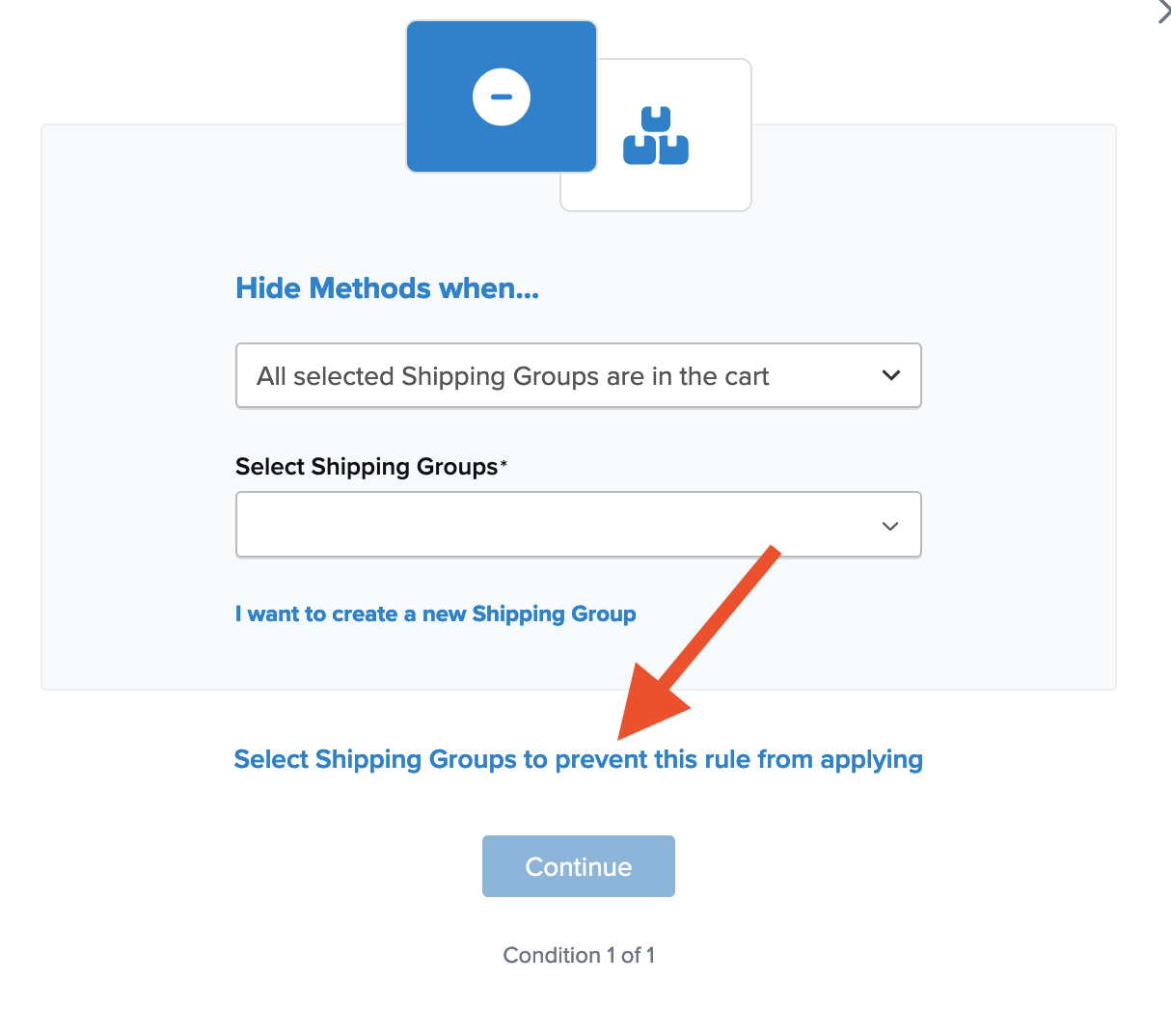
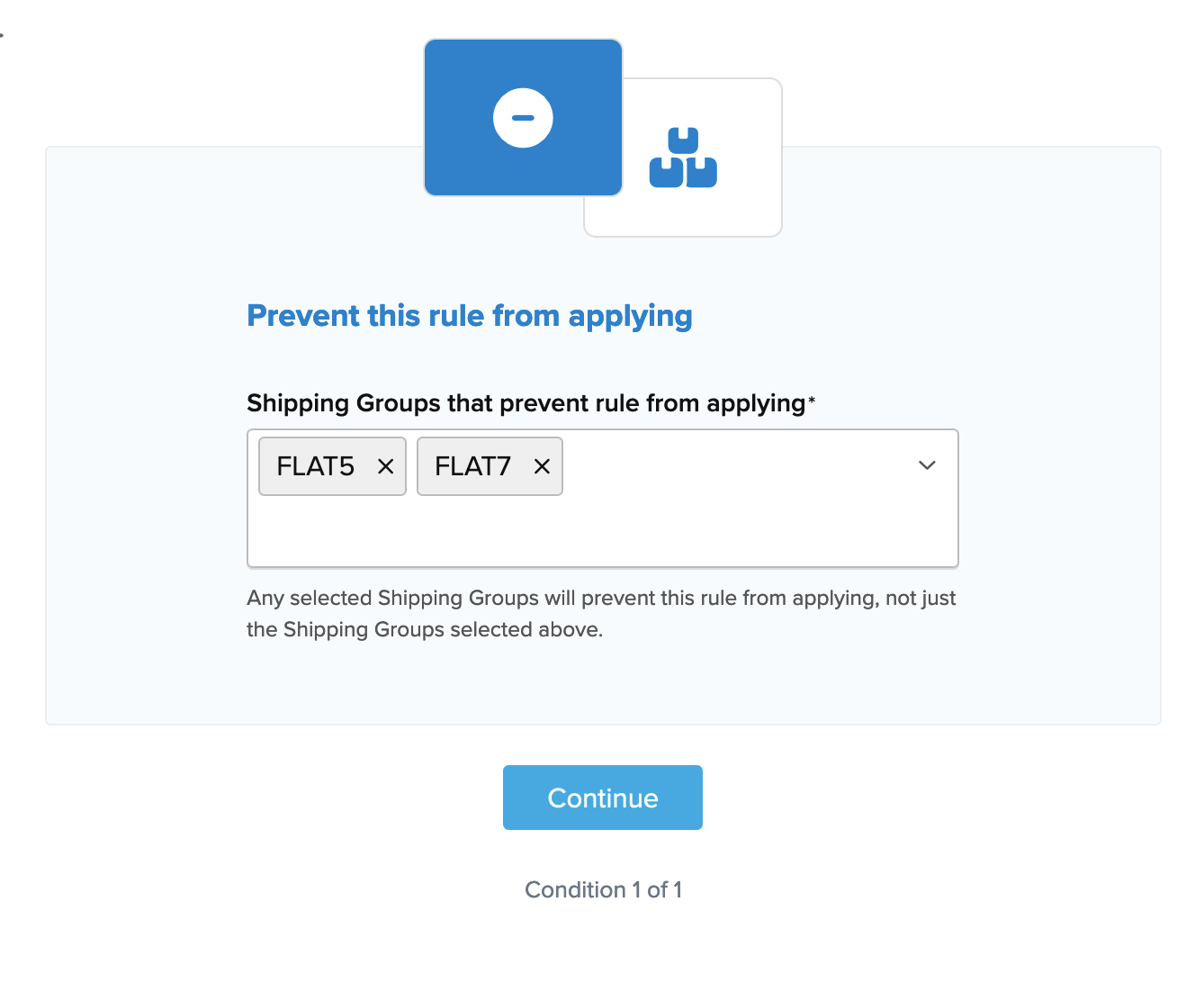
7. After selecting the shipping groups and proceeding, a summary of the shipping rule will be displayed.
Be sure to add a title for the new rule so that it can be easily identified in the shipping rules list and when testing.

8. Click “Create Another Rule” to save this new rule and to quickly move to the next rule.
This will apply the rule immediately.
You can also opt to Save the rule and return to create the remaining two rules if needed.
9. Once the rule has been created, we recommend using the “Test your Rates” feature to confirm the new rule is working as intended.
Rule 4. Hide UPS When Flat Rates Products Are in the cart.
An optional, fourth rule can be created if you would like to hide all methods except for the Flat Rates when only Flat Rate products are in the cart.
Similar to the rule above, you will creata hide rule, however, you will select all methods except for the Flat Rate option.
The shipping groups being assigned to the rule would be all shipping groups except for those designated as flat rate products.
Once saved, this final rule will result in only the flat rate carrier option being displayed for those products and no live rates would be used. This would apply to the entire cart and may not be necessary if you wish to use live rates as well for quoting.
Last Steps for Platforms
Magento Platform
- Synchronize your shipping groups, then you will see FLAT5 and FLAT7 in the shipping tab
BigCommerce Platform
- In BigCommerce add the relevant shipping groups (FLAT5 or FLAT7) to any items you wish to ship flat rate
Additional Options
You can optionally have flat rates surcharge UPS rates by changing the rule to surcharge rates.