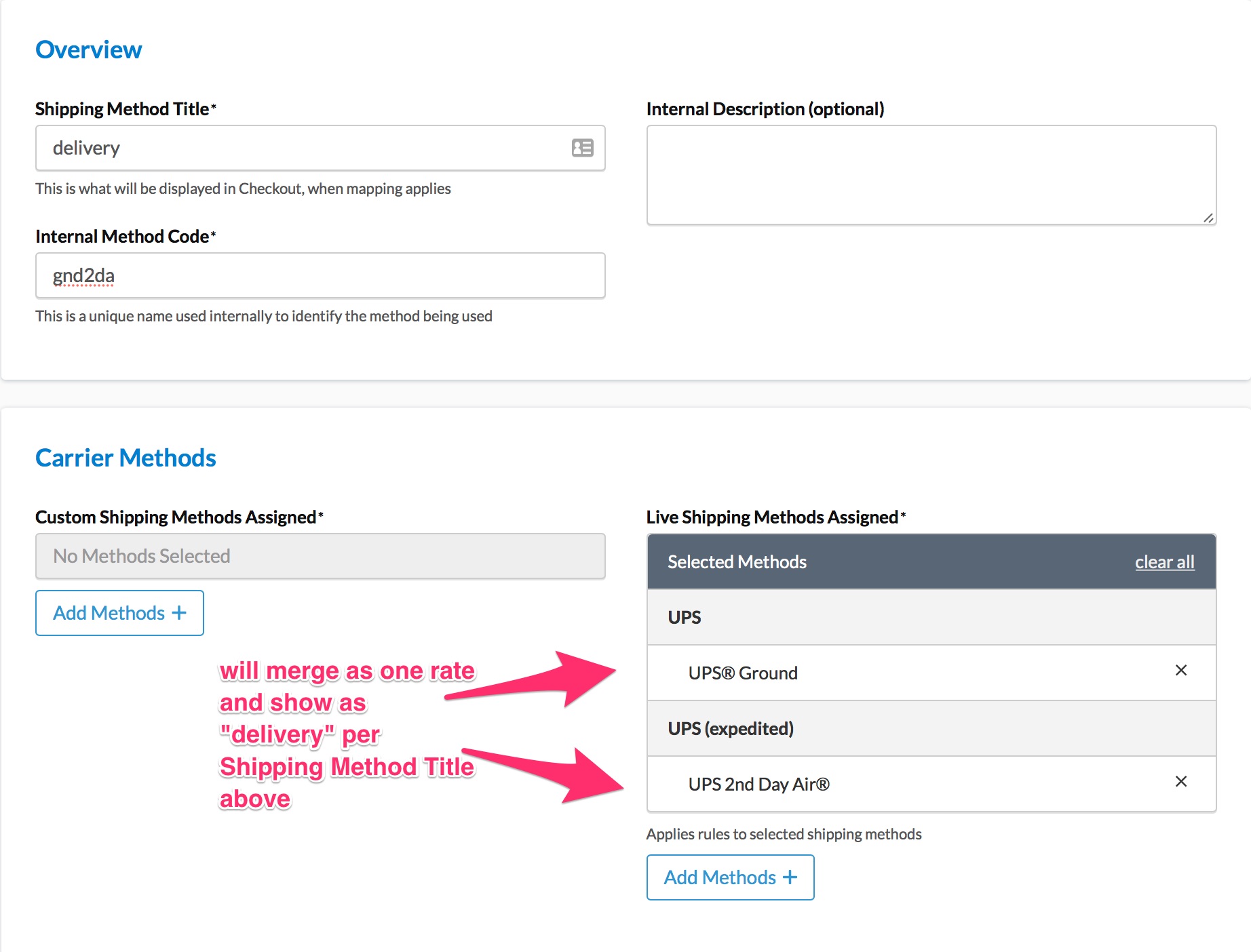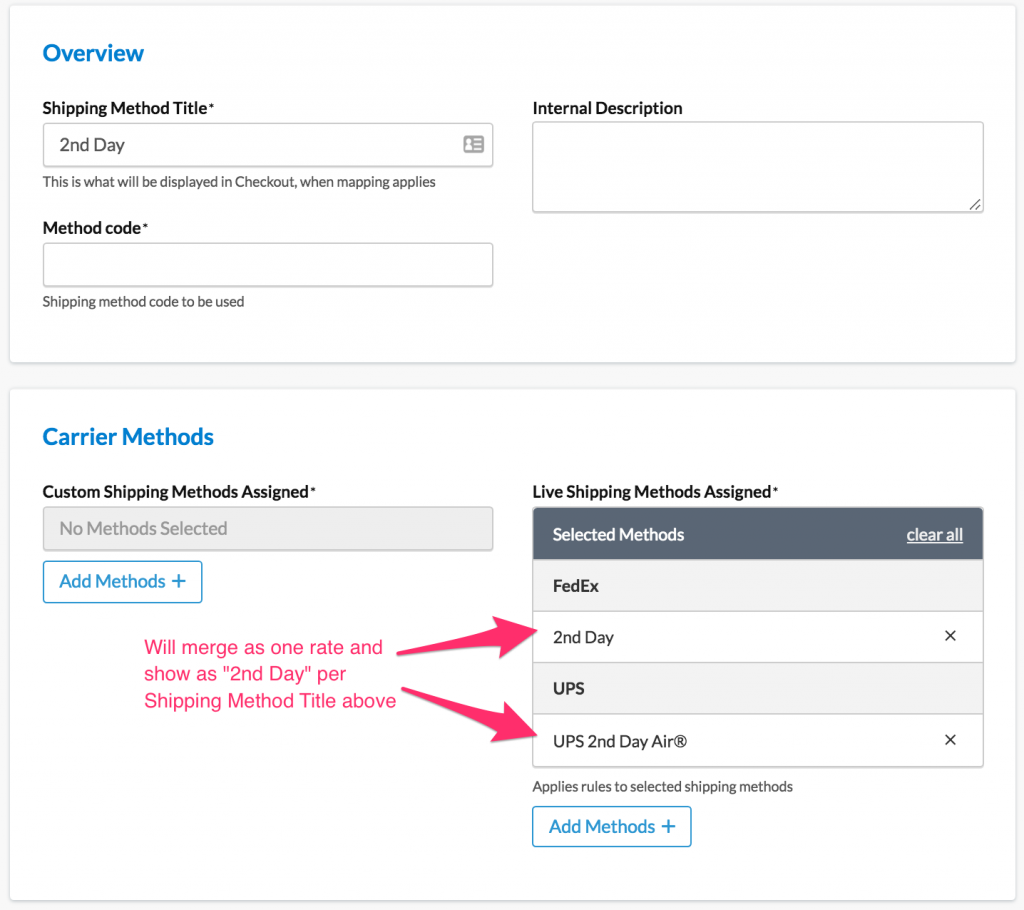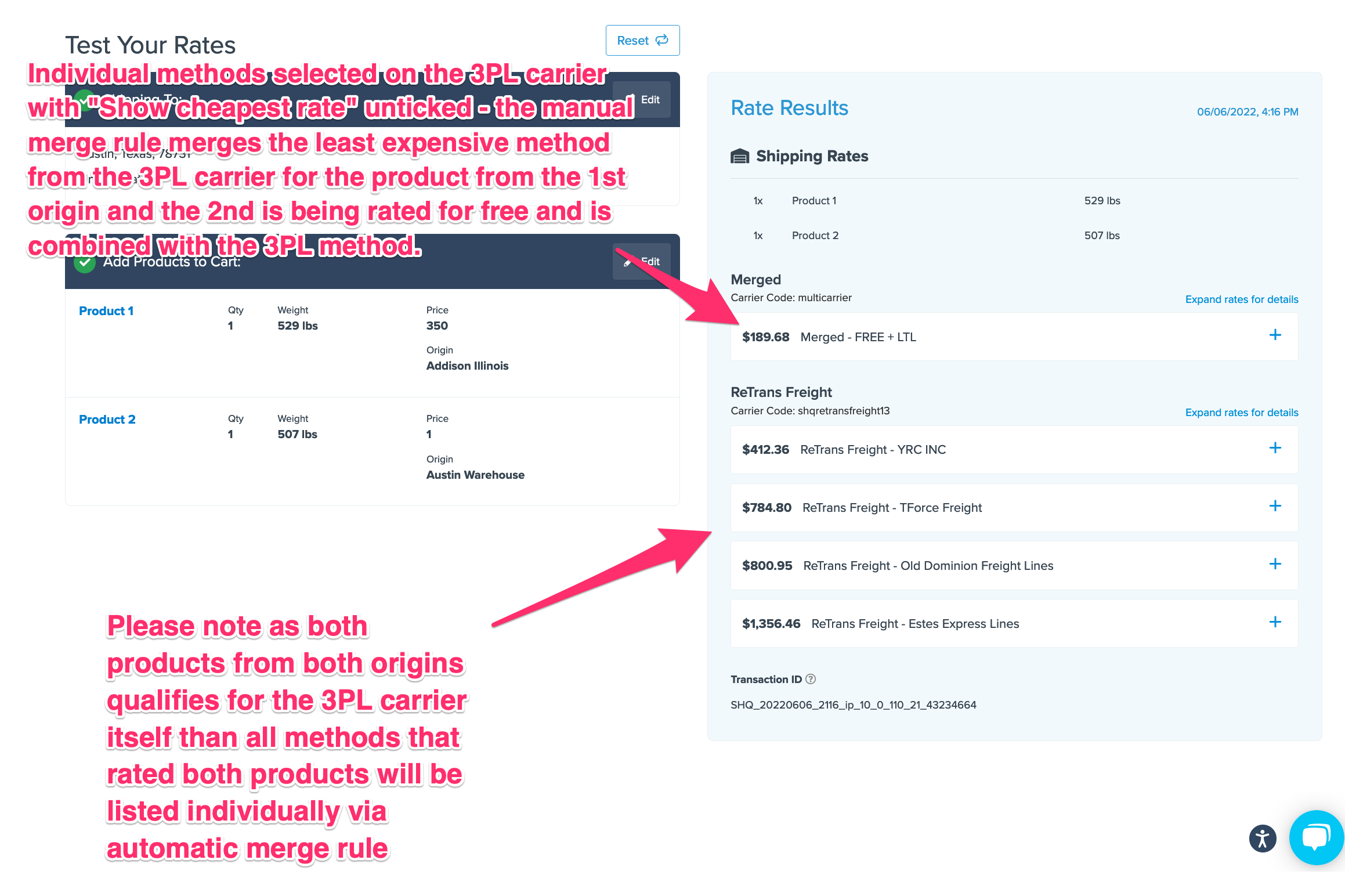When a cart contains products that don’t have common shipping options, because they ship from separate origins or warehouses, or they ship with separate carriers, ShipperHQ needs to be configured to combine them and return shipping rates.
Method Merging Rules can be used to tell ShipperHQ to sum together certain shipping methods in these scenarios
Use Cases
Multiple origins
You may have two or more products coming from different origins and each origin has its own carrier. For example:
- Product “Tent” ships from origin “Houston” which uses UPS as its carrier
- Product “Bucket” ships from origin “Dallas” which uses FedEx as its carrier
You can define a merge rule that has both methods selected, create a new method name, and when both of the products are in the cart, the new merge rule will show up with both UPS and FedEx rates combined into one under the method name you created.
Split Shipping Groups
You may have two or more products coming from the same origin but they require a separate shipping method. For example, product “Umbrella” is assigned to the “Regular” shipping group and that group is restricted to be rated via UPS Ground, and on the other hand, you have product “Salt” which is assigned to the “Rush” shipping group which is restricted for UPS Next Day Air.
Requirements
Method Merging Rules requires the Multi Origin and Dropshipping Advanced Feature. To turn it on, go to:
Account Settings –> Advanced Features –> Multi-Origin Shipping –> set toggle to "Active"
Setting Up Method Merging Rules
In the following sections, we walk through some common scenarios that require method merging and give examples of how to configure.
Shipping with the Same Carrier
Same Carrier, Different Origins
If all your products ship from different origins, but offer the same carrier methods, there is no need to set up merged rates. ShipperHQ will automatically merge the like-methods.
Same Carrier, Same Origins
If your products all ship from the same origin, but offer different methods, you will need to create a merge rule and use duplicate carriers. (Example: “Rush” shipping group offers UPS 2nd Day only, and “Regular” shipping group offers UPS Ground only.) Steps below:
Steps
We assume you already have Multi Origin Advanced Feature enabled. This example will use UPS as the Carrier reference.
- Go to the Carriers tab in ShipperHQ and Duplicate the existing UPS Carrier. Name it “UPS Expedited” and set it to only offer your expedited method (in this case, I’d pick 2nd Day)
NOTE: Duplicate Carrier is required because you cannot merge methods from the same carrier. - You will keep your original UPS Carrier the same.
- Go to Shipping Groups > set one of your Shipping Groups to Rate as a Separate Shipment. In this example, I would choose my “Rush” shipping group.
- Restrict that Shipping Group to the new duplicated UPS 2nd Day method > Save it.
- Go to Method Merging Rules tab in the lefthand navigation > Add New
- In Overview section, set a name for the Merge Rule — this will be the name of the method in the cart
- Set the Method Code — you can use any word or letters, but it is a required field
- Choose the 2 methods that you will be merging from the 2 UPS Carriers. In this case, I would choose Ground from my original UPS Carrier, and I would choose 2nd Day from my duplicated UPS carrier.
- Save the Merge
We recommend you add Carrier Rules to hide your duplicated 2nd Day method in scenarios when the rush item is not in the order. In my case, I would add a Carrier Rule to Hide my duplicated 2nd Day Carrier if “Rush” is excluded from the cart.
It is also worth noting, that live rate carriers can have occasional service interruptions. We recommend including your Backup Carriers as methods in your merging rules. More info on Backup Carriers here.
Shipping with Separate Carriers
If you are using different origins with different carriers (i.e. NY origin ships UPS, but CA origin ships FedEx), or have 2 products in the cart with an uncommon method (i.e. “Regular” items gets FedEx Ground, but “Perishable” items gets UPS 2nd Day Air), you need to set up merge rules.
Steps
We assume you already have Multi Origin Advanced Feature enabled.
- Go to Method Merging Rules tab in the lefthand navigation > Add New
- In Overview section, set a name for the Merge Rule — this will be the name of the method in the cart
- Set the Method Code — if you do not use method code, you can set this to whatever, but it is a required field
- Choose the 2 methods that you will be merging.
NOTE: You cannot merge methods from the same carrier. - Save the Merge
If you look at the example in the screenshot below, we are saying that when items that require FedEx ‘2nd Day’ and UPS ‘2nd Day Air’ are together are in the cart, show the combined rate and call it “2nd Day”.
Merging with a 3PL carrier
If you’re using a 3PL and want to select methods provided by this carrier to be used on the merge rule then here is what should be noted regarding these types of carriers.
- If you tick”Show cheapest rate” and select the LTL method on that carrier with no other methods selected then note that the system will manually merge this method for one or more of the products in the cart alongside the other method selected on that merge rule if that other method returns rates as well but please note that the system will also automatically merge this winning method and return it as a separate rate on its own for the shipment that was rated via that 3PL carrier – see screenshot for clarified example.
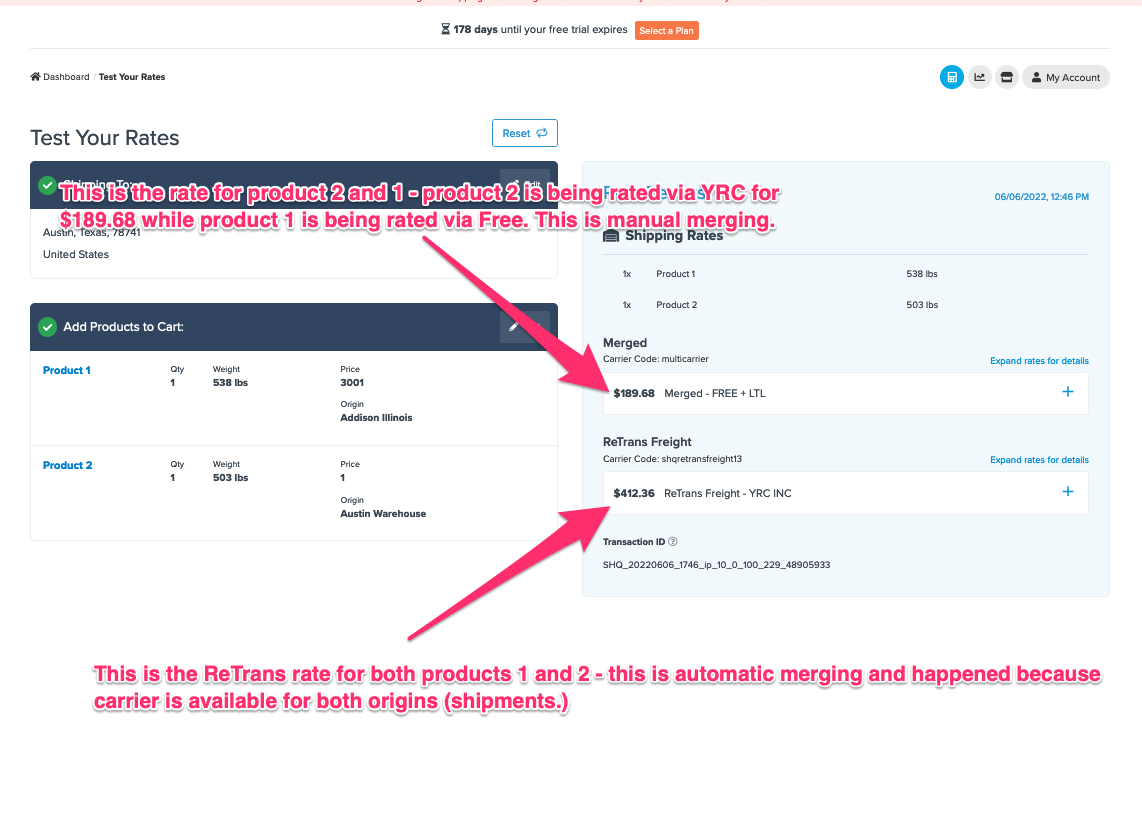
- If “Show cheapest rate is unticked, and instead all methods avaliable within the 3PL carriers are selected on the carrier itself, the merge rule the result is the following: The winning method for product 1 from origin 1 (shipment 1) will be merged with the 3PL rate from product 2 for origin 2 (shipment 2) – for example YRC freight that rated product 1 from origin 1 will be merged with the free shipping method that rated product 2 from origin 2. See attached screenshot for further claifications.
Showing Split Rates
On Magento 1, Magento 2, and Zoey, it is possible to show a breakdown of the rates per origin or per product in the checkout. This is specified in the Settings under Origins. Even if you set to show this breakdown in checkout, ShipperHQ will still show merged rates in the cart estimator, as we believe it is better to keep the shipping quote estimation simple.
Split Rates on Shopify
Split Shipping on Shopify works differently from other platforms supported by ShipperHQ. When using Shopify’s multi-location inventory functionality, Shopify may split orders into separate shipments. When it does so, each shipment is sent to ShipperHQ entirely separately from one another. So, what ShipperHQ will see is multiple independent shipment rating requests.
ShipperHQ will rate each shipment separately and return the results to Shopify. When received by Shopify, they will either combine those rates together following their shipping rate combination approach or display them as split shipments at checkout, depending on how you have your Shopify store configured.
In either case, when using Shopify multi-location inventory, you can use the Support for Shopify Multi-Origin Inventory functionality of the Multi-Origin Shipping feature to tell ShipperHQ to follow Shopify’s ship-from location selection.
Troubleshooting
If you see the error message ‘No merged rates. Please review your carrier mappings,’ you need to review your settings for merging rates. This error implies that it can find rates for the products when individually in the cart e.g. for Origin A can find FedEx rates, for Origin B can find UPS rates, but there are not sufficient rules to merge those rates together (e.g. Ground maps FedEx Ground and UPS Ground).
To determine if merged rates are properly configured, you can test by
- adding 1 product from Origin A and ensure that you see the rates you expect
- clear the cart and add a product from Origin B and ensure you see rates you expect
- add 1 product from Origin A to the cart with one product from Origin B and ensure your merged rates are shown