Overview
Our ShipperHQ Plus app for BigCommerce adds support for several new pieces of functionality that are not currently supported on our standard ShipperHQ BigCommerce app.
The ShipperHQ Plus app is currently a Beta offering. While we have conducted extensive testing, you may encounter edge cases that are not currently supported or do not function as expected. If you do not require the functionality offered by the ShipperHQ Plus app, we recommend using our standard BigCommerce app.
Additionally, we recommend installing and testing ShipperHQ Plus on a Staging site first before proceeding with installation on a Production site.
Supported Functionality
In addition to the functionality available with our Standard BigCommerce app, the ShipperHQ Plus app adds support for a number of new capabilities including:
- Delivery Date Picker/Calendar and enhanced In-Store Pickup user experience using ShipperHQ Enhanced Checkout
- Support for Coupon Code-based Shipping Rules
- Support for BigCommerce’s control of Countries and States/Regions in Checkout Dropdowns
- Improved Support for BigCommerce B2B Ninja (formerly Quote Ninja) Custom Shipping
- Support for BigCommerce B2B Edition Customer Groups
Install ShipperHQ Plus
Migrating from Standard ShipperHQ App
If you already have the Standard ShipperHQ App installed on BigCommerce, you’ll need to install the new ShipperHQ Plus app then migrate your ShipperHQ-related product properties (Shipping Groups, Origin Locations, and Dimensional Rules) from the existing ShipperHQ product properties to the new ShipperHQ Plus metafields.
ShipperHQ Plus can be installed alongside the Standard ShipperHQ App. The Standard App will continue to work and return rates after ShipperHQ Plus is enabled until you manually switch over to rating with the ShipperHQ Plus app. Both apps will use the same ShipperHQ account and ShipperHQ configuration.
Install the App
- As a Beta app, ShipperHQ Plus is not currently listed in the BigCommerce Marketplace. Contact ShipperHQ to access the ShipperHQ Plus App for BigCommerce
- Once you receive the link to the ShipperHQ Plus app, click the link and ensure you’re logged into the correct BigCommerce Account and Store
- Click the “Install” button on the ShipperHQ Plus app
- Check the box confirming PCI-DSS compliance and click the “Confirm” button
- The ShipperHQ Plus app will be installed and you’ll be taken to your existing ShipperHQ configuration
Migrate Product Metadata
- [Optional] Install a free trial of Hypa’s Metafields Manager – or another app like Metafields Editor by Groove Commerce – this will let you spot-check your metafields
- [Optional] You may want to use Metafields Manager’s export feature to take a backup of your product metafields
- Open the ShipperHQ Plus app
- From the Account menu click on Migrate Product Metadata
- This may take some time to complete, when it finishes spot check a few products.
- The ‘Shipping Groups’ advanced shipping field should have been copied to the shipping_carrier_286 – shipperhq_shipping_group metafield
- The ‘Origin Locations’ advanced shipping field should have been copied to the shipping_carrier_286 – shipperhq_warehouse metafield
- The ‘Dimensional Rules’ advanced shipping field should have been copied to the shipping_carrier_286 – shipperhq_dim_group metafield
New Installation
If you are not already using the Standard ShipperHQ App, you can install ShipperHQ Plus without needing to migrate Product Metadata.
Install the App
- As a Beta app, ShipperHQ Plus is not currently listed in the BigCommerce Marketplace. Contact ShipperHQ to access the ShipperHQ Plus App for BigCommerce
- Once you receive the link to the ShipperHQ Plus app, click the link and ensure you’re logged into the correct BigCommerce Account and Store
- Click the “Install” button on the ShipperHQ Plus app
- Check the box confirming PCI-DSS compliance and click the “Confirm” button
- The ShipperHQ Plus app will be installed and you’ll be taken to your new ShipperHQ account
Before proceeding to switch on ShipperHQ Plus, you’ll want to configure your Shipping requirements in your ShipperHQ account and test them using the Test Your Rates tool within the ShipperHQ Dashboard.
Switch On ShipperHQ Plus Rating
Once the app is installed, product metadata is migrated (if required), and you’re happy with the configuration we can now turn on rating from ShipperHQ Plus.
- Go to your BigCommerce store’s Settings -> Shipping
- Under Default Shipping Rules configure any zones, we recommend at least US and Rest Of World zones, and ensure ShipperHQ Plus is an enabled carrier for each zone
- While setting up the ShipperHQ Plus carrier you may wish to use the Quote tab to test connectivity and ensure shipping rates return
- When your shipping zones are configured it’s time to switch over to the new service
- If you were previously using the Standard ShipperHQ App
- From the shipping settings page toggle from Advanced shipping rules to Default shipping rule
- Though we don’t anticipate problems, if you feel like there are any issues with the new app you can switch this toggle back to Advanced to revert to using the previous version of the app
- If you were not previously using the Standard ShipperHQ App
- Disable any previous Carriers or Rates under your BigCommerce Shipping Zones
- Test to ensure ShipperHQ rates are returning and that the results are as expected
- If you feel there are any issues, you can simply disable ShipperHQ in your BigCommerce Shipping Zones and re-enable your old Carriers or Rates
At this point, the ShipperHQ Plus app is installed and activated. You can now use the ShipperHQ Plus app to access your SHQ dashboard for any additional configuration.
If you were using the Standard ShipperHQ app, leave the previous ShipperHQ app installed for now. When we close early access on these features and go to general availability we will reincorporate the Plus app back into the standard app – which should require little-to-no intervention on your part.
Troubleshooting
No Rates are Returning at Checkout
Solution: Ensure that the Checkout Shipping options in BigCommerce are set to Default, and ShipperHQ Plus is added to all of your Shipping Zones. Also ensure your configuration in the ShipperHQ Plus app is set up properly, and any necessary metadata has been migrated.
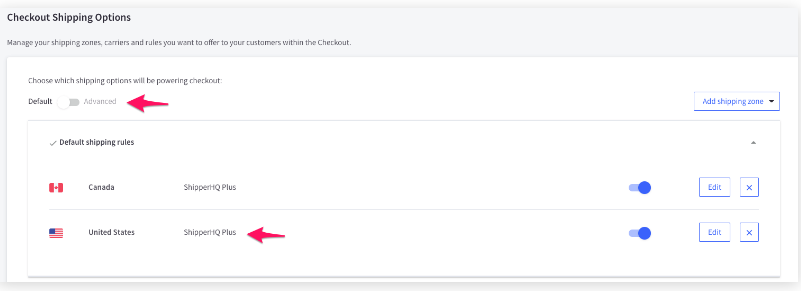
I don’t see ShipperHQ Plus as an option to add to my shipping zones under real-time shipping quotes.
Solution: Uninstall and reinstall the ShipperHQ Plus App.
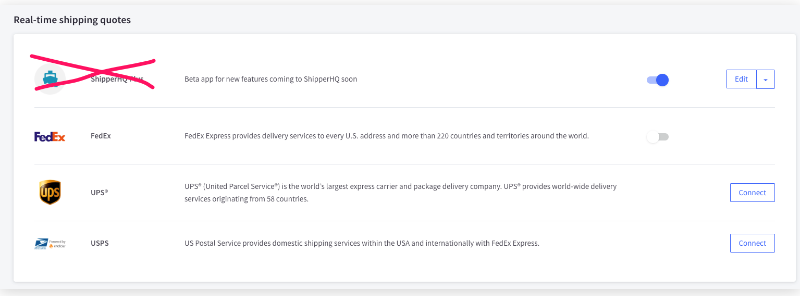
Quoting for Out of Stock Products Using B2B Ninja
For BigCommerce merchants using the B2B Ninja, there is a limitation for quoting shipping when some or all of the products are out of stock.
Out of stock items added to a quote result in the product weight being listed as 0 Lbs.
Because ShipperHQ requires a weight higher than 0.001 LBs, orders being quoted for out of stock items will need to have a weight added manually when creating the quote.
To work around this, it is recommended to either replace the out of stock product with a custom product within the quote editor or to generate a custom shipping quote.
For more details, please see this article from BigCommerce.