Overview
This guide goes through how to offer delivery to a certain area for a flat rate.
For example, you may want to offer local delivery to an area around your fulfillment center or warehouse.
This is easy to do in ShipperHQ using either a Flat Rate carrier or a Live Rate Carrier, and a Shipping Zone or a live-rate carrier like UPS, and a Shipping Rule.
Prerequisites
- A Flat Rate carrier or a Live Rate Carrier.
- A Shipping Zone can be created before or during the rule creation. If one exists already, it can easily be assigned while setting up any new shipping rule. More details on creating and editing Shipping Zones can be found here.
Using a Flat Rate Carrier
1. To create the new shipping rule, navigate to the “Shipping Rules” option in the left-hand navigation menu.

2. Click “Add New” to create a new shipping rule.

3. Select Hide Methods for the action you would like the rule to perform.

4. Choose all shipping methods to be used in this hide rule from a list of all available shipping methods except for the Flat Rate option.
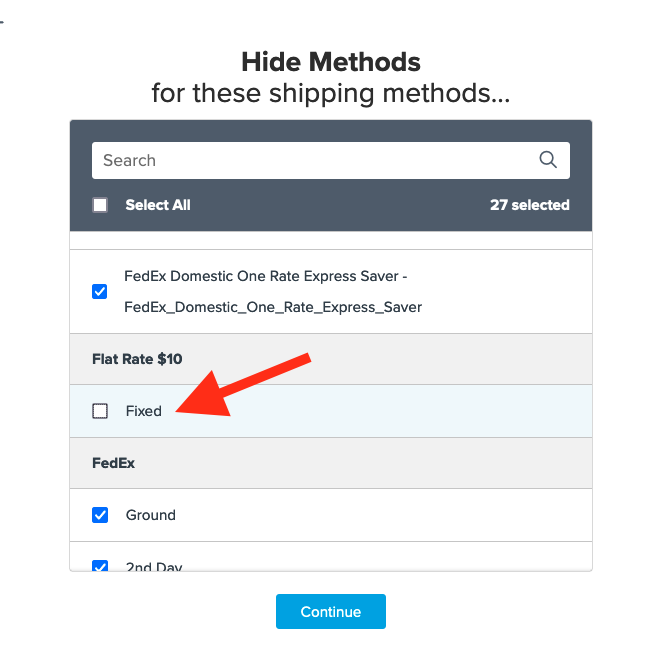
5. Click the option to use “Shipping Zones” for the rule condition & then click “Continue” to proceed to the next step.
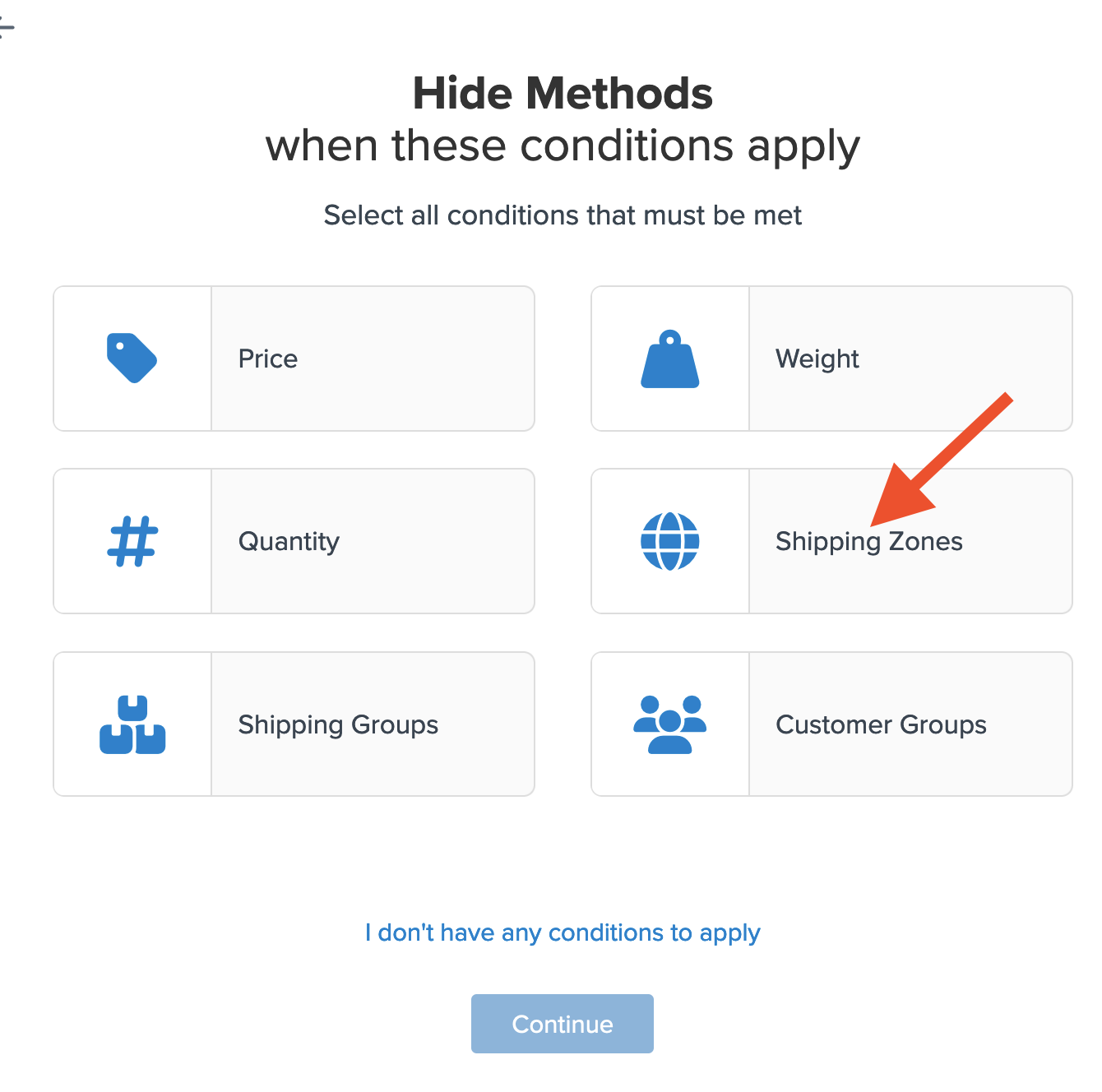
6. Select the shipping zone to be used in this rule.
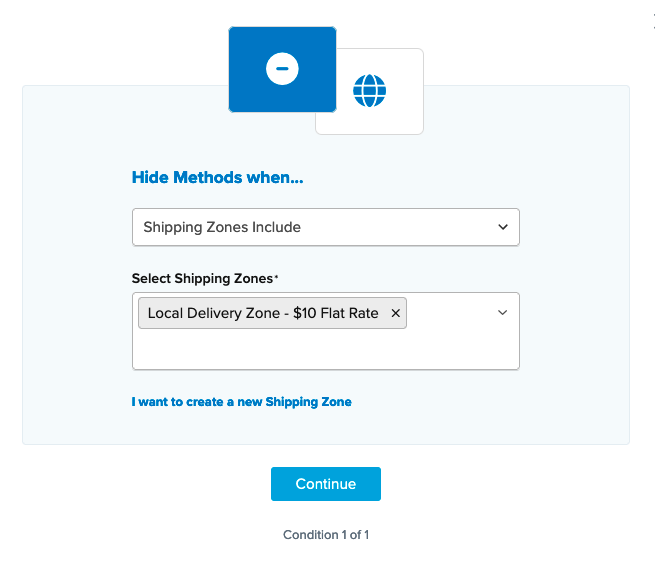
If you have not yet created the shipping zone, there is an option to do so here by selecting “I Want to Create a New Shipping Zone.“
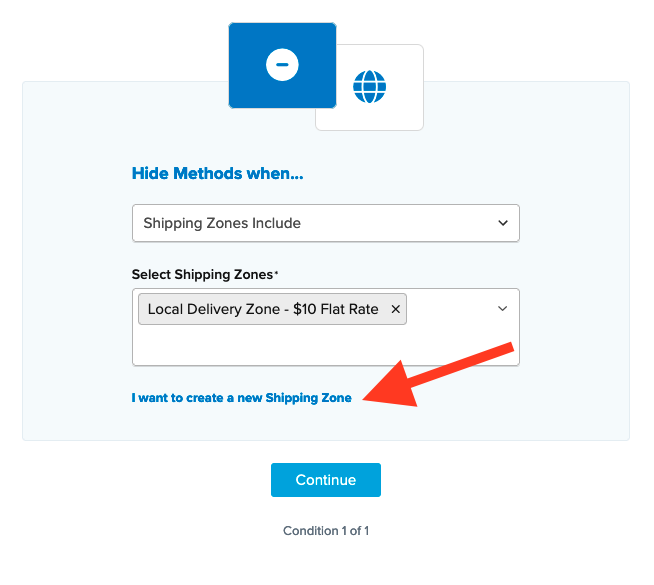
7. Once the shipping zone has been added, you will be presented with a summary of the new shipping rule.
Be sure to add a title for the new rule so that it can be easily identified in the shipping rules list and when testing.
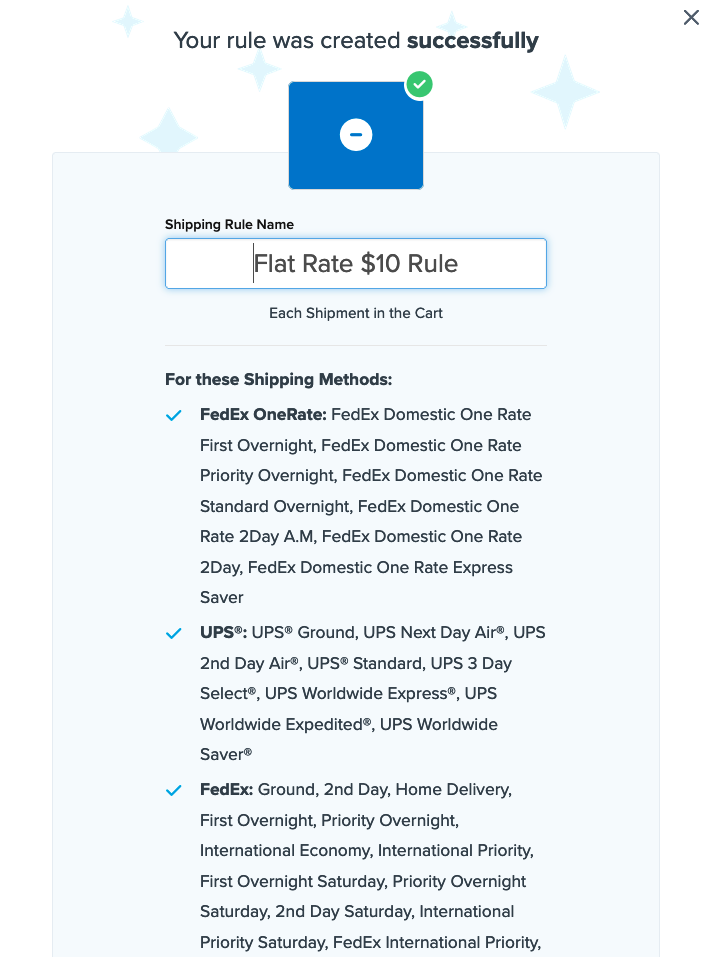
8. Click “Finish” to save the new rule. This will apply the rule immediately.
Once the rule has been created, we recommend using the “Test your Rates” feature to confirm the new rule is working as intended.
Conclusion
The shipping rule configuration outlined here will result in Flat Rate Shipping ($10) being the only method presented when the customer’s delivery address is within the designated shipping zone.
If any address outside of the defined shipping zone in this rule is entered at checkout, all other shipping methods will be presented.
Using a Live Rate Carrier
Please use the details outlined below to apply a Flat Rate Override to be applied to live shipping methods.
1. To create the new shipping rule, navigate to the “Shipping Rules” option in the left-hand navigation menu.

2. Click “Add New” to create a new shipping rule.

3. Select Override Rates for the action you would like the rule to perform.
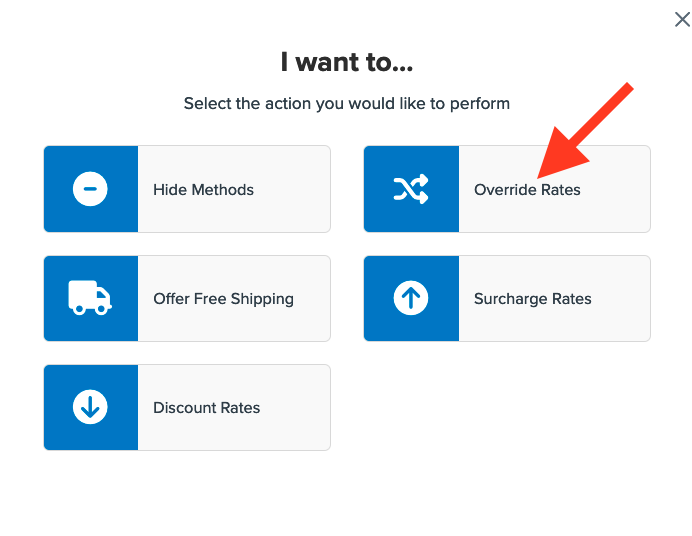
4. Enter the amount you want to use as the override amount.
We’ll use $10.00.
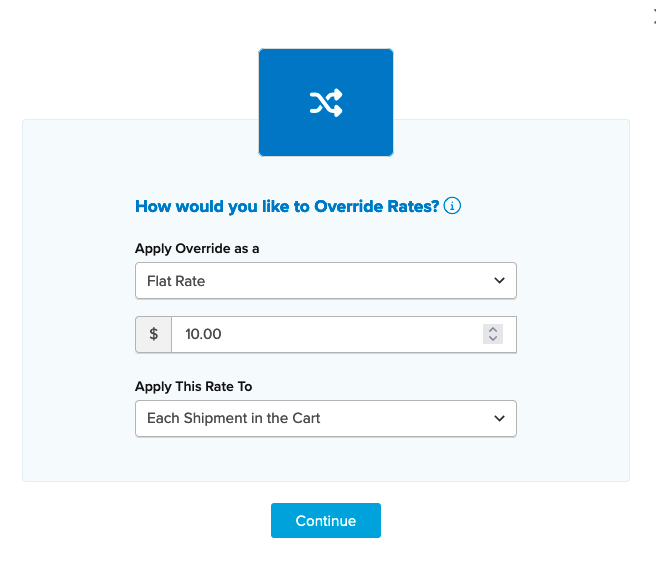
5. Choose the shipping method(s) to be overridden for this rule from a list of all available shipping methods.
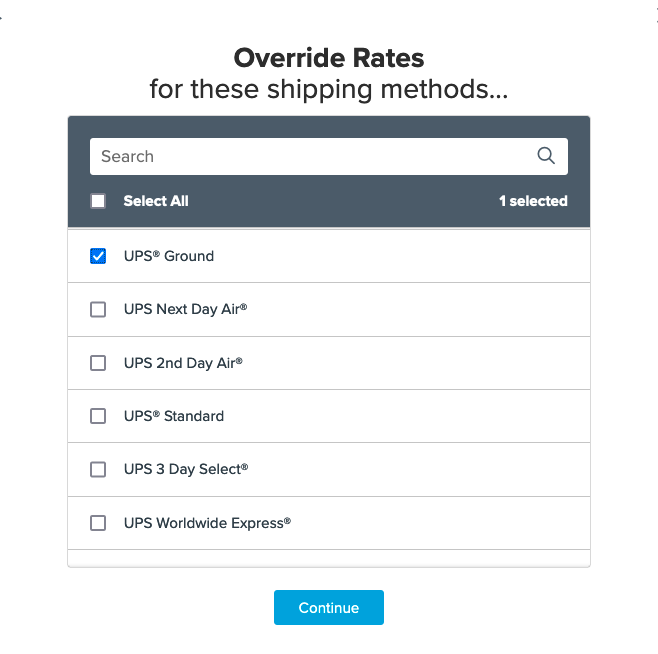
6. Click the option to use “Shipping Zones” for the rule condition & then click “Continue” to proceed to the next step.
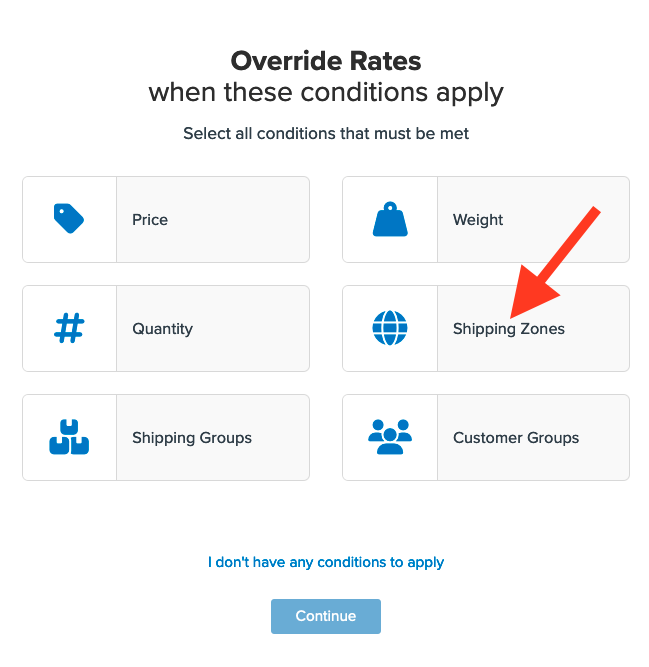
7. Select the shipping zone to be used in this rule.
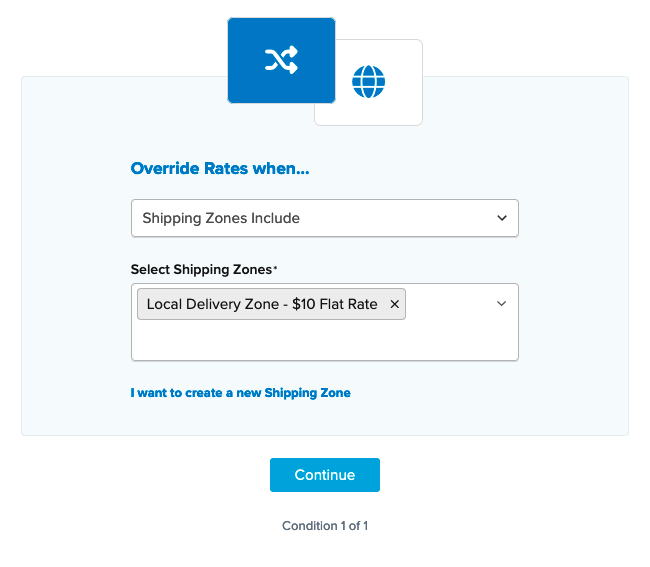
If you have not yet created the shipping zone, there is an option to do so here by selecting “I Want to Create a New Shipping Zone.“
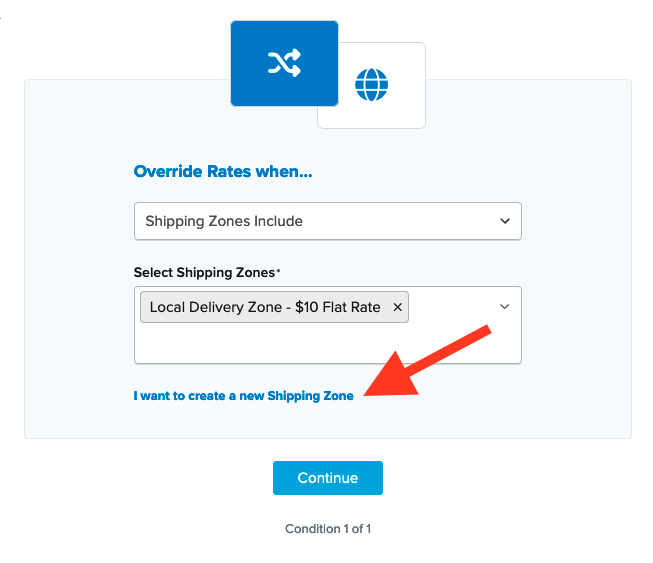
8. Once the shipping zone has been added, you will be presented with a summary of the new shipping rule.
Be sure to add a title for the new rule so that it can be easily identified in the shipping rules list and when testing.
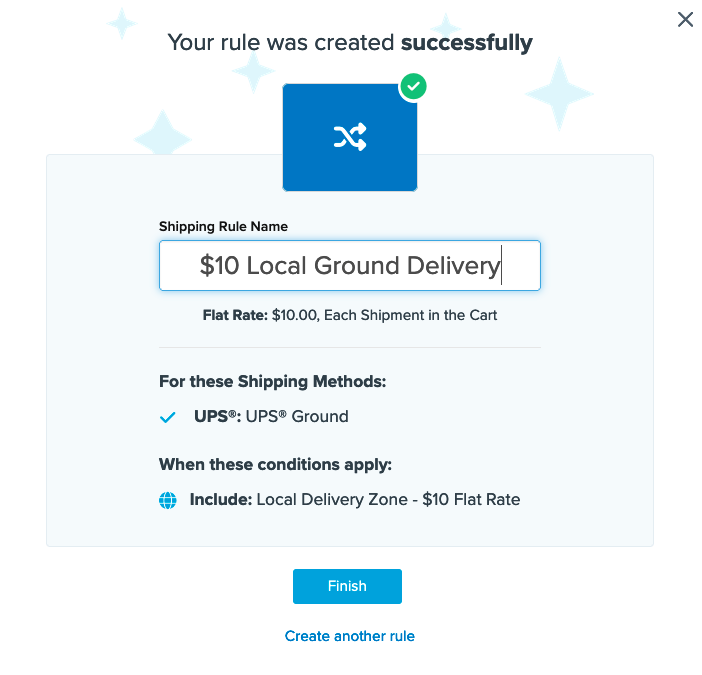
9. Click “Finish” to save the new rule. This will apply the rule immediately.
Once the rule has been created, we recommend using the “Test your Rates” feature to confirm the new rule is working as intended.
Conclusion
The shipping rule configuration outlined here will result in a Flat Rate of $10 for UPS Ground when the customer’s delivery address is within the designated shipping zone.
For any address outside of the defined shipping zone in this rule, normal live rates will be displayed.
Verify that your carriers and rules are working and see how they will display in your checkout right from the ShipperHQ dashboard.