Overview
USPS Media Mail shipping is a cost-effective way to send educational materials. This service has restrictions on the type of media that can be shipped. Due to these restrictions ShipperHQ must be setup to only present this shipping method when qualifying items are the only items in the shipment.
To display this method when only the appropriate items are in the cart requires that each of those products has a MEDIA MAIL shipping group assigned to it, and no other shipping group. This, combined with the shipping rules listed below, will ensure that only the correct products receive Media Mail as a shipping option.
Set up your USPS carrier
Use the steps outlined in our How to Set Up a USPS Carrier guide, if you have not done so already.
Create a MEDIA MAIL Shipping Group
Use the steps outlined in our Setting Up Shipping Group guide to create a MEDIA MAIL shipping group.
Add Media Mail Shipping Method on your USPS carrier.
1. Select Carriers from the left navigation menu of ShipperHQ
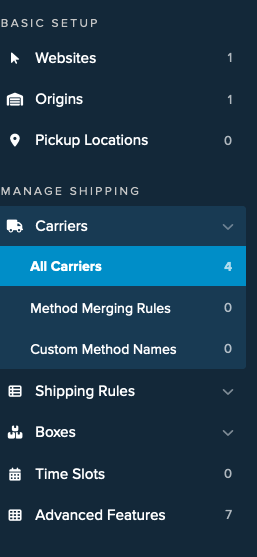
2. Click on your USPS carrier or the edit button pictured below.
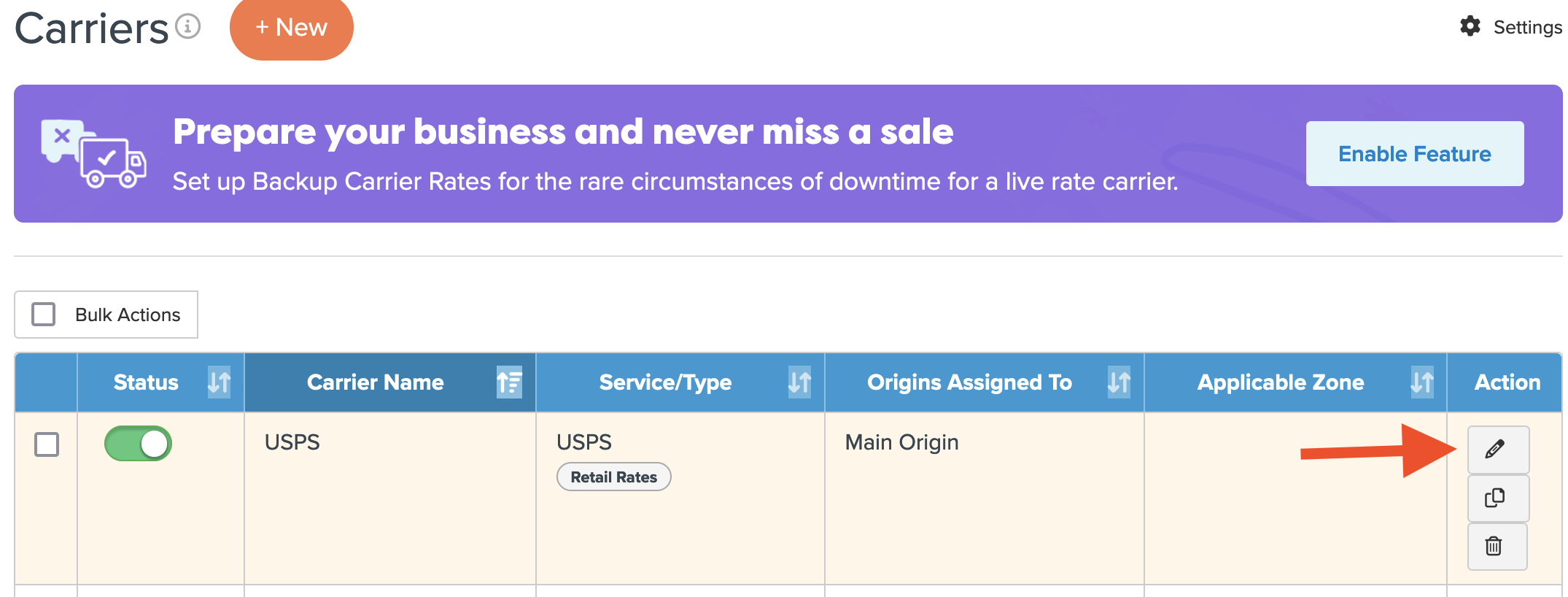
3. Scroll to the bottom of the Basic tab and click Add Methods
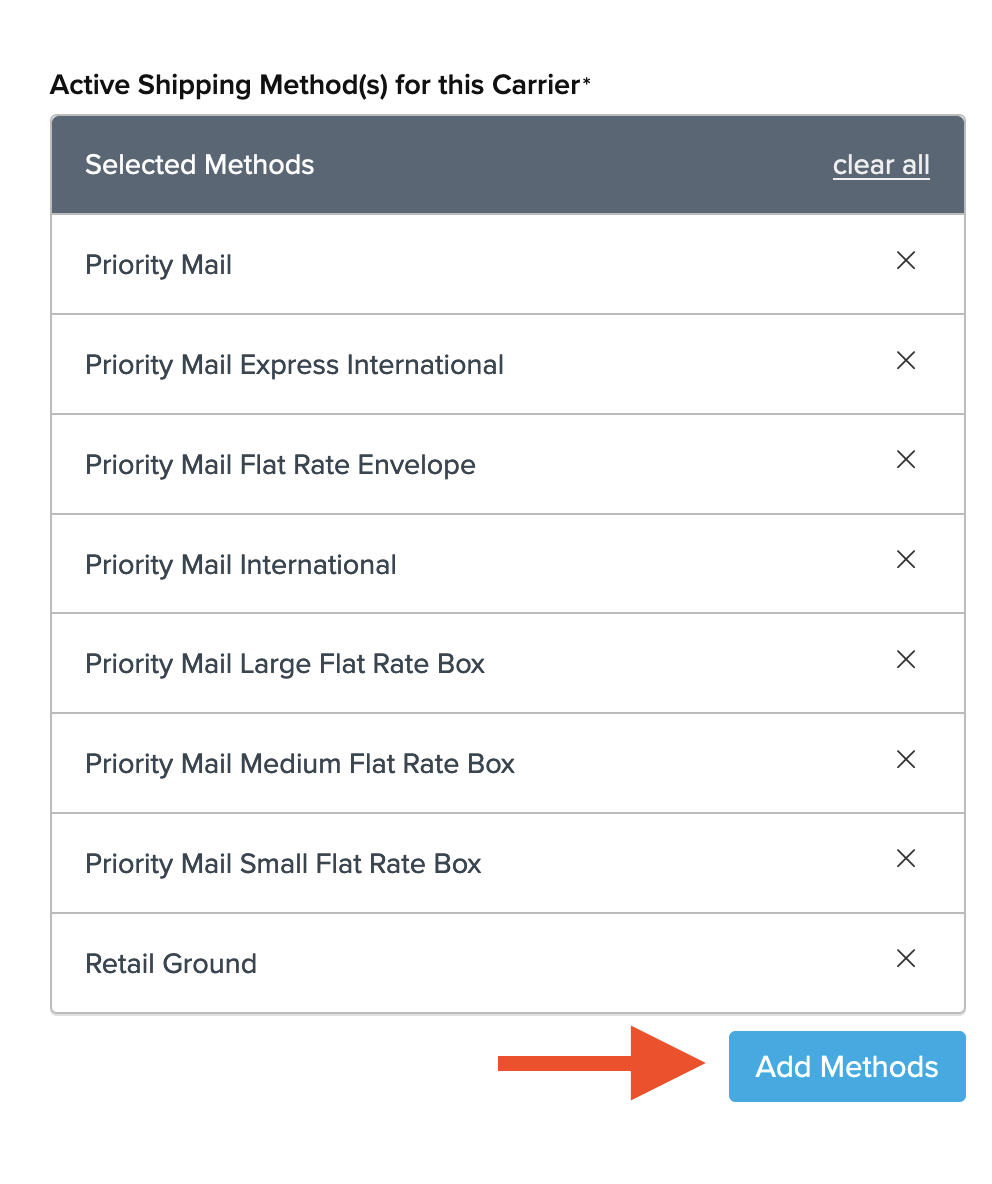
4. Search for Media Mail then click box to add Media Mail followed by Apply.
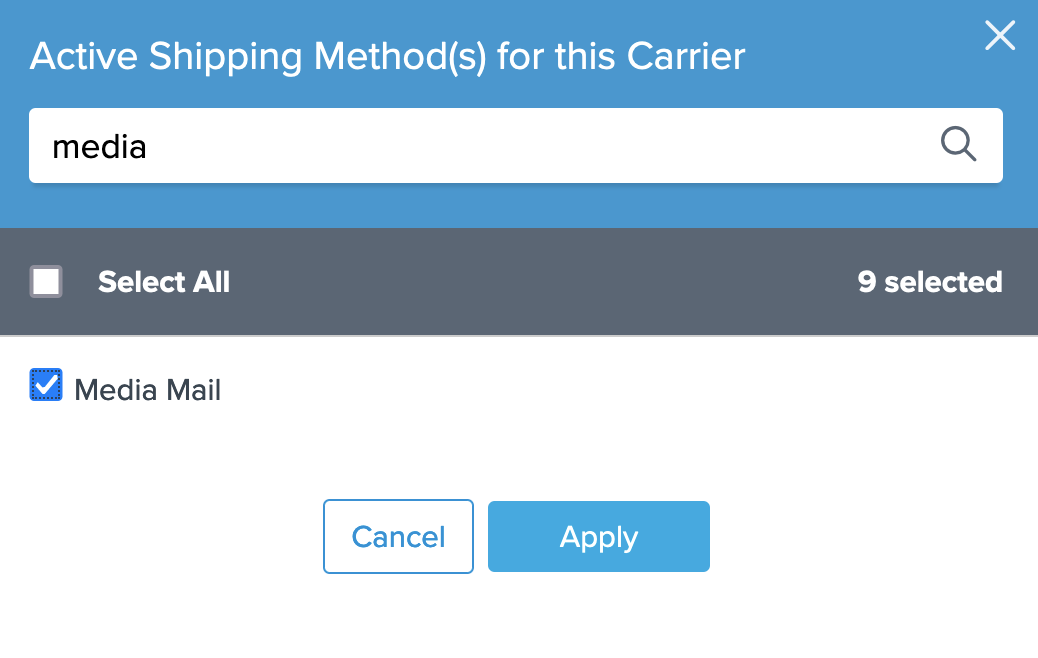
6. Once Media Mail has been added to the list of methods, Click Save on the carrier page to complete this step.
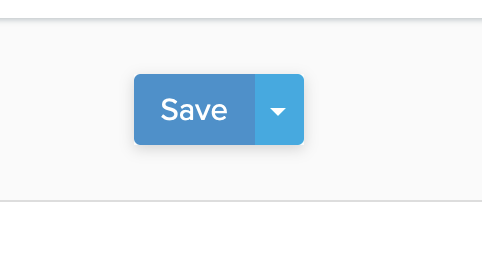
Create a Shipping Rule
1. Select Shipping Rules from the left navigation menu

2. Click the +New button

3. Select Hide Methods for the rule type being created.

4. Use the search field to locate Media Mail and check the box to select Media Mail as the method to be hidden with this rule then click Continue.
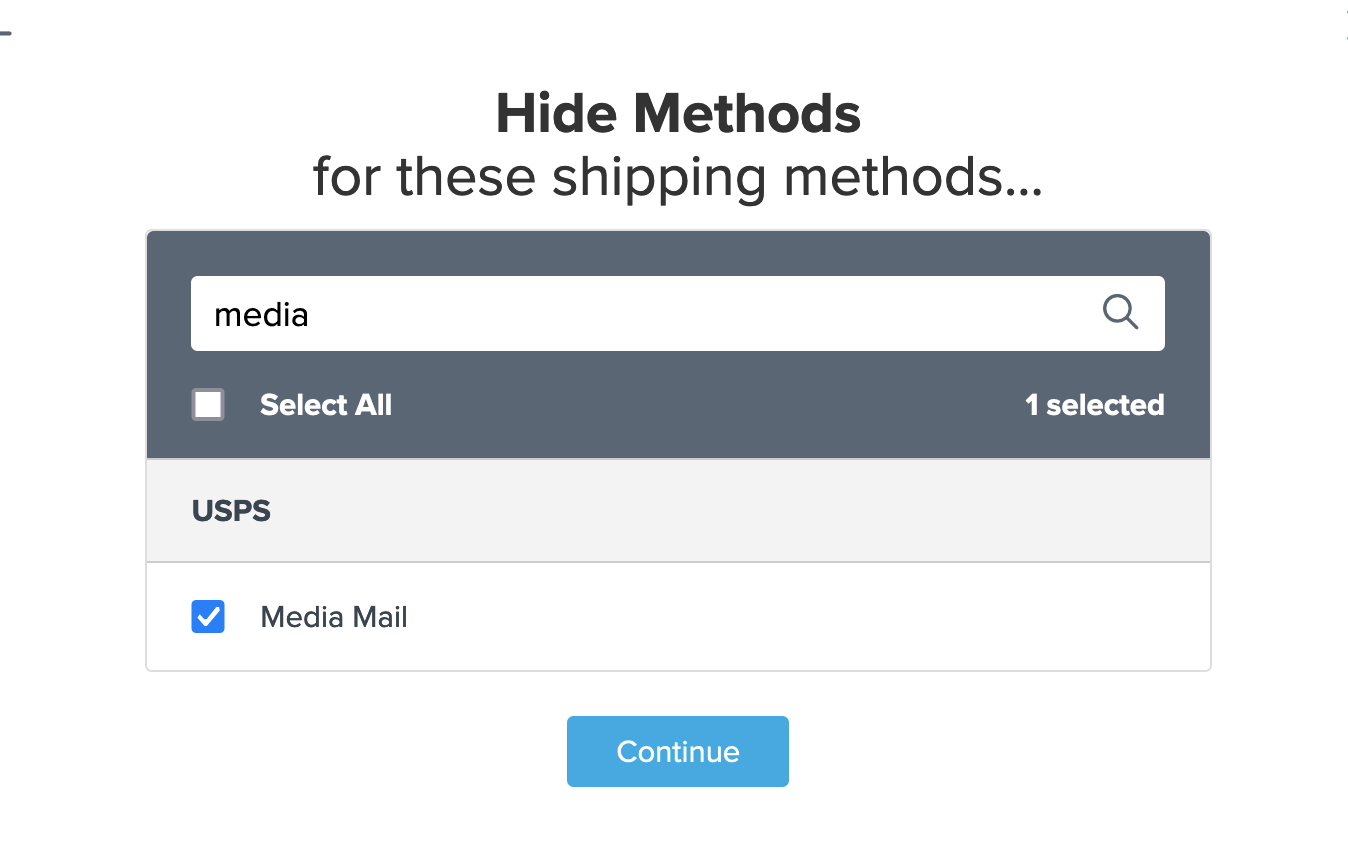
5. The next screen will prompt you to enter the Conditions that will apply for the rule. Select Shipping Groups and then Continue to proceed.
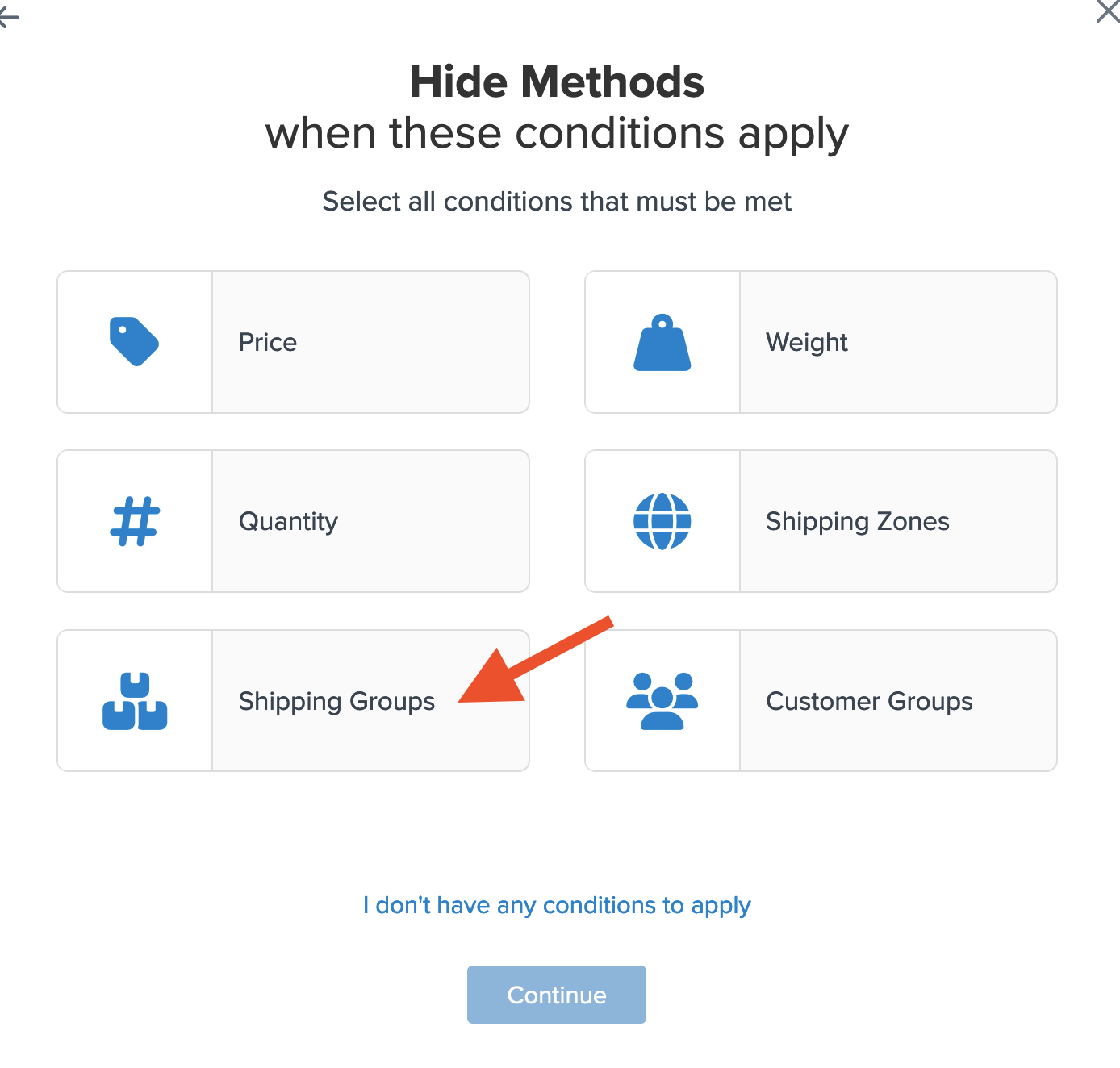
6. First you’ll want to assign your shipping groups to hide Media Mail unless the Media Mail shipping group is present.
Set the first option to Any Shipping Groups are in the Cart, rather than ALL shipping groups.
If this option is set to All Shipping Groups then the cart would need to have products under every shipping group in order for it to be applied.
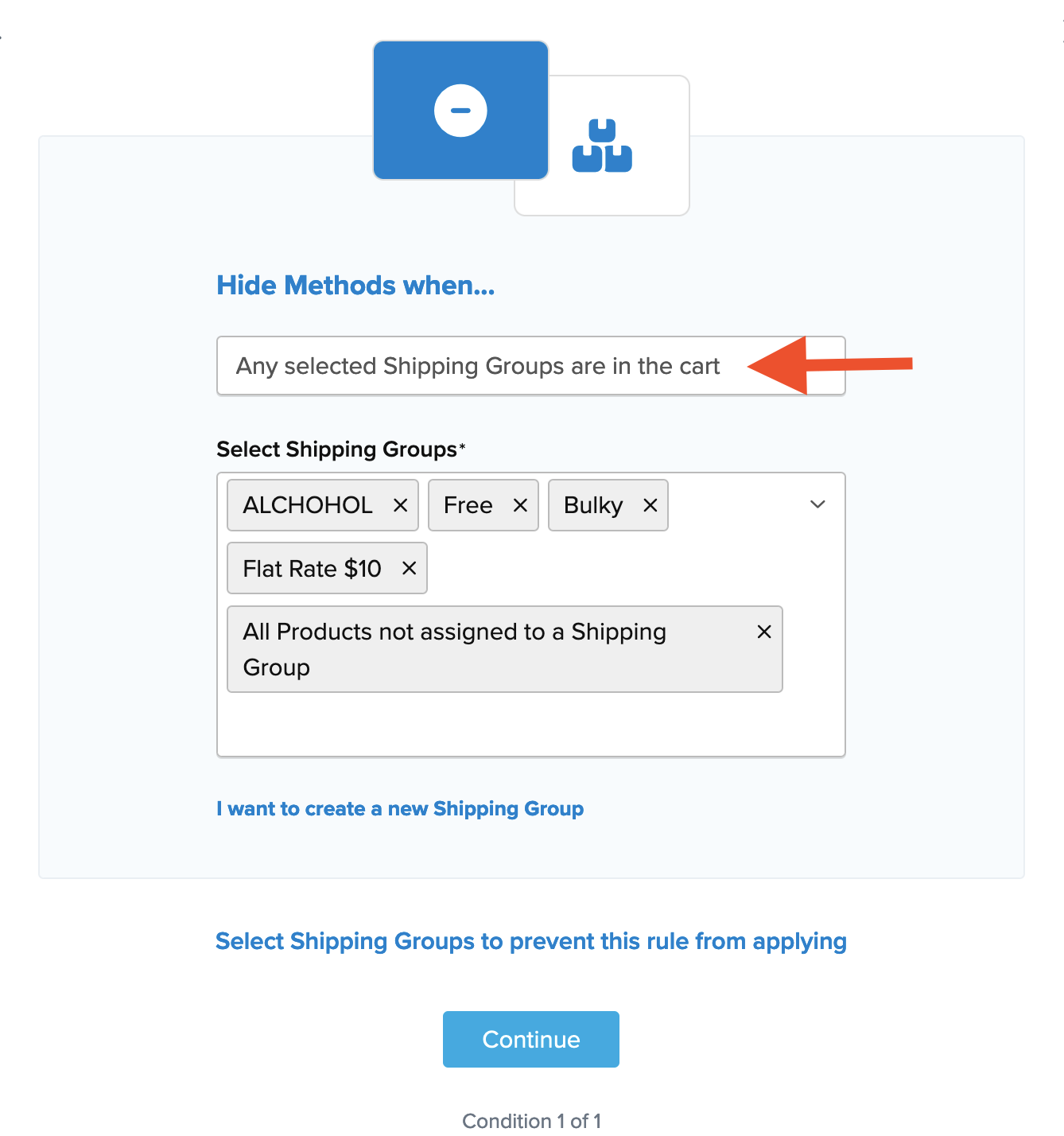
7. Next click Select Shipping Groups to Prevent this Rule from Applying
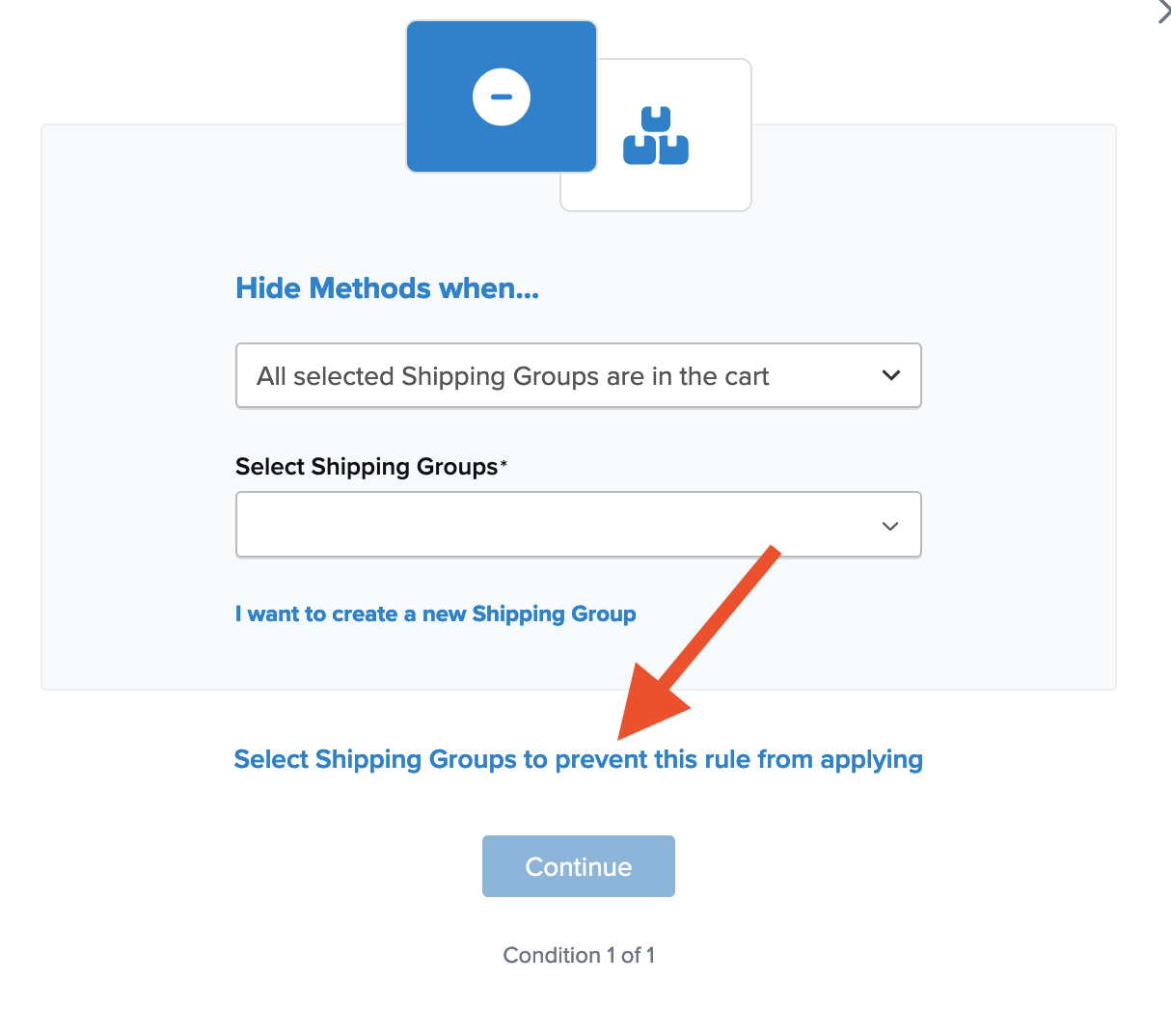
7. Locate the Media Mail shipping group in the list and click to select it, then click Continue to proceed to the final step.
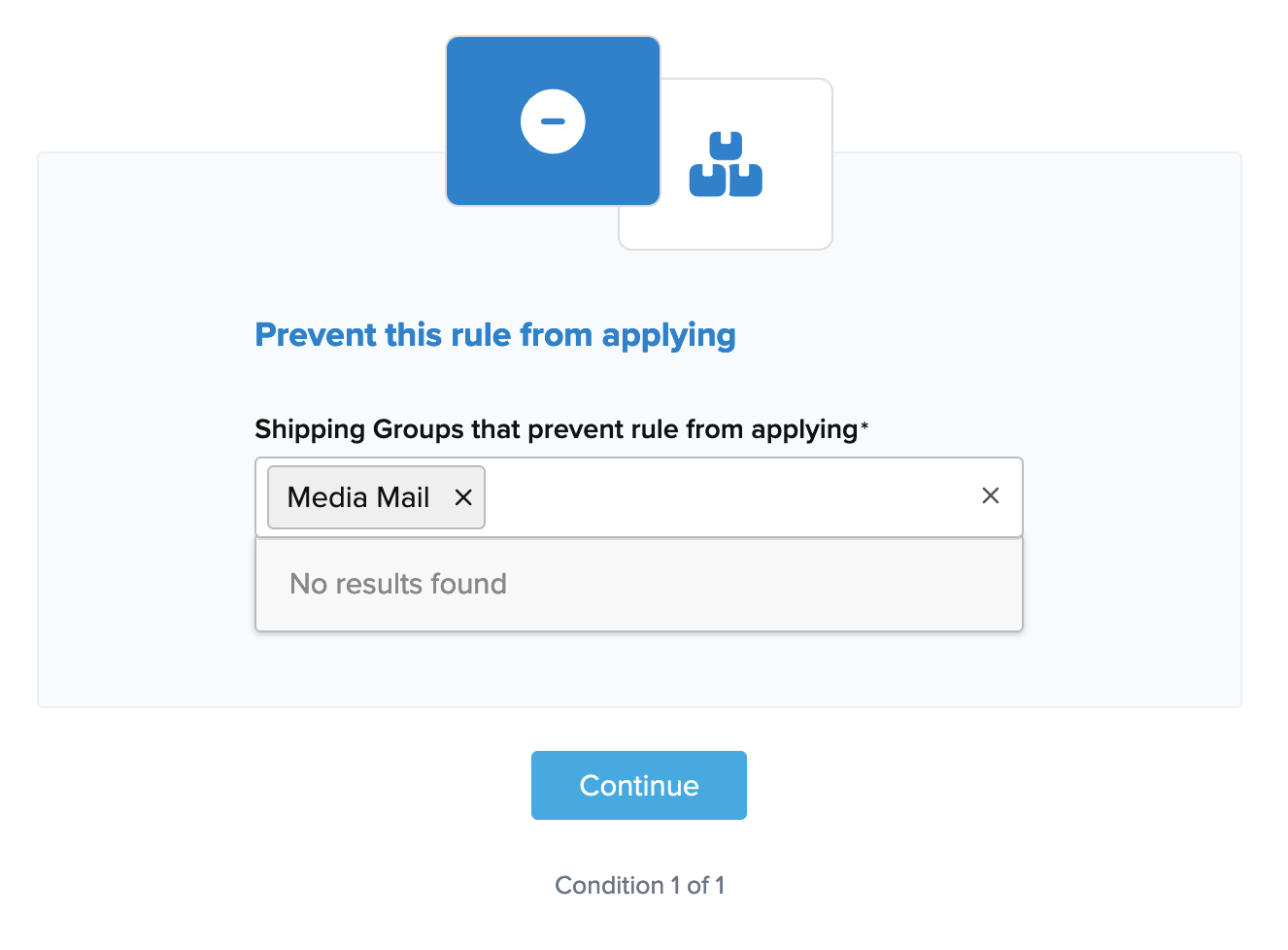
8. A summary of the new rule will be presented on the final screen.
Be sure to add a title for the new rule so that it can be easily identified in the shipping rules list and when testing.
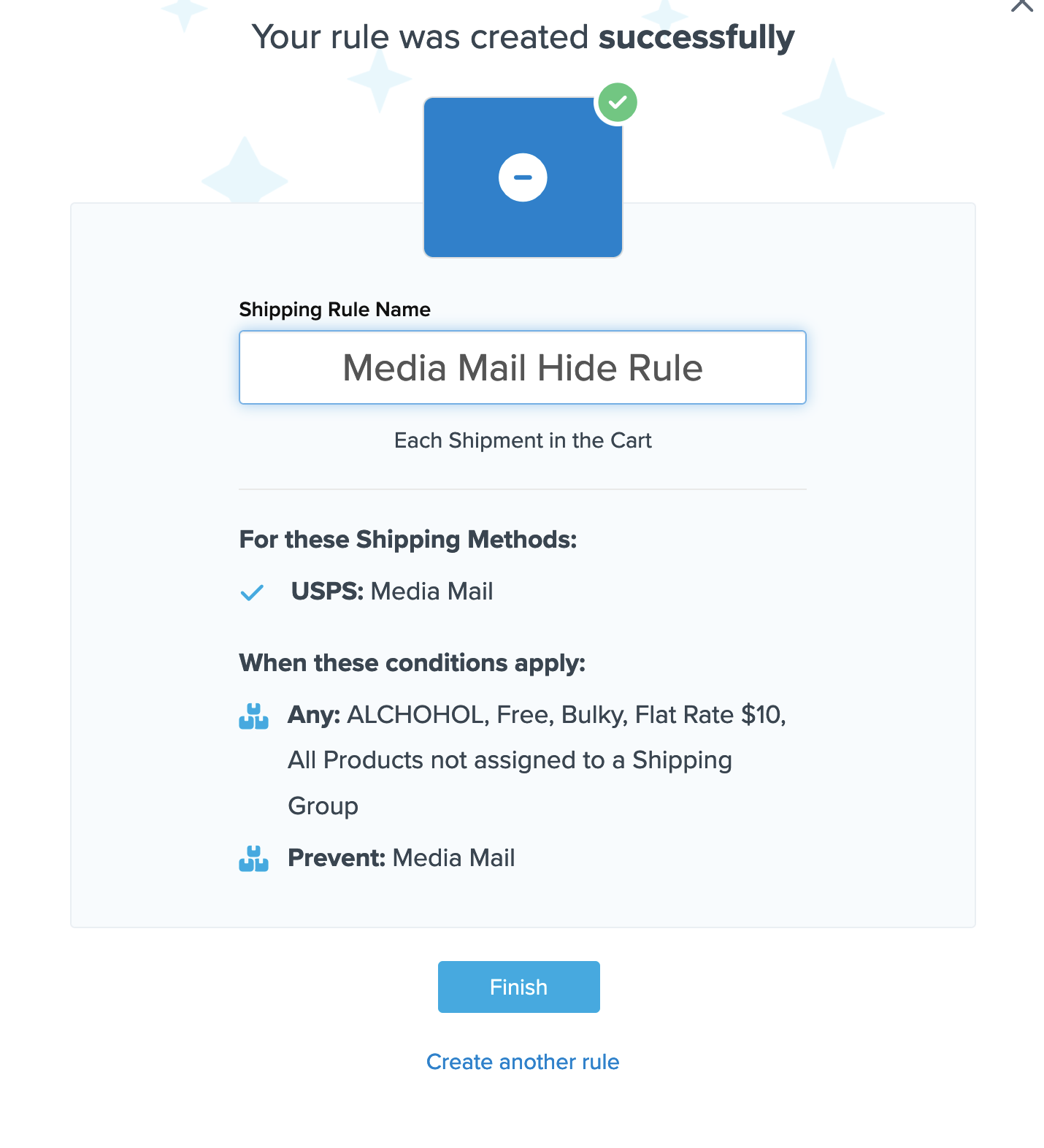
9. Click “Finish” to save the new rule. This will apply the rule immediately.
Once the rule has been created, we recommend using the “Test your Rates” feature to confirm the new rule is working as intended.
Conclusion
The rule configuration outlined here will result in USPS Media Mail rates only being presented when the Media Mail shipping group is in the cart.
All other methods will also be presented along with Media Mail as a shipping option & if products assigned to the Media Mail shipping group are not in the cart, this method will not be presented at checkout.
Final Step
In your eCommerce store assign the Shipping Group MEDIA MAIL to all of your media mail qualifying products.