Overview
Shipping Zones are used in Shipping Rules to define geographic areas that you want to treat differently. For example, if you want to offer free shipping only in the US lower 48 states. Shipping Zones do not inherently have any actions associated with them but rather are used when setting up Origins, Carriers, and Shipping Rules to take certain actions for Orders shipping to certain Shipping Zones.
Using Shipping Zones
You can define a shipping zone as a group of countries, regions or states within a single country, one or many cities within a certain region or state, or certain ZIP or postal codes, or ranges.
If a customer enters a shipping address that falls within the Shipping Zone you’ve defined, it will be matched against that Shipping Zone and Shipping Rules in place to take certain actions for these customers.
Steps
- In the ShipperHQ Dashboard left-hand navigation go to Shipping Rules, select Shipping Zones
- Click the +New button
- Give the shipping zone a name (i.e. Alaska and Hawaii)
- Select the Country of your shipping zone (in relation to the Alaska/Hawaii example, we would select USA)
- If your shipping zone is meant to be a whole country or countries, then you can save at this point.
- If you are creating a shipping zone that is made of specific states or regions within a country, change the States/Regions dropdown from ‘All’ to ‘Including’, then you can clarify which States/Regions belong in the shipping zone. See below for more info on including/excluding.
- You can do the same for Cities, and then Postcodes if your shipping zone is at this level.
- Save the Shipping Zone
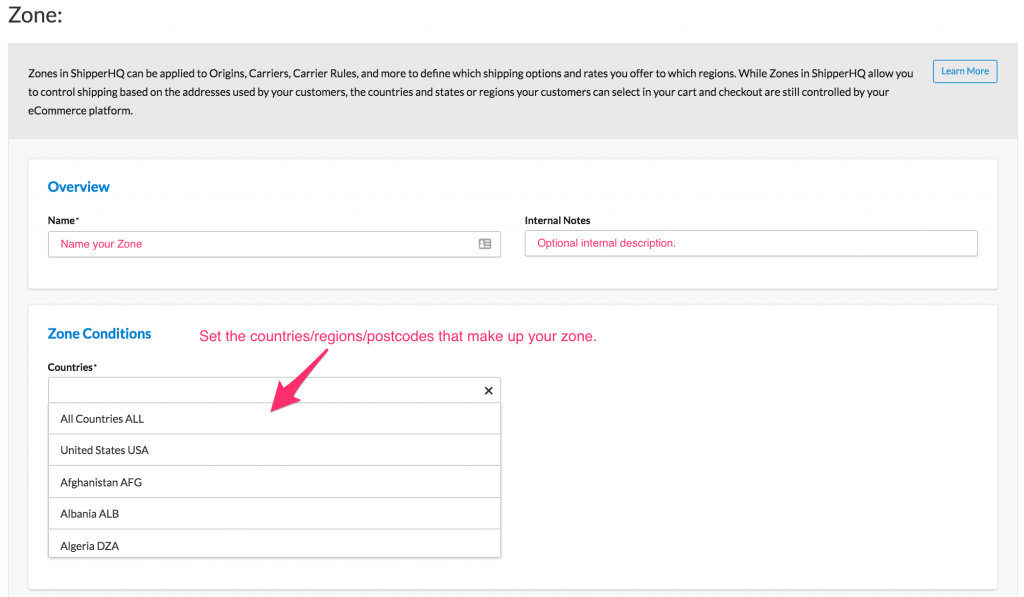
Adding Shipping Zones via CSV Import
You can also add Shipping Zones by importing a CSV file. This is useful if you have multiple Shipping Zones or already have a CSV file with this information in it.
You can import the file under the shipping zones section of ShipperHQ. Click on CSV and then import.
To ensure you have the correct fields in your file, it may be useful to create one Shipping Zone in ShipperHQ, then export the file by selecting CSV then export. You can either use that document, change one you currently have to fit the same fields, or create a new one.
You can find an example of a Shipping Zones CSV below.

Including vs. Excluding
On each of the Shipping Zone options other than Countries, you can choose whether the selected values are included or excluded from the Zone.
If you use Included then the chosen options will constitute the Shipping Zone. If you choose Excluding then the zone will consist of everything that does not match those values.
For example, if you set up a Shipping Zone for the United States and choose to Exclude Alaska and Hawaii, the zone will be all States/Regions in the US except for Alaska and Hawaii.
Countries
Shipping Zones can include one or more countries. If one country is selected you can use the other options discussed below to define a more granular zone. Note that if more than one country is selected the options below will not be presented.
States/Regions
For countries that have easily defined lists of states or regions (for example, USA) you can select the applicable regions/states here.
For other countries, states or regions will need to be entered manually. This will be matched against the value entered by your customer when requesting a shipping rate in the shopping cart or checkout.
Cities
As with states/regions, cities will be matched against the value entered by your customer when requesting a shipping rate. Note that, by default, some platforms might not display the city field at the cart estimator so using the postal/ZIP code fields may be preferable.
We support multiple cities being entered on 1 line e.g. “Columbus, Dublin”
US ZIP Codes, CA Postal Codes, & UK Post Codes
Support for US zip code, CA postal code, or UK post code ranges to be used in creating a zone are limited to US Zip Codes, UK Postcodes, & CA Postal Codes.
For all other alpha-numeric codes, each postcode will need to be entered into the zone entirely and each will be separated using a comma.
US Zip Codes
US ZIP Codes can be entered as comma-separated lists or by using ranges of zip codes. (e.g. US ZIP codes 82001-82070).
UK Postcodes
When using zones with UK postcodes only the prefix needs to be specified which allows for partial postal codes to be used within the zone. (e.g. UK Postal Code SS0).
For example, the prefix “BT” will match on all Northern Ireland postcodes.
Similarly, “SS1” will match on all postcodes starting with “SS1” but will not include “SS2”, “SS3,” etc…as the range is limited to the UK postcode prefix.
Numerical ranges can also be used with UK postcodes but they must be defined using the prefix.
For example “SS1-SS9” will match on “SS1”, “SS2”, etc to “SS9”.
However, defining a range of “SS1-9” will not match correctly.
When using UK postcodes such as SS9, this method will match any postcode with a suffix in the range, such as SS9 4ED, or SS9 102.
You can also use an entire postcode e.g. “EN4 9JQ”.
Ranges cannot be used with postcode suffixes, for example, “EN4 9AA-EN4 9ZZ” would not be supported.
For London postcodes where the prefix ends in a letter, the full prefix must be specified for those postcodes to match.
For example, E1W will not match E1 so the full prefix of E1W will need to be entered.
REMOVE ZIP or postal codes can be entered as comma-separated lists, ranges (e.g. US ZIP codes 82001-82070), or partial postal codes (e.g. UK Postal Code SS0).
When using zones with UK postcodes only the prefix needs to be specified. For example, “BT” will match all Northern Ireland postcodes. Similarly, “SS1” will match on all postcodes starting with “SS1” but not “SS2”, etc.
Numerical ranges can also be used with UK postcodes but they must be defined using the prefix. For example “SS1-SS9” will match on “SS1”, “SS2”, etc to “SS9”. However, defining a range of “SS1-9” will not match correctly. When using UK postcodes such as SS9, this will match with any postcode suffix such as SS9 4ED, or SS9 102. You can also use an entire postcode e.g. “EN4 9JQ”. Ranges cannot be used with postcode suffixes, for example, “EN4 9AA-EN4 9ZZ” is not supported.
For London postcodes where the prefix ends in a letter, the full prefix must be specified for those postcodes to match. For example, E1W will not match E1 so the full prefix of E1W will need to be entered.
Note We have added support for UK postcode filtering to offer the ability to enter the first digit of the suffix followed by **, in order to match up to the first digit.
If a zone uses “SW12**” this will match on any postal code within the “SW1 2…“ postcode range.
Ranges are not supported, so to account for SW1 2** through SW1 5** you will want to create multiple postcode ranges in this format. You can then enter “SW1 2**,SW1 3**, SW1 4**, SW1 5**” and so on, individually when configuring the zone to achieve the desired outcome.
Canada Postal Codes
Ranges can also be used with Canadian postal codes within zones. For example “G1A-G3G” will match “G1A”, “G2G” etc to “G3G.” Ranges cannot be used with postal codes suffixes, for example, “G1A 1B4-G3G 2W5” is not supported.
Excluding Zip Codes, Postcodes, or Postal Codes
If you have added Zip Codes, or Post Codes, as a Range, there is not a way to isolate specific codes within that range.
If, for example, you have outlying zip codes or postcodes within a range that should not be included in the zone, the best approach would be to list all included codes, separated by commas, and not include the isolated code within the zone.
A secondary zone can then be created where the isolated code can be designated as “not included” or the code could be added to any other designated zone.
Special Note on Setting Shipping Zones in ShipperHQ
Shipping Zones in ShipperHQ can be applied to Origins, Carriers, Shipping Rules, and more to define which shipping options and rates you offer to which regions. While Shipping Zones in ShipperHQ allow you to control shipping based on the addresses used by your customers, the countries and states or regions your customers can select in your cart and checkout are still controlled by your eCommerce platform.
Next Steps
Now that you have created your Shipping Zones, you can move on to:
- Create Shipping Rules – set, surcharge, or hide methods and rates based on the Shipping Zone customers are in
- Define Custom Rates – offer your own shipping rates? use Table Rate Carriers to define Flat Rates by Shipping Zone
- Enable Address Validation – enable Address Validation to calculate rates or set rules for Residential vs Commercial destinations
Verify that your carriers and rules are working and see how they will display in your checkout right from the ShipperHQ dashboard.