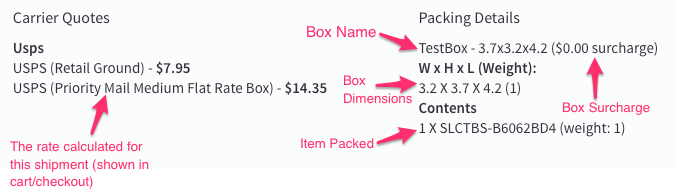Overview
When using Dimensional Shipping, ShipperHQ will pack orders into boxes based on what you’ve already defined.
This doc explains how to understand the logs to see which box ShipperHQ packed for a given order.
Viewing the Logs
Depending on your platform, there are different places to view your rate logs. Typically, you might access the logs to send our support team a Transaction ID/Quote ID. But these logs also show you a significant amount of info about your rate request and response.
If you are not familiar with how to access logs you can check out the docs below.
Locating the Packing Details
Once you’ve located your logs, there’s a specific section in the response that will indicate Packing Details. Instructions for each platform are below.
Magento 1/2 & Zoey
On Magento 1/2, Packing Details are passed back on the Order Details, so you shouldn’t need to dig into the logs to see what boxes were chosen. In Magento, go to Sales > View Orders > View an Order and find the packing details in the “Order Comments.” However, you do have access to the full rate request and response data if you wanted to review the logs directly.
In the response data, beneath each Carrier’s Rates, there is data for “shipments”. This will reflect the Name, Weight, Volume, and Dimensions of your packing box(es) chosen for the order.
BigCommerce
There are two ways to find the Packing Data of an order in BigCommerce. First, you can find it in the Order Details, by going to the BigCommerce Server Settings > Store Logs. On the right-hand side there is a section for “Packing Details” that will list the Name, Weight, and Dimensions for the packing box(es) chosen for the order. It will also reflect any surcharges that may have applied.
The screenshot above shows an example packing response for 1 Box in the order. If multiple boxes are packed, they will be listed as well. If ShipperHQ rated from more than 1 Carrier, the packing details would be separated per each Carrier.
You can also access package information by the “shipping_quote” BigCommerce API endpoint:
Values like box name, dimensions, surcharges, included products, etc. will be found in the “packages” section of the “additionalInfo” field.
WooCommerce
At this time, the WooCommerce platform does not pass back the Packing Data on the Order Details, and does not display the packing output data in the logs.
To confirm how ShipperHQ would have packed an item, you can reproduce the cart in the “Test Your Rates” Calculator in your ShipperHQ account and see the chosen Box output, or you can send us the Transaction ID from the WooCommerce logs and we can advise which packing boxes were selected for that order.
Related Articles
- How to Set Up Dimensional Packing
- How to Define Box Sizes
- How to Set up Packing Rules
- Using Master Packing Boxes