Overview
ShipperHQ allows you to set up rules for different groups of customers based on the Customer Group set in your eCommerce platform.
This guide will demonstrate how to hide shipping rates for a customer group when the cart value is under a designated price.
For this example, we’ll use UPS Ground, the customer group “Wholesale,” & a price filter of $0 to $150. Carriers, customer groups, & price filters can each be tailored for your specific rules.
Prerequisites
- At least one Carrier set up in ShipperHQ
- Customer groups enabled within ShipperHQ.
- A Price Filter (optional) *Note, price filters can be created while making the shipping rule.
- Customers assigned to the correct Customer Group in your eCommerce platform.
Enabling Customer Groups for Shipping Rules
1. On the Shipping Rules page in ShipperHQ, click the “Settings” link in the top right corner.
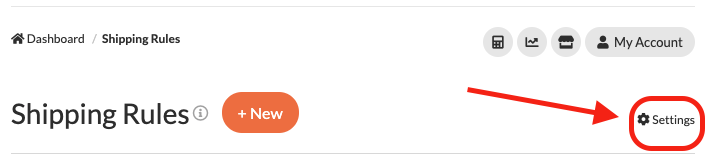
2. From here, a list of advanced shipping rule settings will be presented, including the option to enable Customer Groups.
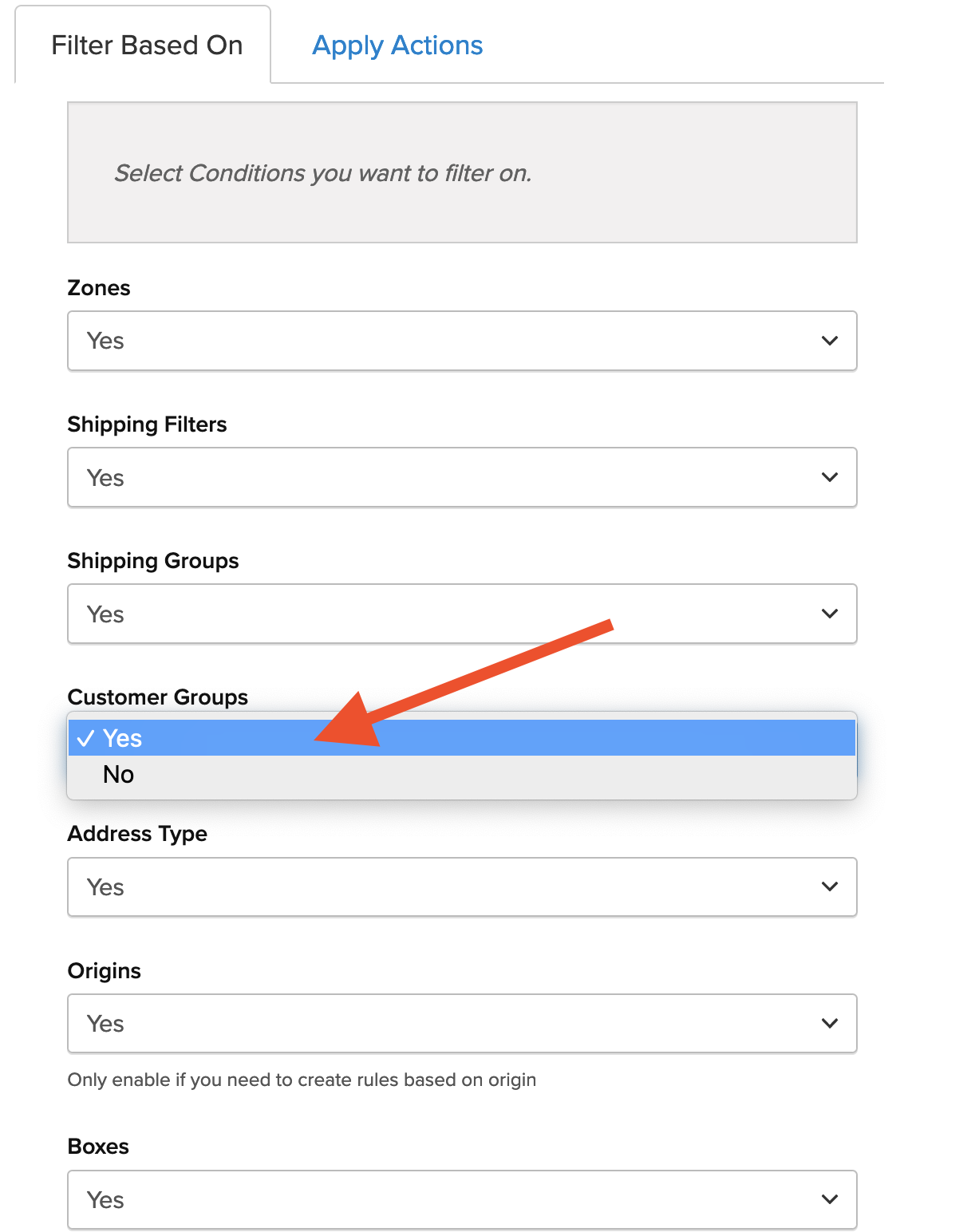
3. Once enabled, the “Customer Groups” option will be added to the left-hand navigation menu and Customer Groups will be available as a condition on Shipping Rules.

Shipping Rule Setup
1. Go to “Shipping Rules” using the left menu > Add New

2. Select the type of rule to be created.
In this example, we’ll apply a Hide Rule to prevent UPS Ground from quoting for the “Wholesale” customer group when the cart price is under $150.

3. Select the method(s) to be modified with the surcharge under this rule.

5. Select Customer Groups & Price to be used as the conditions that apply for this rule.
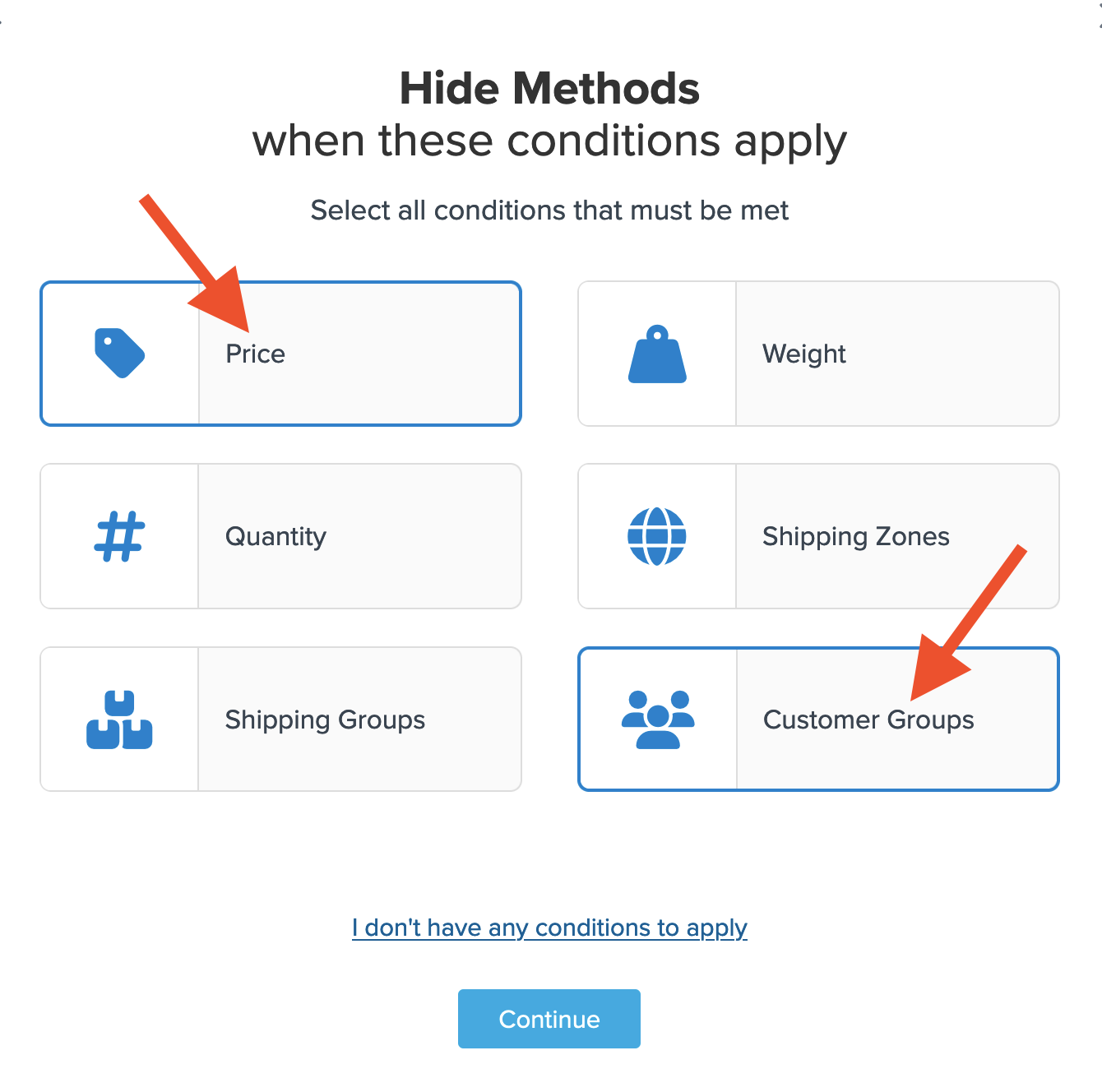
6. Select the customer group(s) that will be used for this rule.
For example, select Wholesale so that UPS Ground rates will be hidden for wholesale customers.
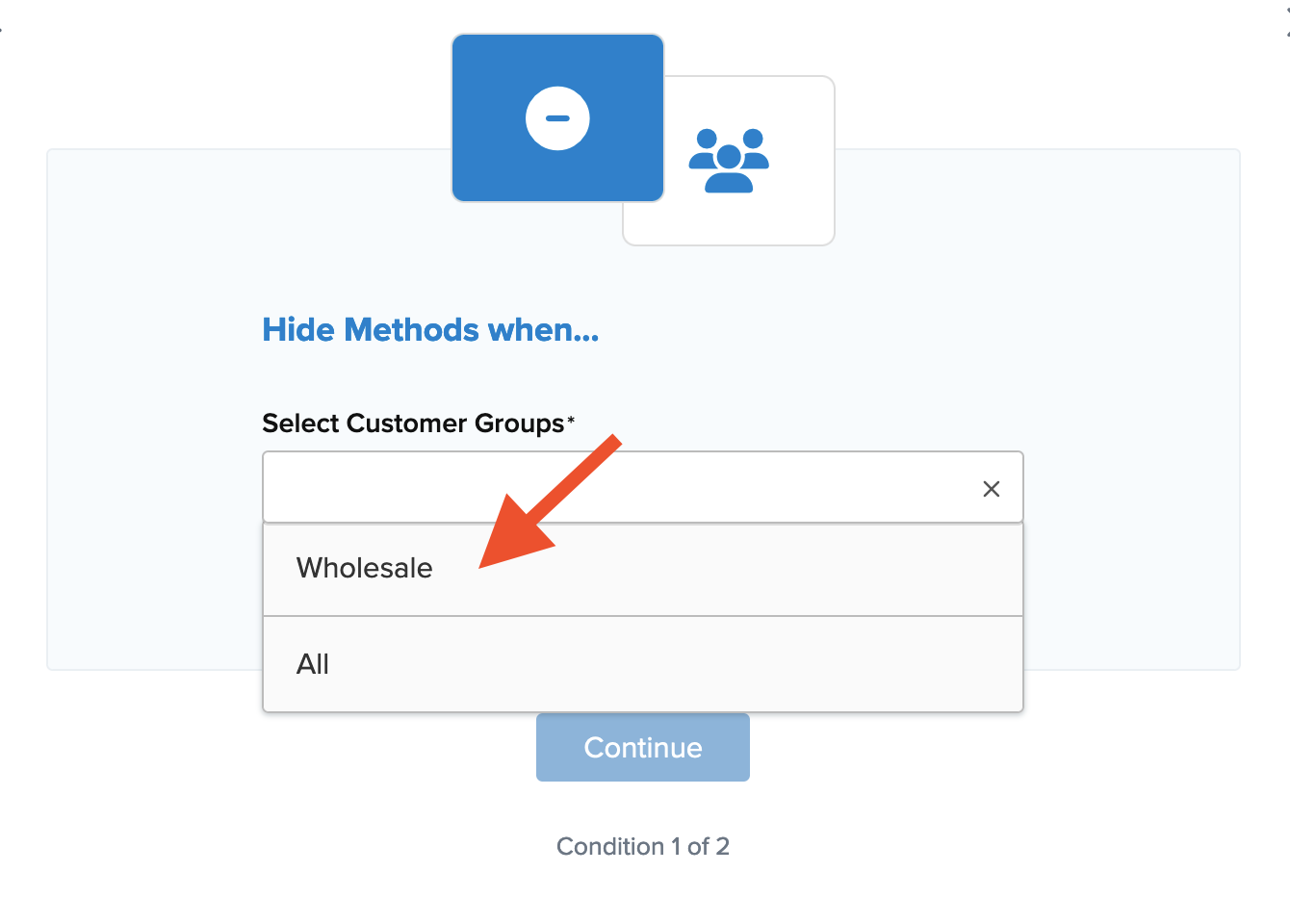
7. Select the Price to be used for this rule.
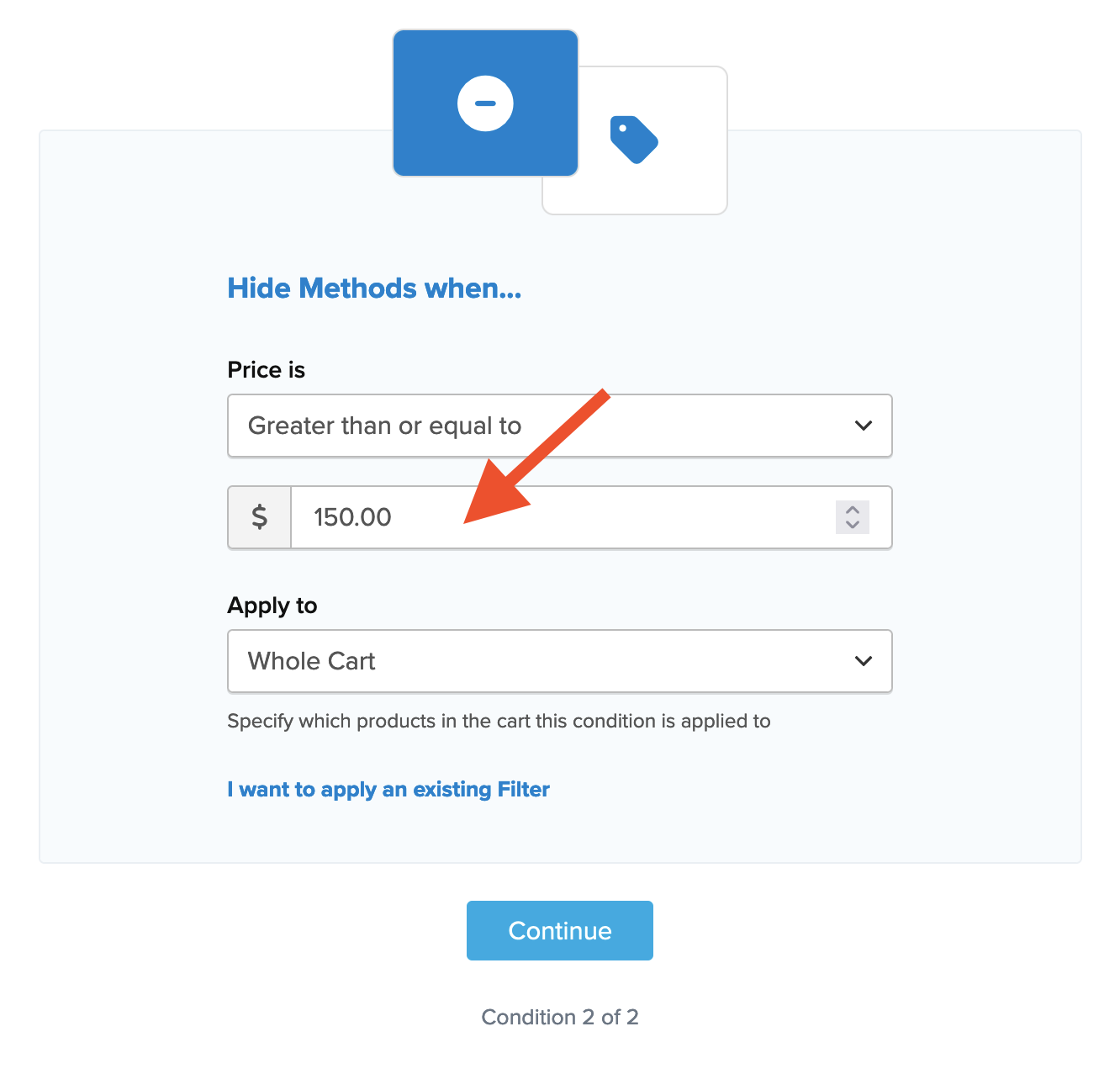
If you have already created a price filter, select I Want to Apply and Existing Filter instead.
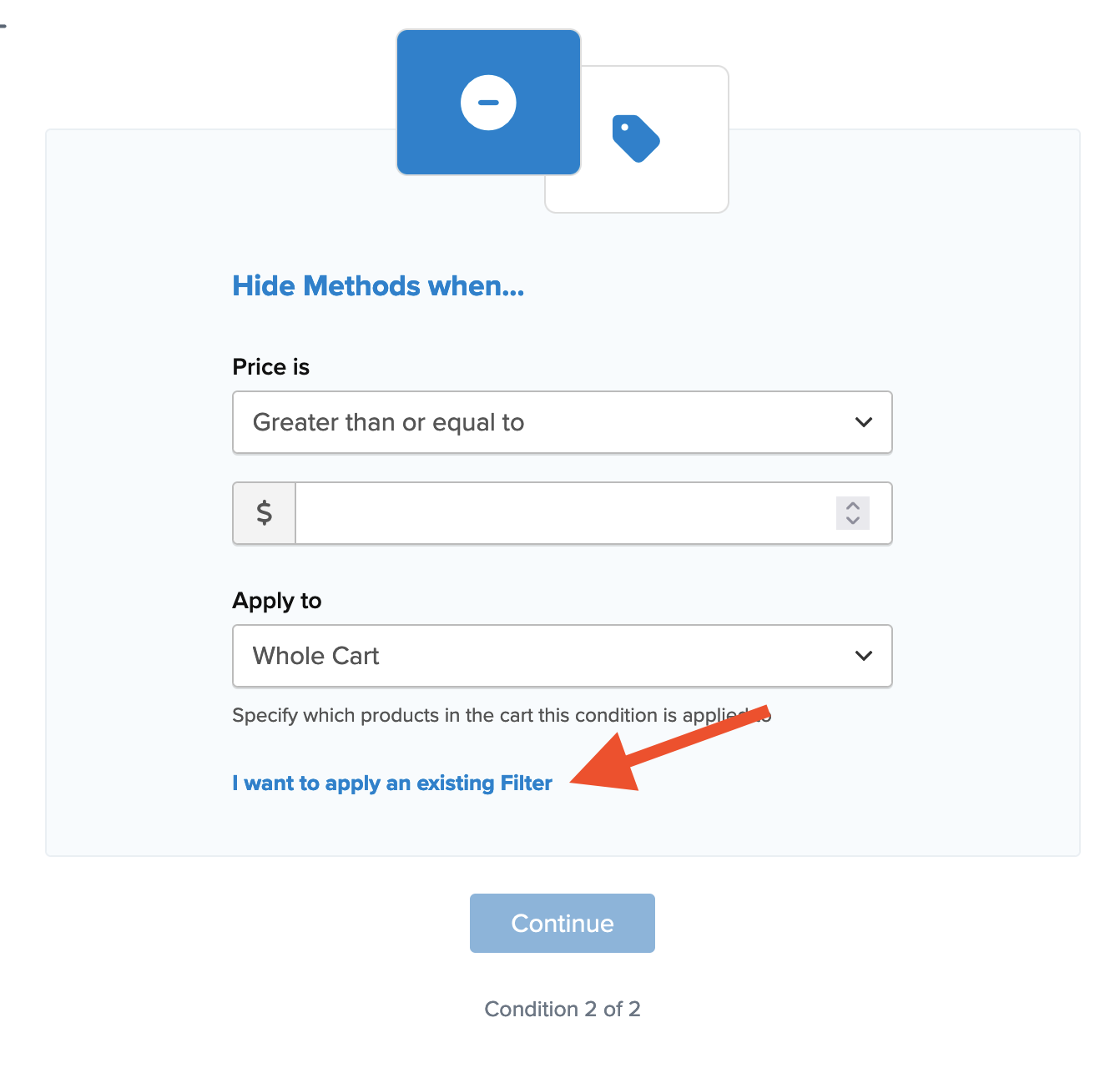
8. After applying the price filter and customer group, a summary of the shipping rule will be displayed.
Be sure to add a title for the new rule so that it can be easily identified in the shipping rules list and when testing.
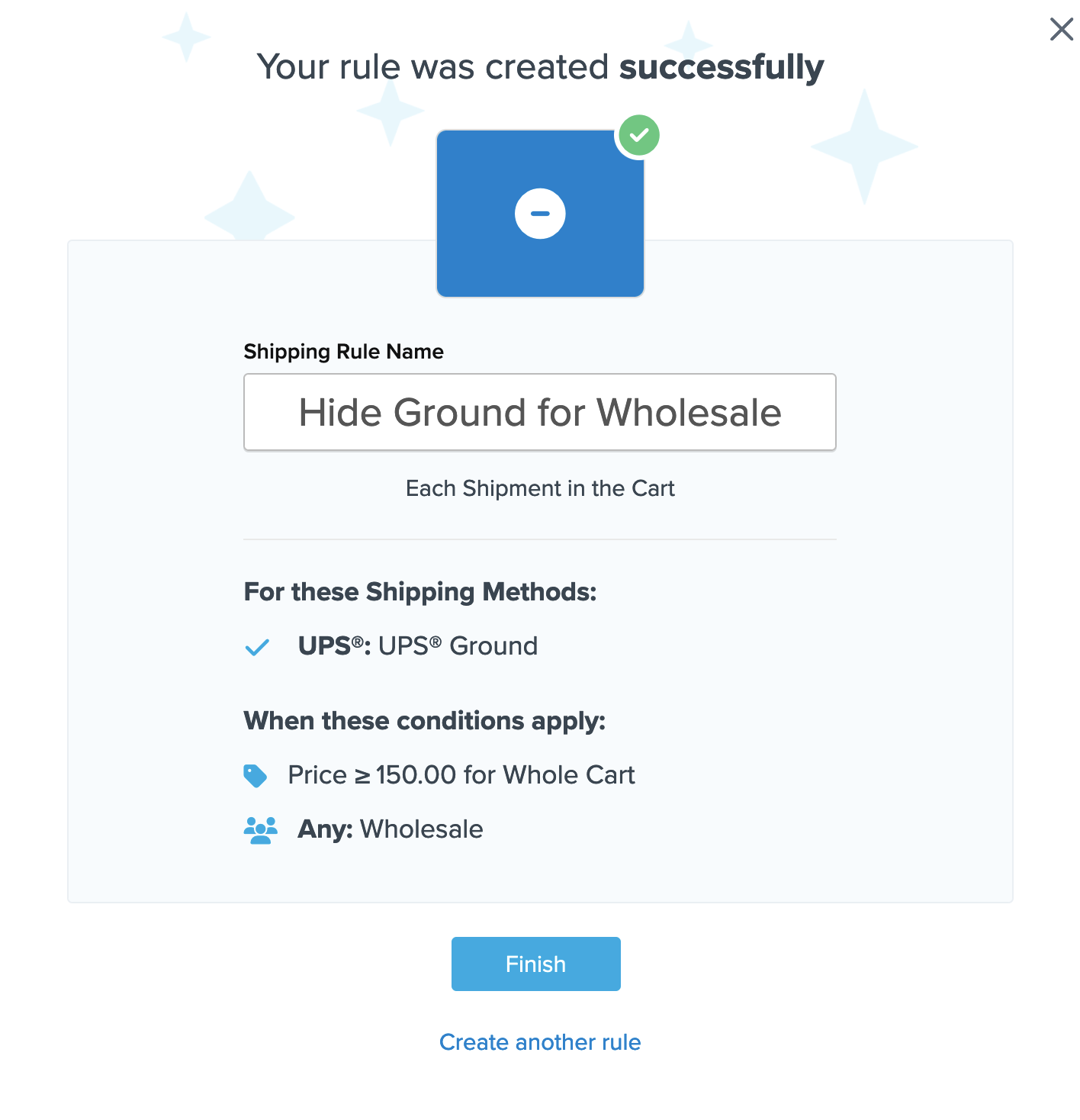
9. Click “Finish” to save the new rule. This will apply the rule immediately.
10. Once the rule has been created, we recommend using the “Test your Rates” feature to confirm the new rule is working as intended.
Conclusion
Once completed, ShipperHQ will hide UPS Ground as defined in this rule for the Wholesale customer group when the cart price is less than $150.
Verify that your carriers and rules are working and see how they will display in your checkout right from the ShipperHQ dashboard.