Overview
In some cases, you may want to surcharge shipping rates to a certain address type.
An example might be applying a surcharge for shipping quotes for a residential location.
ShipperHQ’s Shipping Rule functionality provides a quick and easy way to create an address type surcharge rule.
The steps outlined here will provide a guide for creating this type of shipping rule.
Requirements
You will need to have Address Type Based Shipping Rules enabled.
You will also need to enable the Address Type Validation advanced feature and connect a supported carrier.
Setup
1. To create the new shipping rule, navigate to the “Shipping Rules” option in the left-hand navigation menu.

2. Click “Add New” to create a new shipping rule.

3. Select “Surcharge Rates” for the action you would like the rule to perform.
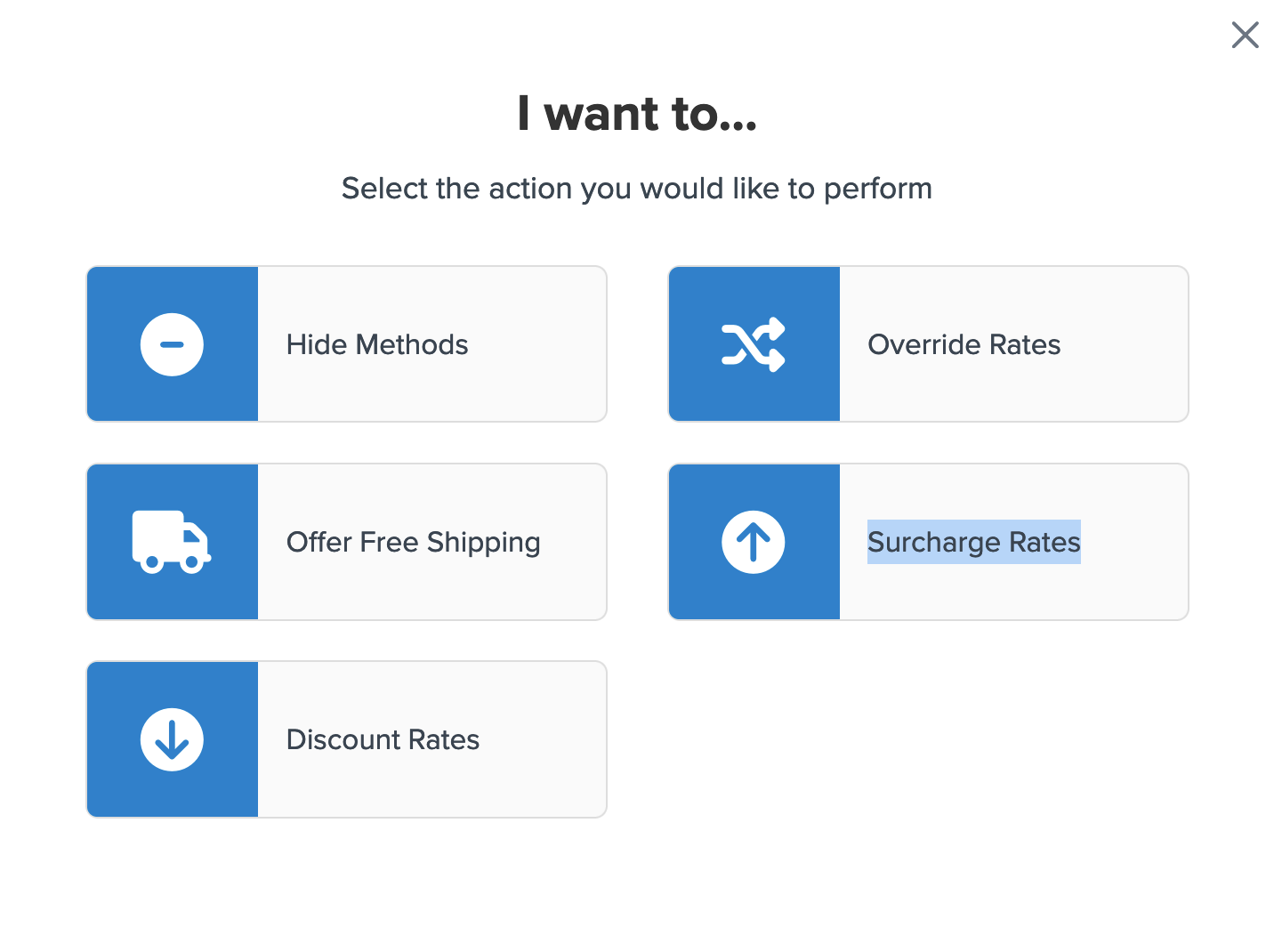
4. Select the flat rate or percentage you would like to surcharge.
In this case, we’ll simply set a flat rate of $5.00.
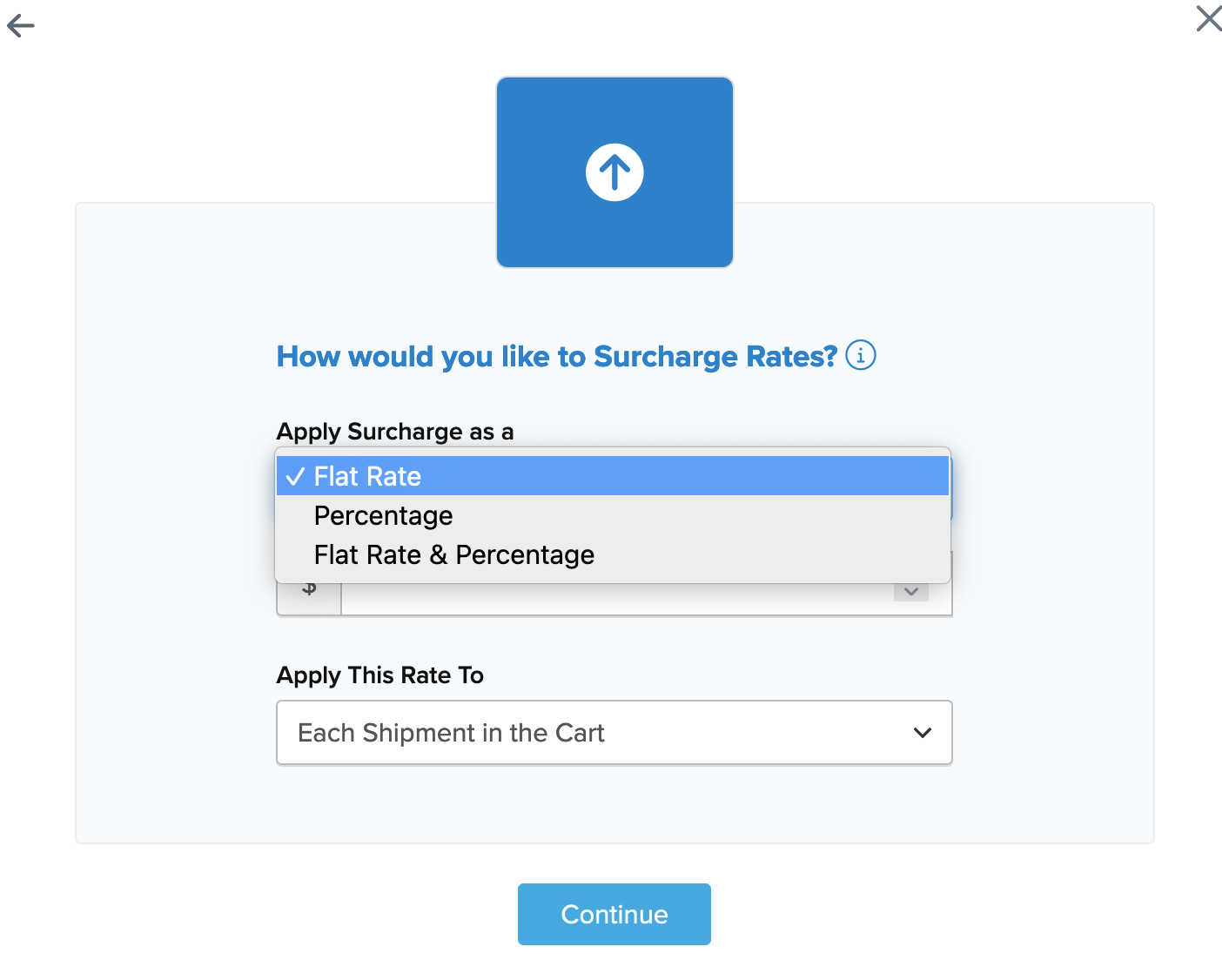
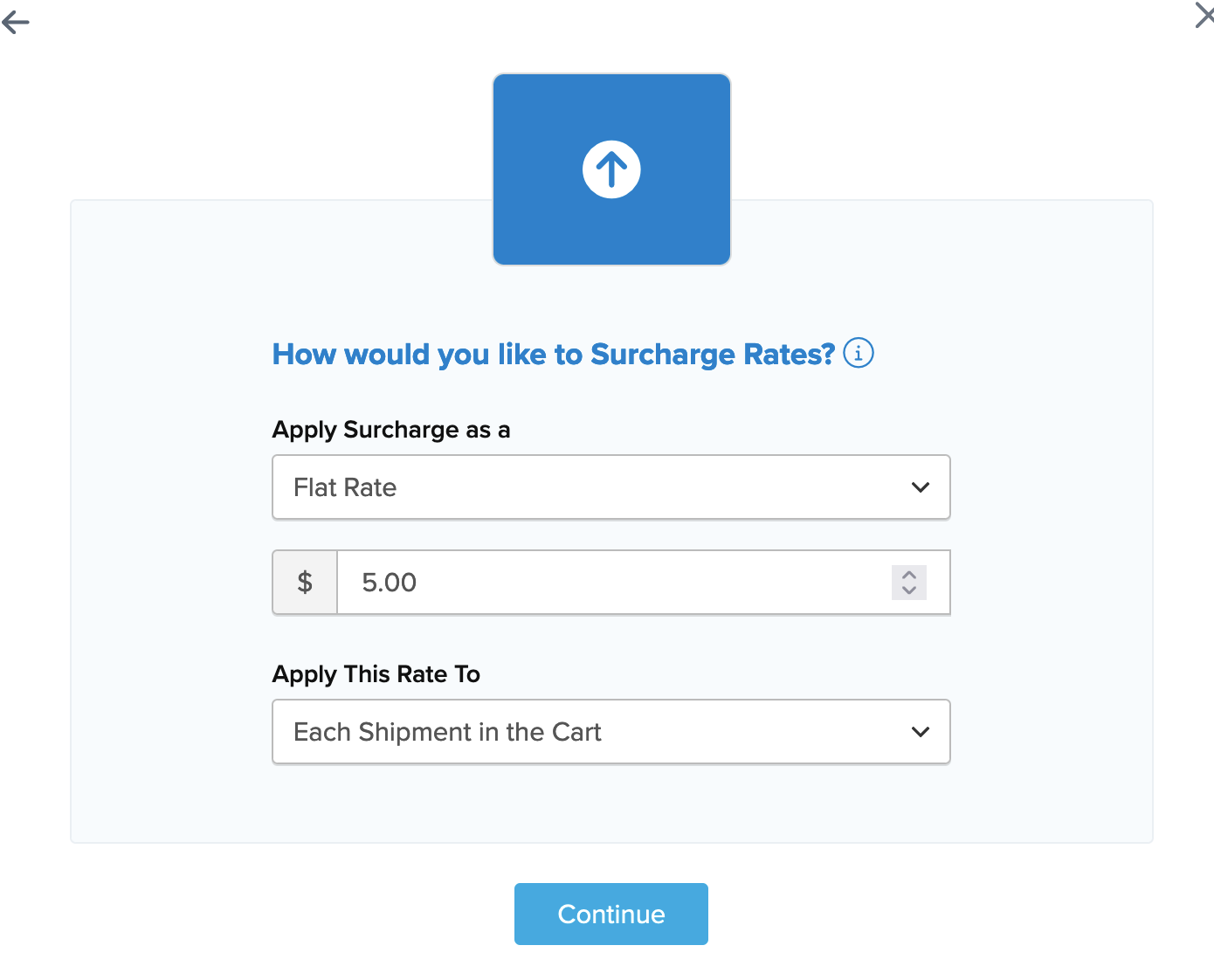
5. Be sure to specify how the surcharge should be applied.
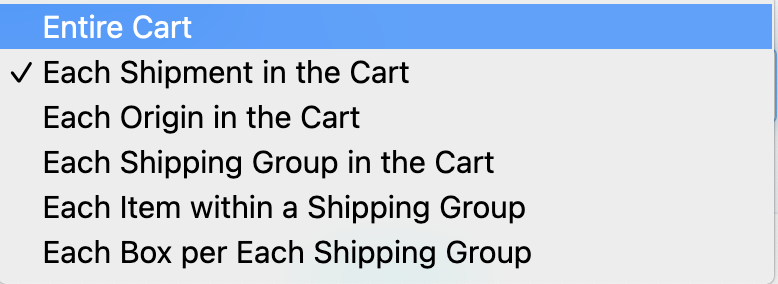
6. Choose the shipping methods to be used in this surcharge rule from a list of all available shipping methods
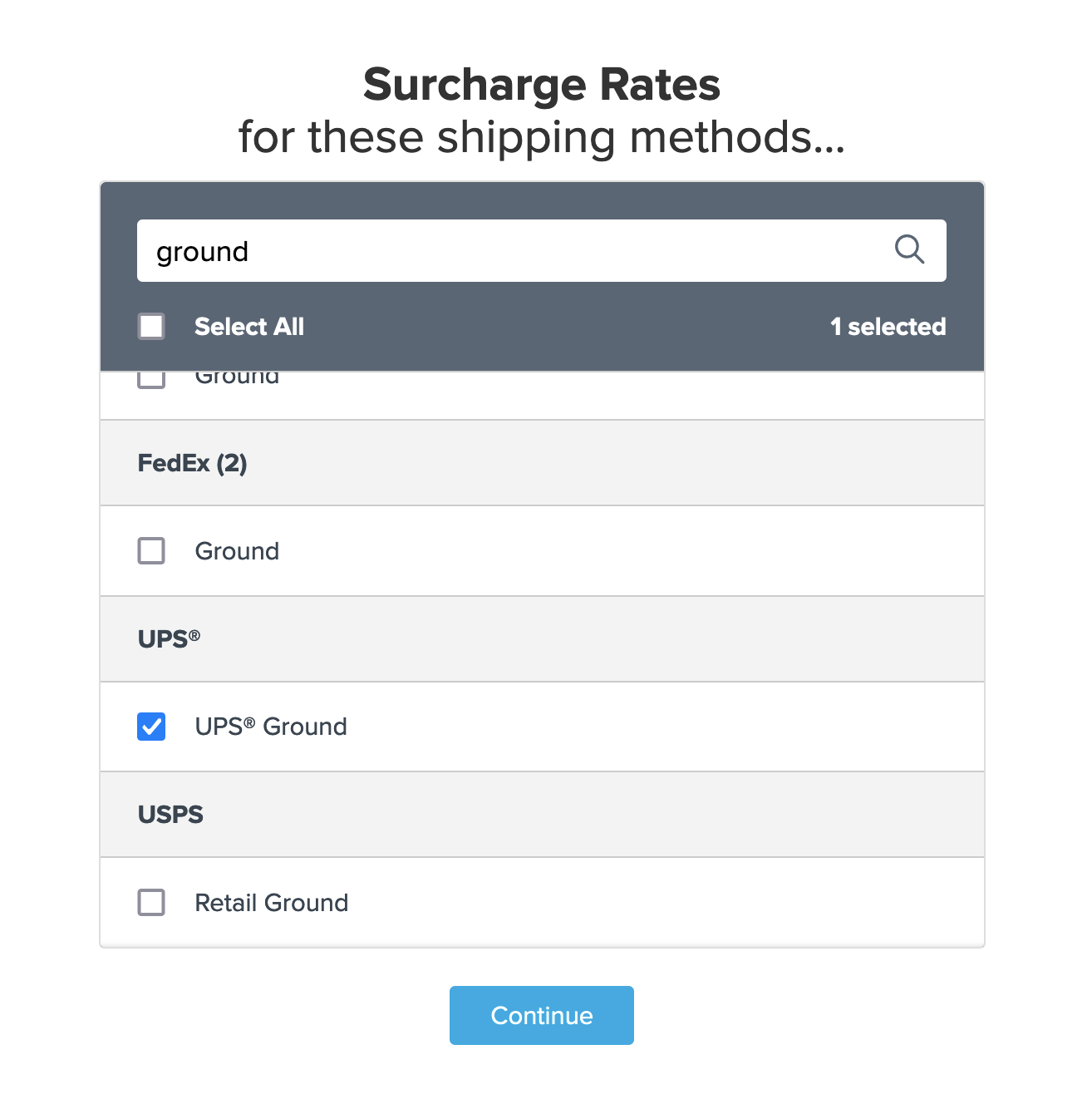
7. Click the option that says “I Don’t Have Any Conditions to Apply.”

8. Title the new rule and click “finish.” This will apply the rule immediately.
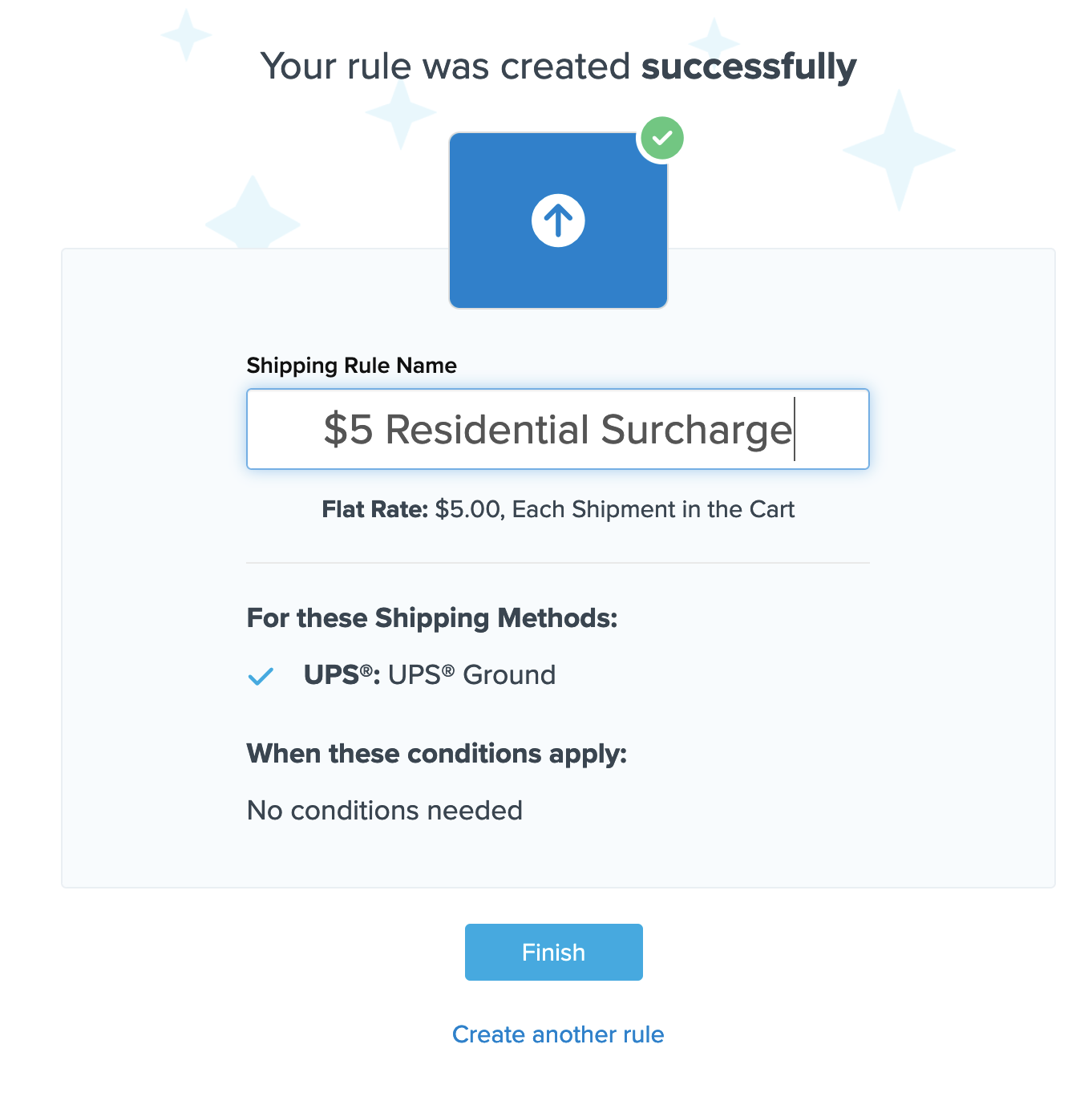
9. Once “Finish” has been selected, you’ll be returned to the shipping rules list.
From here, simply scroll down to locate the new rule. Click the rule to edit it.
10. Under the “Advanced” tab, you’ll see a section titled “Advanced Conditions – Perform Action When…“
Locate the address type drop-down and select “Residential” then save.
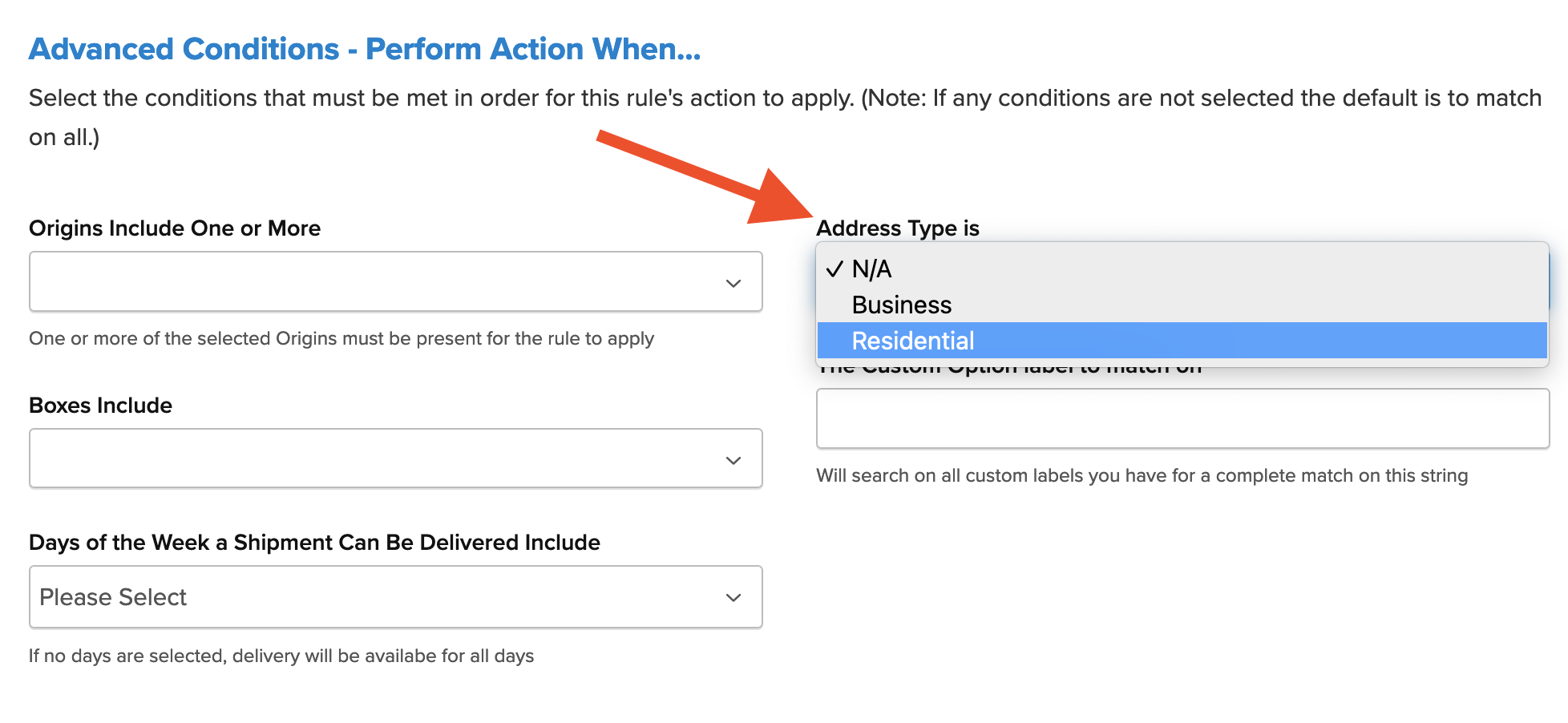
Once the rule has been created, we recommend using the “Test your Rates” feature to confirm the new rule is working as intended.
A suggested means to test this type of rule is to compare a known residential address compared to a known commercial address.
Verify that your carriers and rules are working and see how they will display in your checkout right from the ShipperHQ dashboard.
Learn More