Overview
When setting rules against certain products, you will often need to assign things to the products in Shopify. These attributes are either Shipping Groups, Origins, Packing Rules, or product dimensions (L, W, H).
You can update product attributes individually, or in bulk. This doc expresses how to do both below.
Considerations
Update Individual Products
Steps
- In your Shopify backend, go to the Product Catalogue and view one of your products
- These fields are under “More Actions” dropdown on your product details. Click on “Edit Shipping Properties”
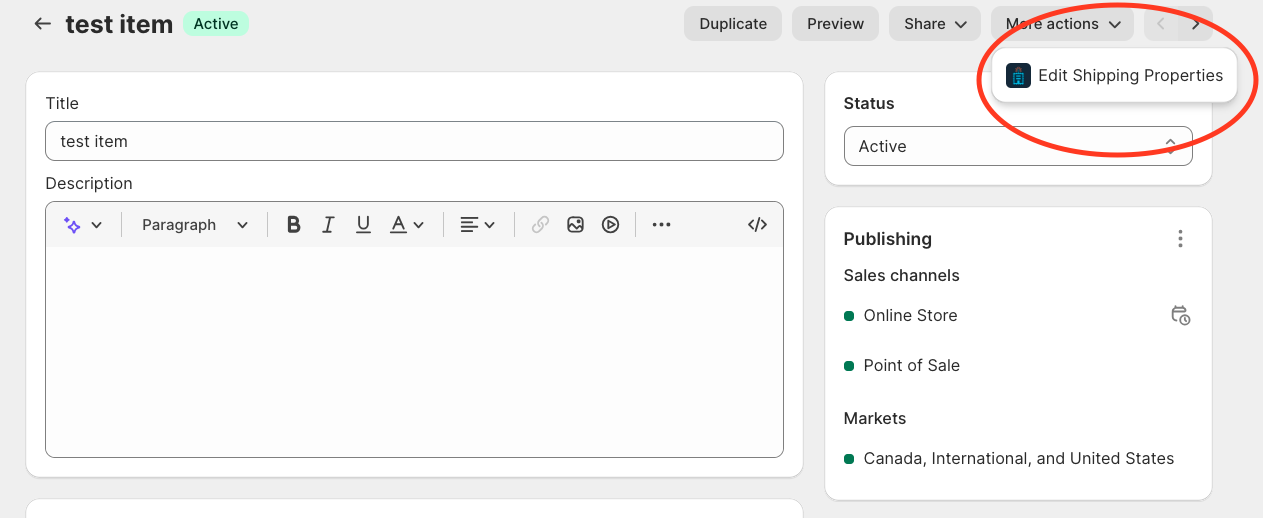
- Copy/Paste the exact name of your Shipping Group, Origin, or Packing Rule and enter that into the relevant field (note Packing Rules are named “Dimensional Groups” in Shopify). For example: If you have a Shipping Group called SURCHARGE, you will enter that into the Shipping Groups field

- If you are using Dimensional Shipping, set the length, width, and height of products.
If you need to assign more than one Origin or Shipping Group to a product, separate the names with a hash (#) symbol.
When you Edit Shipping Properties, it will open the Bulk editor menu where you can insert Product Dimensions, Shipping Groups, Origins, etc.
Enabling Support for Shopify Multi-Origin Inventory
In addition to using meta field details for Origins, there is an alternate approach to allow ShipperHQ to read the origin(s) for products natively within the Multi-Origin Advanced Feature settings.
This method is likely to save time and ensure accuracy when rating from more than one origin.
Support for Shopify’s Multi-origin inventory can be enabled under the Multi-Origin Advanced Feature > Settings Tab.
When enabled, ShipperHQ will attempt to use the Origin that is passed in the request from Shopify by looking for an origin with the same Country, Postal Code and Street Line 1 in your ShipperHQ configuration. To enable this setting, toggle the drop-down from “No” to “Yes,” then click “Apply.”
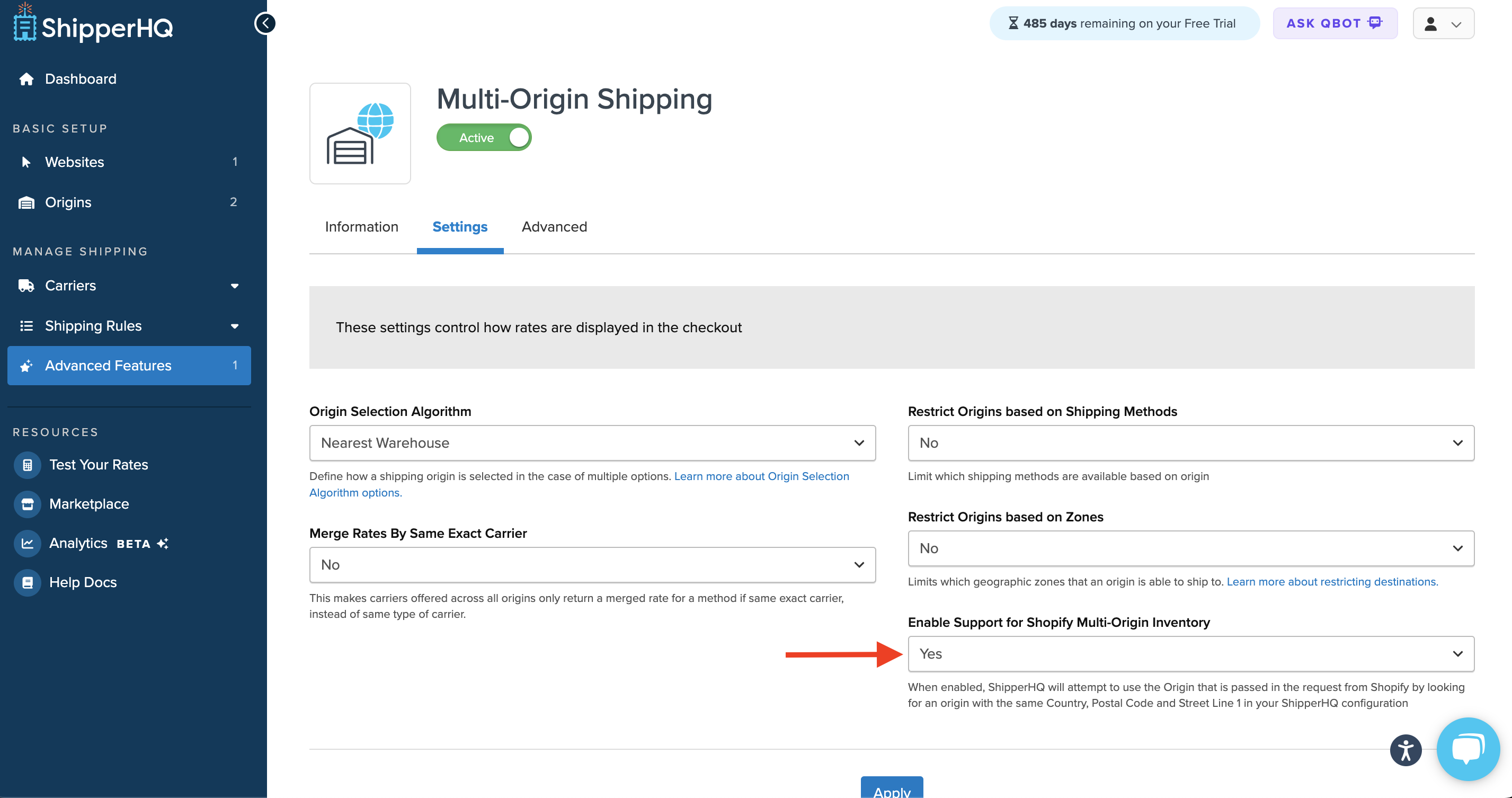
Update Variant Products
If you want to edit the metafields for variant products, you will need to ensure your ShipperHQ account is configuration is set to not use the parent attributes (metafields). If you don’t change this setting, when you click on “Edit Shipping Properties” it will only give the option to edit the parent products metafields. If you change this setting, you will need to set metafields on all of your variant products that currently have metafields set on their parent product.
Update Products via Bulk Import/Export
You can update product attributes in bulk using a 3rd party app. ShipperHQ is not an export/import app. While most eCommerce platforms support bulk updates natively, Shopify does not.
Below will feature how to use the Metafields2 app from sineLABS.
An additional application available for adding product attributes is available from Ablestar. For step by step instructions and more information on Ablestar, please see their guide for Editing ShipperHQ Product Attributes in Shopify.
Note: ShipperHQ is using Shopify best practice by using Metadata fields.
ShipperHQ supports 3 types of attributes at a product level in Shopify, as well as product dimensions:
For example, you may wish to assign products to a shipping group BIKE so you can set up a shipping rule on it. Then in Shopify you will assign all products that are bikes to the group BIKE so when they are in the cart the rules will apply to them.

Steps
- Download Metafields2 app from the Shopify App store. If you need help with the download or configuring of the Metafields2 App, you’ll need to contact support@sinelabs.com for help.
- After download, you’ll want to go to your Shopify dashboard and click –>Products–>More Actions–>Metafields2 App.
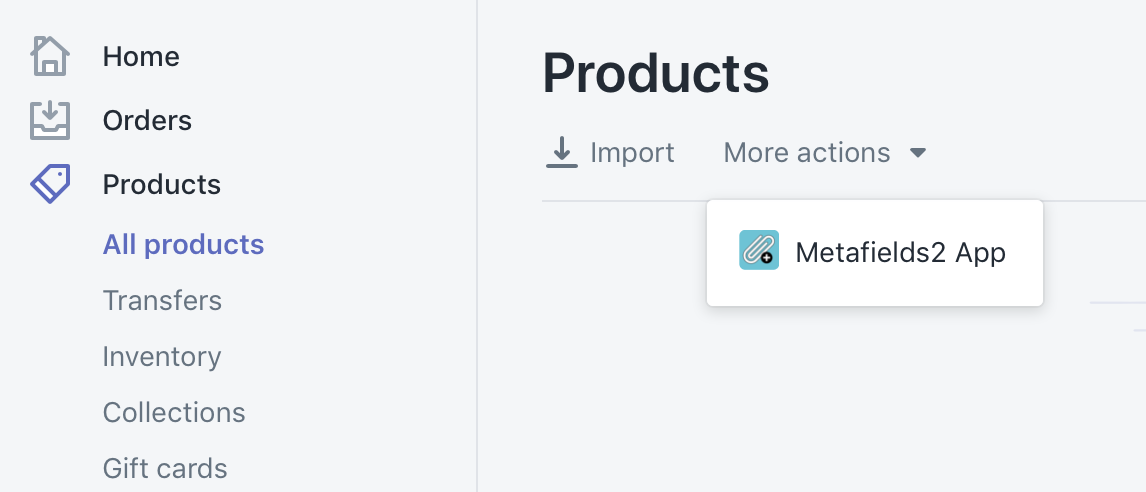
- If you’ve already added some ShipperHQ Attributes to your products, you can go to Metafields App–>Utilities–>Export Metafields–>New Export Job for ‘Products’ and click “Start Export Job”.
- Once this has been done, you’ll have a CSV table of your attributes for products. You can then enter the Shipping Groups, Origins or Dimensional Rule Groups quickly and easily.
- If you do not have any attributes on the products yet, you will first need to create the metafields in Metafields2 by clicking on ‘Products’ or ‘Variants’ (depending on which type of product you wish to edit).
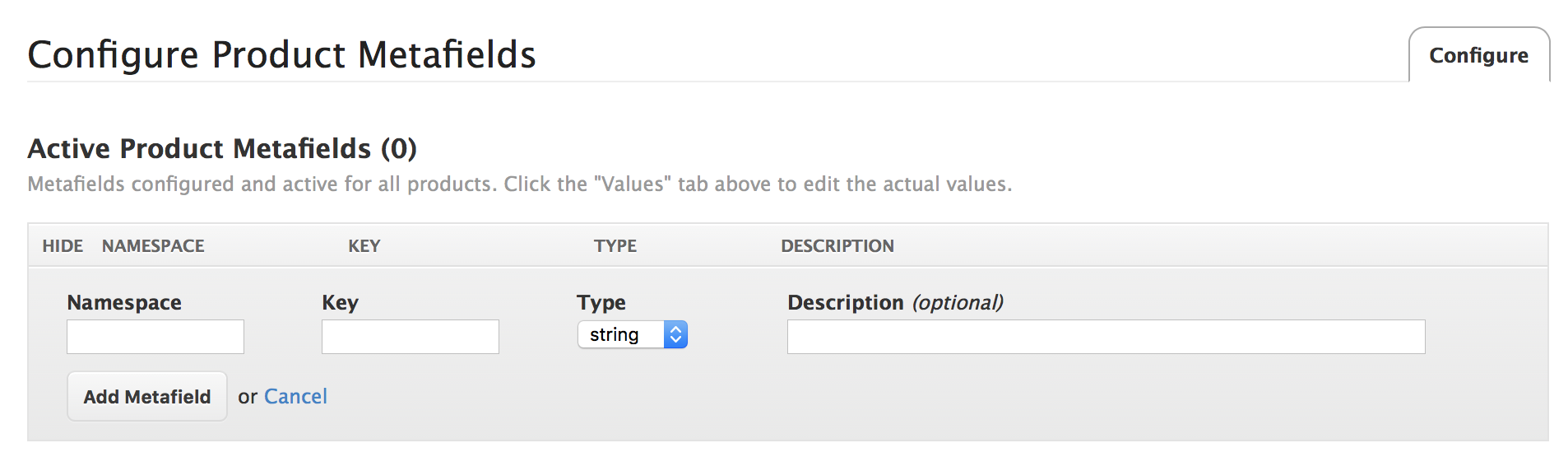
- Once the metafields have been created, export all of your products by going to Metafields App–>Utilities–>Export Metafields–>New Export Job for ‘Products’. Then click, “Start Export Job”.
- Download the resulting export .csv created and edit in a spreadsheet editor using the ‘UTF-(8)‘ formatting. Using any format other than ‘UTF-(8)‘ will result in a failed import.
- Once the necessary edits have been made to the .csv, export the file using the same ‘UTF-(8)’ format.
- Go back to Metafields App–>Utilities, create a new import, and choose the .csv file that was just created.
Adding Reusable Attributes to the Bulk Editor
If you decide not to use a 3rd Party App to update Bulk Metafields, you can use the native Shopify Bulk Editor. Within Shopify, there is the ability to add additional attributes that can be used for supported ShipperHQ functions. The process below will outline how to create reusable attributes that can be added and used with the bulk metafield editor.
To add a new attribute:
1. From your Shopify dashboard, navigate to Settings.
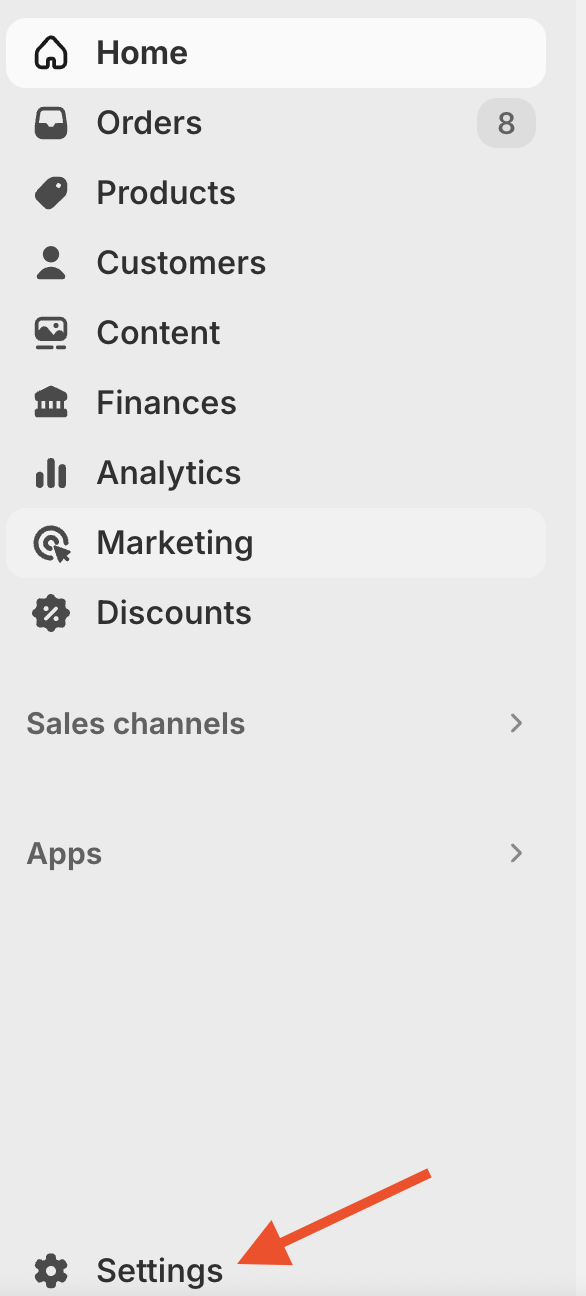
2. Select Custom Data
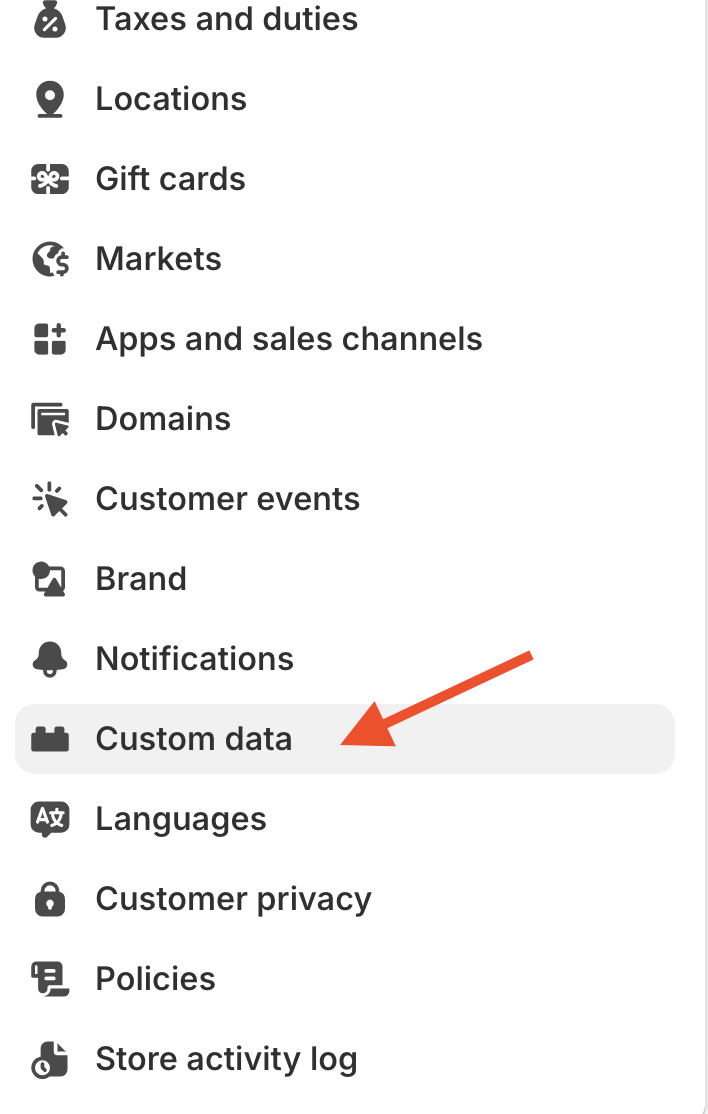
3. Under Metafield Descriptions, select Products then select Add Definition.
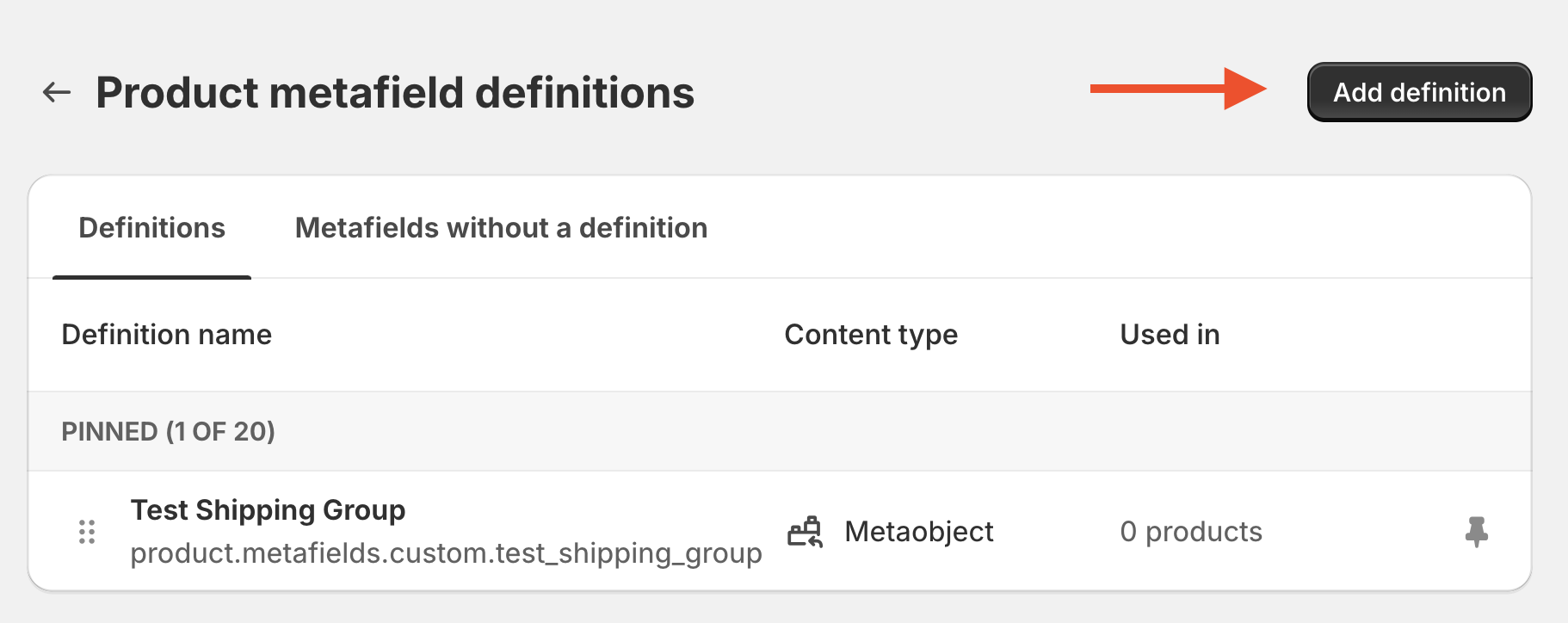
4. From here, enter the name of the attribute you want to create and use for your product definition.
Be sure to set this definition to apply for a List of Products, rather than a Single Product.
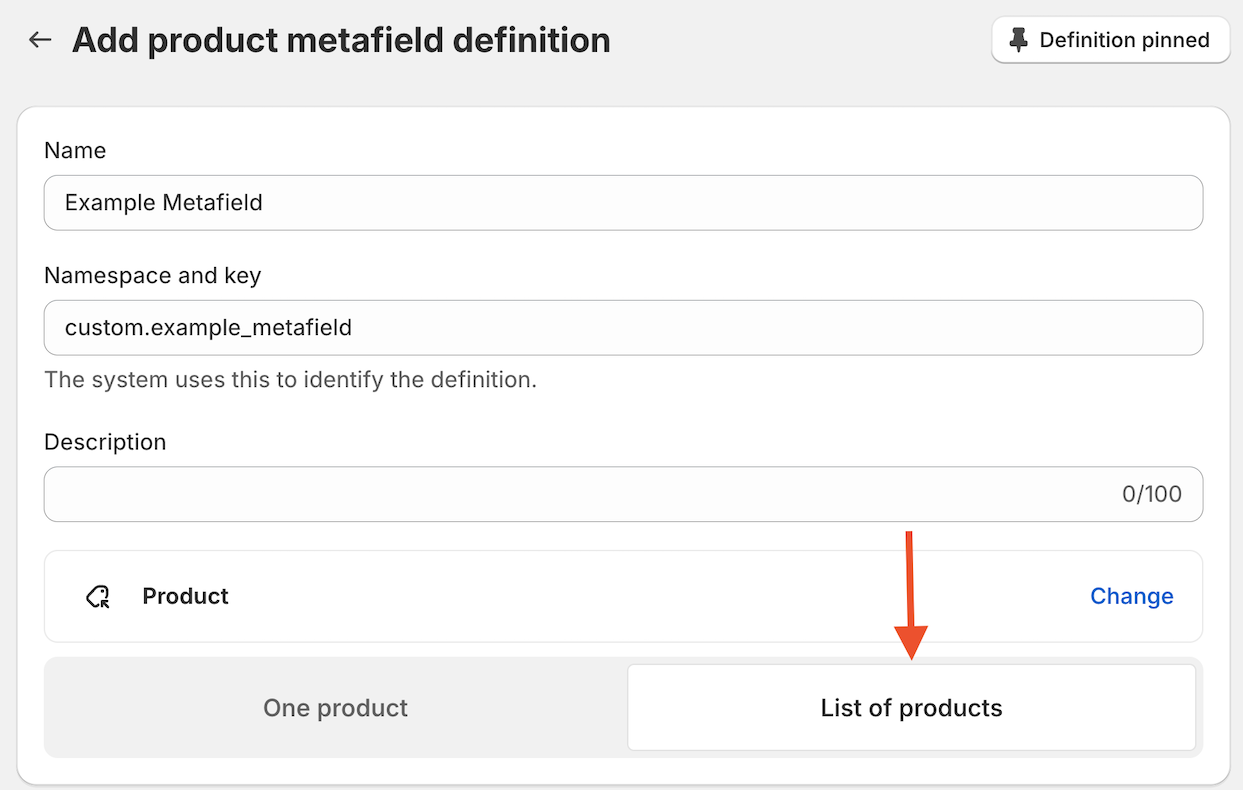
5. Once saved, you can navigate to your products page and select any product you want to update with the new metafield definition.
6. Upon entering the product, select Edit Shipping Properties as noted above. Initially, the new metafield definition will not be visible yet at the product level.
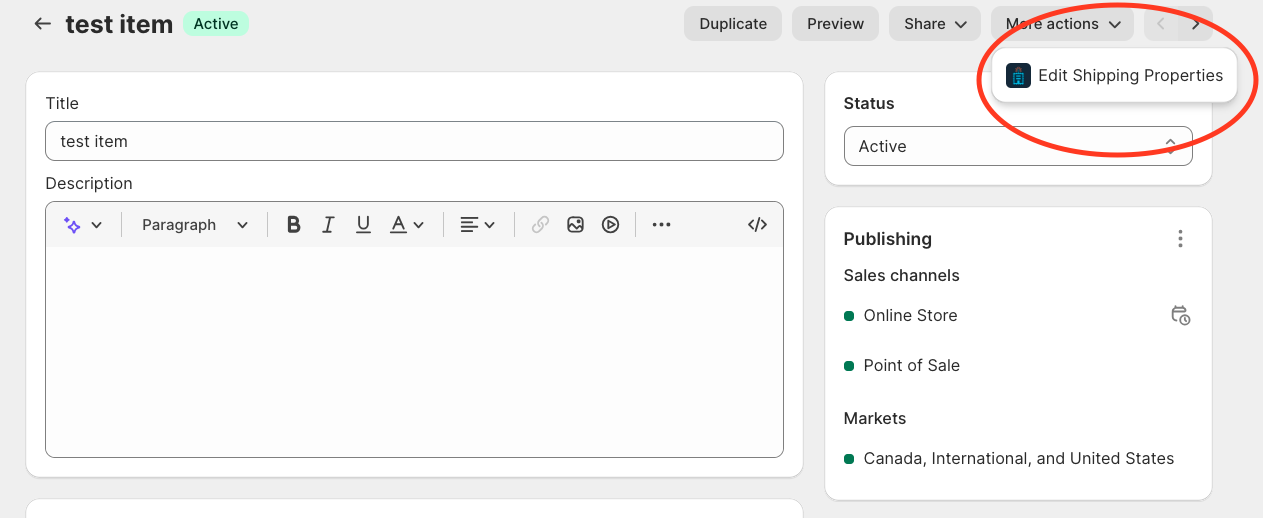
You’ll simply want to click the Columns link in the upper-right of the screen to open a list of additional product options.
Select the new metafield description and it will be added to the metafields for the selected product(s).
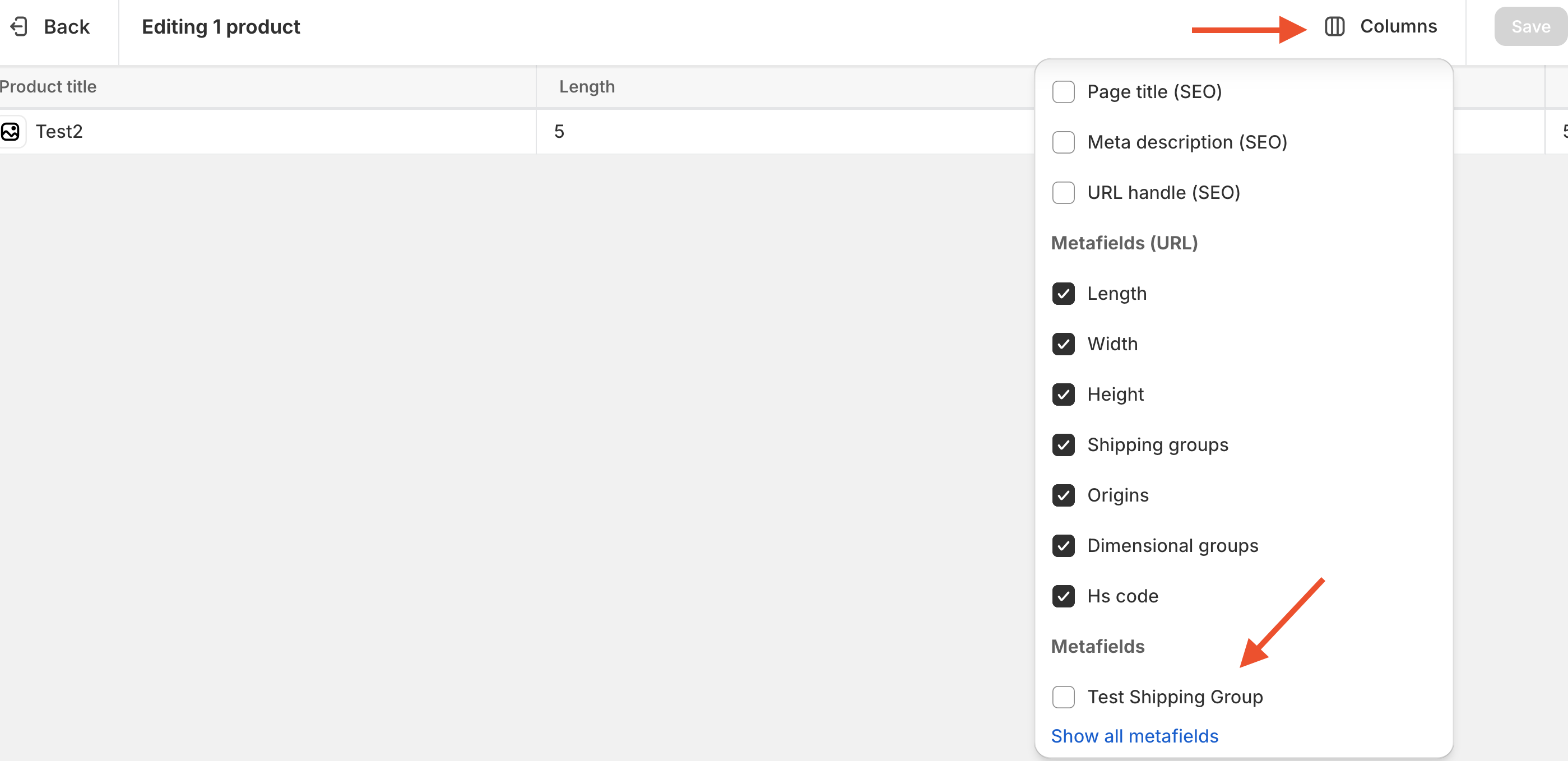
7. Once the new metafield description is selected, you’ll see it appear as a new column within the bulk editor.
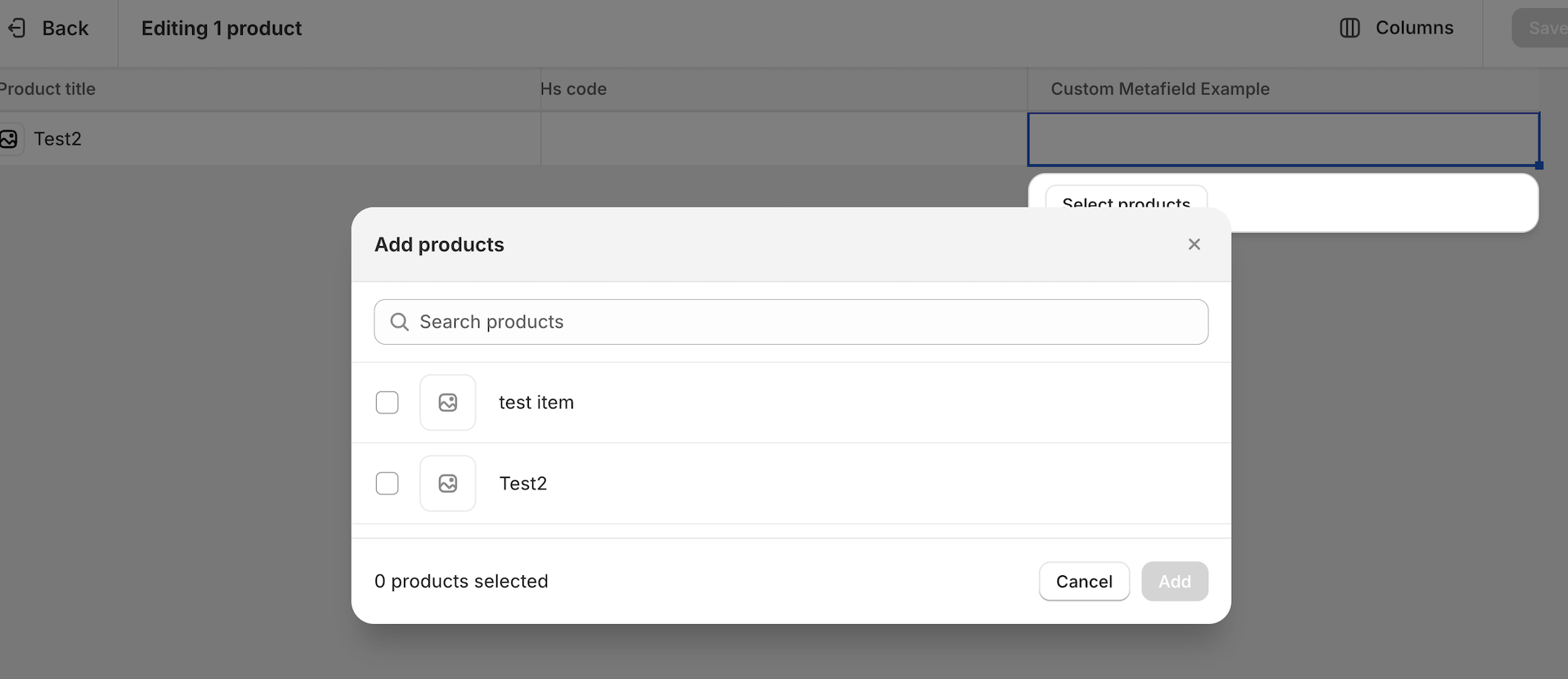
Select the applicable products and then save the updates to complete the process.
Types of Metafields
Please note: the Metafield attribute keys below are CASE SENSITIVE and must be uppercase. Saving a value for an equivalent lowercase attribute will prevent the value for the uppercase attribute from being edited, and the value from the lowercase attribute will not be used.
| Namespace | Key | Type | Value | |
|---|---|---|---|---|
| global | SHIPPING_GROUPS | string or single_line_text_field | Shipping Group Name | |
| global | ORIGINS | string or single_line_text_field | Origin name | |
| global | DIMENSIONAL_GROUPS | string or single_line_text_field | Dimensional Rules Name | |
| global | LENGTH | string or single_line_text_field | Length | |
| global | WIDTH | string or single_line_text_field | Width | |
| global | HEIGHT | string or single_line_text_field | Height | |
| global | HS_CODE | string or single_line_text_field | HS Code |
Once you’ve followed the steps above; you will be able to bulk import/export the ShipperHQ metadata fields on your products.
Note on Metafield Types
In 2021, Shopify made changes to the available “types” that can be used for metafields. This included deprecating the “string” type used by ShipperHQ. When using Metafields 2 you may see ShipperHQ-related metafields set to use the “string” type but when setting up new ShipperHQ-related metafields using Metafields 2 you’ll need to use the “single_line_text_field”. Using either type will not cause issues with ShipperHQ’s ability to view and use the values set on these metafields.
Next Steps
After you’ve assigned products to their needed dimensions, Shipping Group, Packing Rule, or Origin, you can start to test them! Add the product to your cart and add a zip code to test the rates and see your results. If tests aren’t coming out as expected, check our common Troubleshooting steps for guidance!