Overview
ShipperHQ comes equipped with a Test Your Rates calculator. If you’ve made modifications to your configuration, if you’re not sure how an order is being packed, or you’re seeing a rate that seems like it might be too high or low, these would be ideal situations to test using the Test Your Rates calculator.
How to Test Your Rates
Access the “Test your Rates” calculator in the left-hand navigation in the ShipperHQ dashboard.
When you first open the rate calculator, you will be presented with two sections in which you can enter information for the order you’d like to test.
Enter Address Fields
- In the Shipping To section, you can specify country, state/region, and zip/postal code.
- Clicking “Enter Full Address” will expand this so that you can add street information as well.
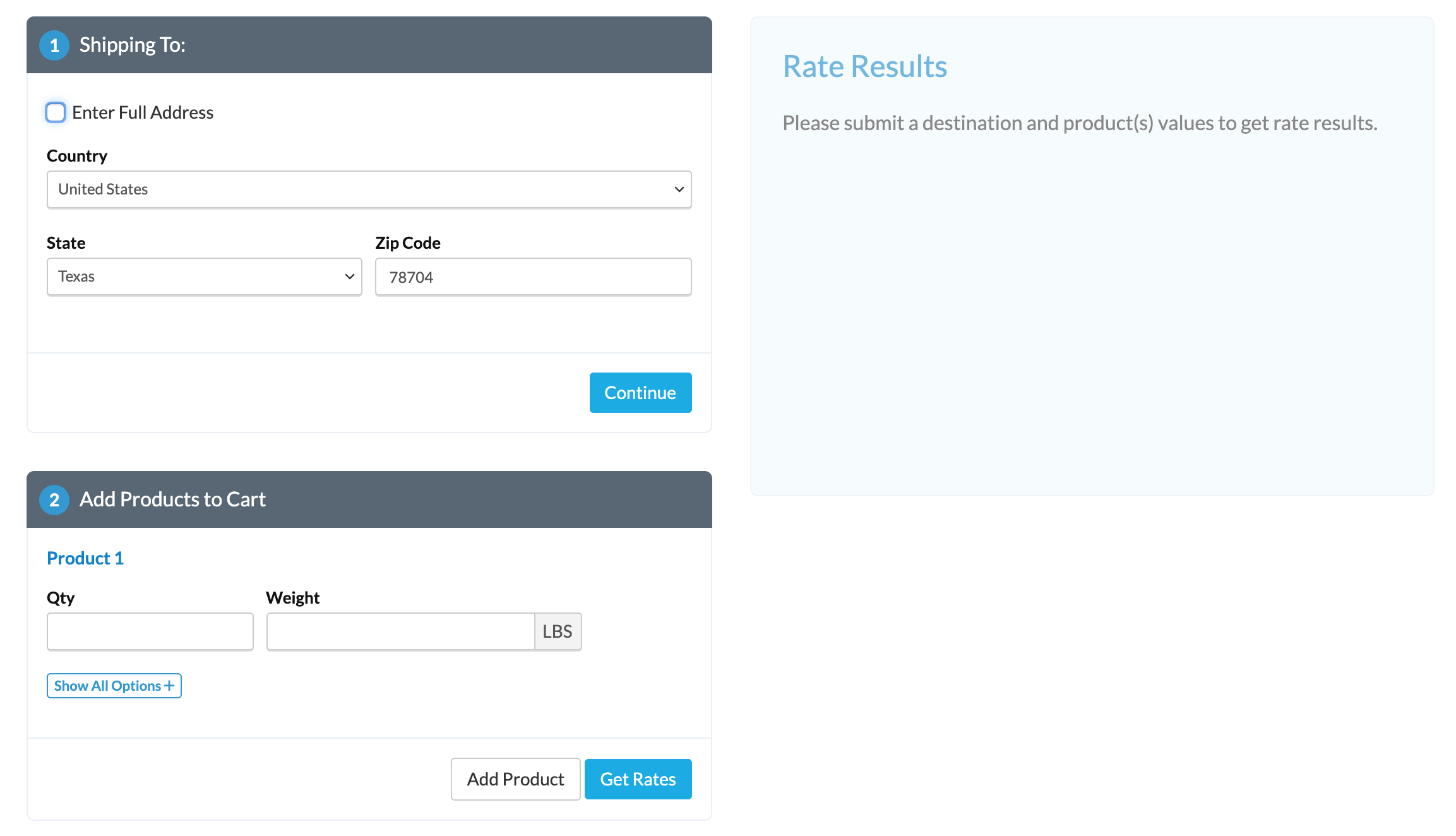
Enter Example Cart Products
- In the “Add Products to Cart” section, in its simplified form, you can add a basic dummy product (or products) by specifying a quantity, and you can add the weight of the cart.
- Clicking “Get Rates” will generate the rates based on the criteria you’ve entered on the left.
- If you need to do more involved testing, you can click “Show All Options +” in the “Add Products to the Cart” section. This will reveal fields where you can input the dimensions, price, origin, shipping group, packing rule, and possible shipping boxes for the item (see Example Testing Scenario). You can use these to recreate an item exactly as it would appear in your store catalog. This is useful for testing things like shipping rules, packing rules, and shipping group restrictions to ensure the shipping logic you’ve created is working properly. This is also a useful tool for checking for rate discrepancies.
Example Testing Scenario
Now, once we’ve expanded these options, we can go through a bit of advanced testing. For this testing scenario:
- We created a shipping rule that gives free shipping via FedEx Ground whenever an item belonging to the “Small” shipping group is in the cart.
- We also have a packing rule we want to assign to this product that will pack the item into a 2x4x4 box.
- So, in the corresponding fields, we’ve added the “Small” shipping group and the “Box 2 Rule” packing rule that we had previously created:
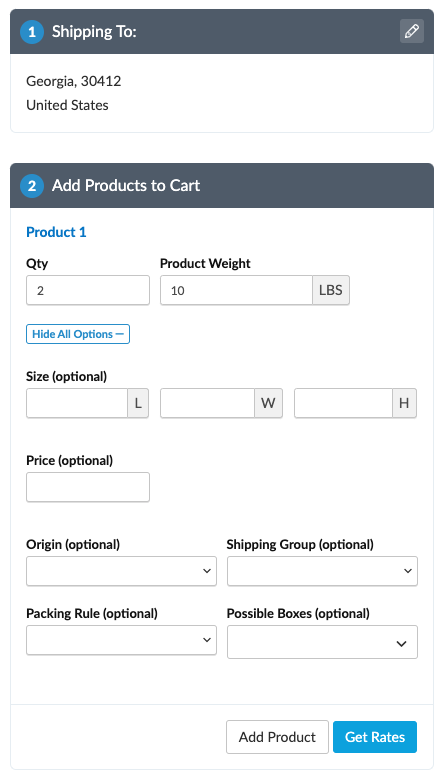
- Once we’ve entered the necessary information, we can click “Get Rates” to see the results.
As expected, our order is receiving free FedEx Ground Shipping and is being packed into “Box 2”:
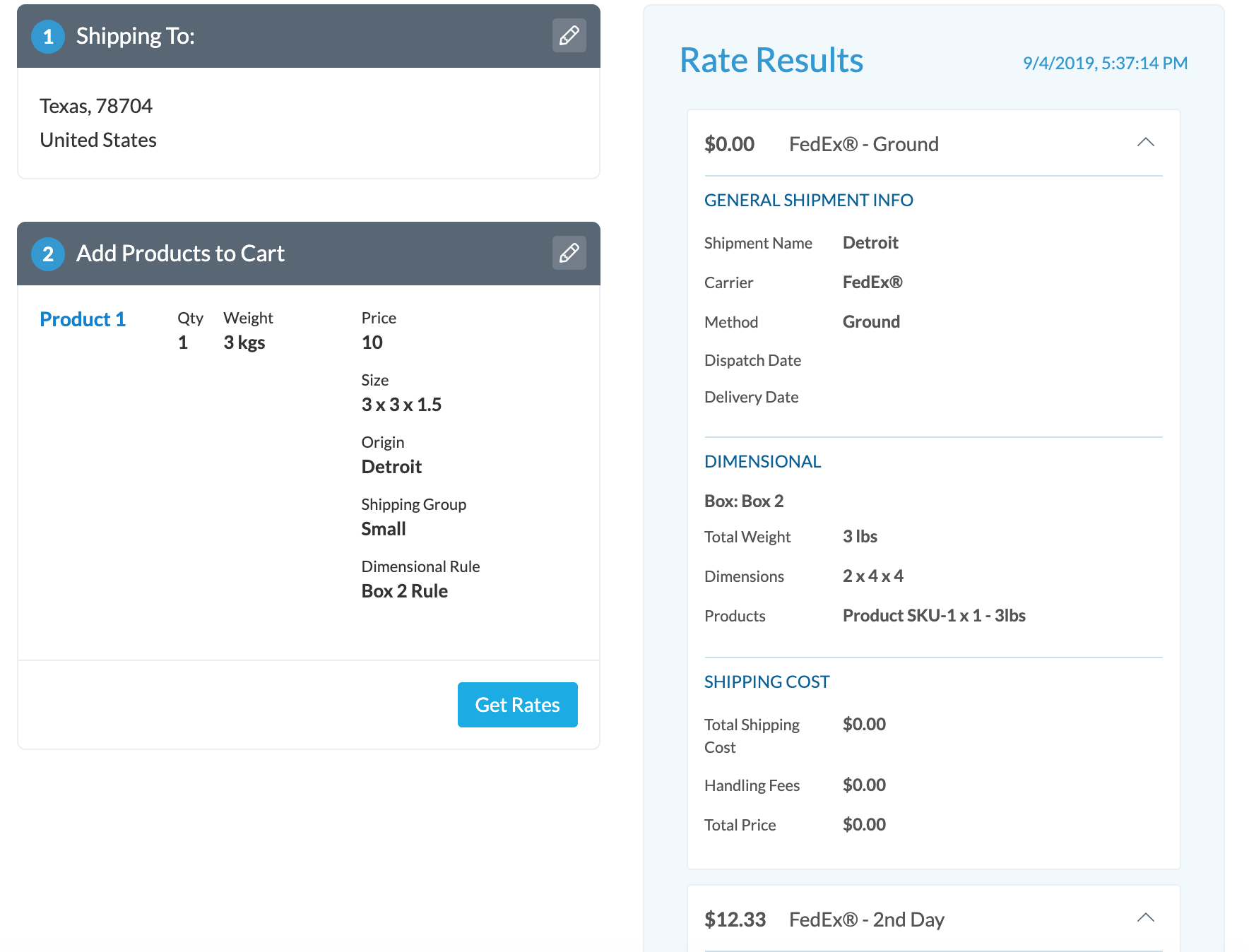
If you don’t see the expected results in the rate calculator, it’s likely something within ShipperHQ has not been configured correctly, and the results in the rate calculator can help you pinpoint where the issue lies.
Related Articles
How to Troubleshoot Rate Discrepancies