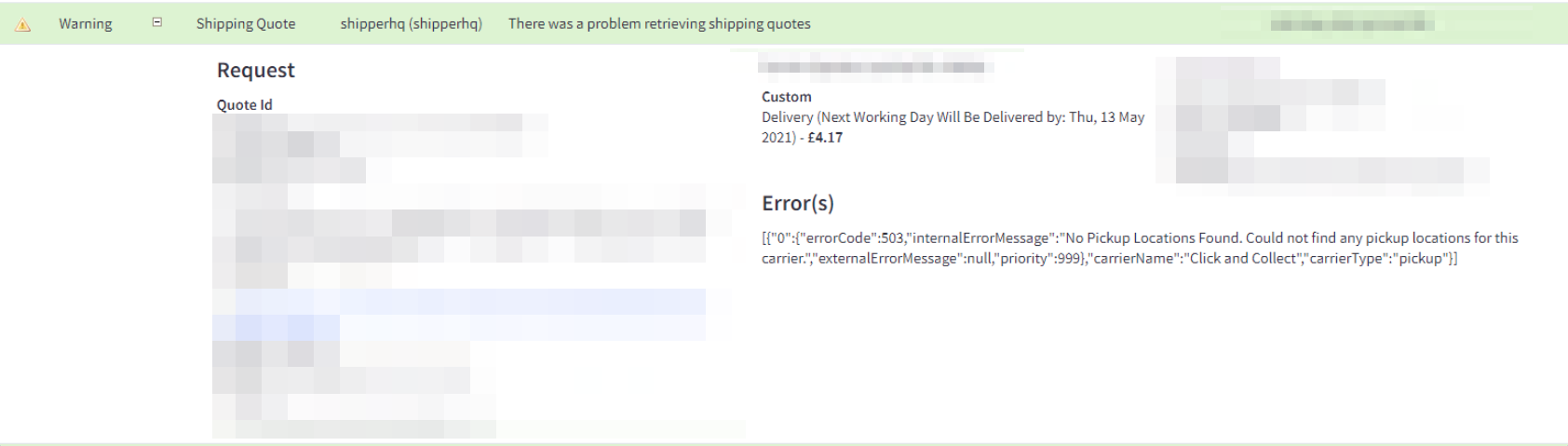Overview
When viewing ShipperHQ logs from Settings > Store Logs in your BigCommerce admin panel, you may see some ShipperHQ log entries with “Warning” or “Error” as the status.
Most often, this is not a cause for alarm, but more so indicating that ShipperHQ is doing what you’ve configured it to do.
These warnings are presented to give an indication to you that a certain event happened and prevented certain shipping methods from returning; such as a shipping rule or carrier restriction that was used in the rate request.
Your customers will not see these errors at any point during the checkout. See the examples below for some scenarios in which you may see these types of log entries.
As long as the rates returned at checkout matched the shipping methods you expected for that shipment, these warnings should not be a cause for concern.
However, you can disable these warnings and error messages from showing in your BigCommerce Store Logs from within ShipperHQ.
Disabling “Warning” Messages
You can prevent most logs from being interpreted as “Warning” status in your BigCommerce Store Logs by telling ShipperHQ to not return an error message in cases where no rates are returned for a given carrier.
For example, if you have a domestic carrier and an international carrier set up in ShipperHQ, one or the other will not return rates depending on if the shipment is going domestic or international.
With “Show Error Message if no Rates Found” set to Yes, this will produce a “Warning” log in your BigCommerce Store Logs even though ShipperHQ returned the correct results.
When “Show Error Message if no Rates Found” is set to No, the shipping rate request to ShipperHQ will still be logged in your BigCommerce Store Logs but it will be logged with a Success status.
In both cases, your customers will see the exact same results at checkout. This setting only changes how these requests show in BigCommerce Store Logs.
Most of the time, it’s best to leave this set to No in order to not cause unnecessary concern.
Use the steps outlined below to switch off these error messages:
1. From your ShipperHQ Dashboard, navigate to My Profile using the link in the upper right of the page.
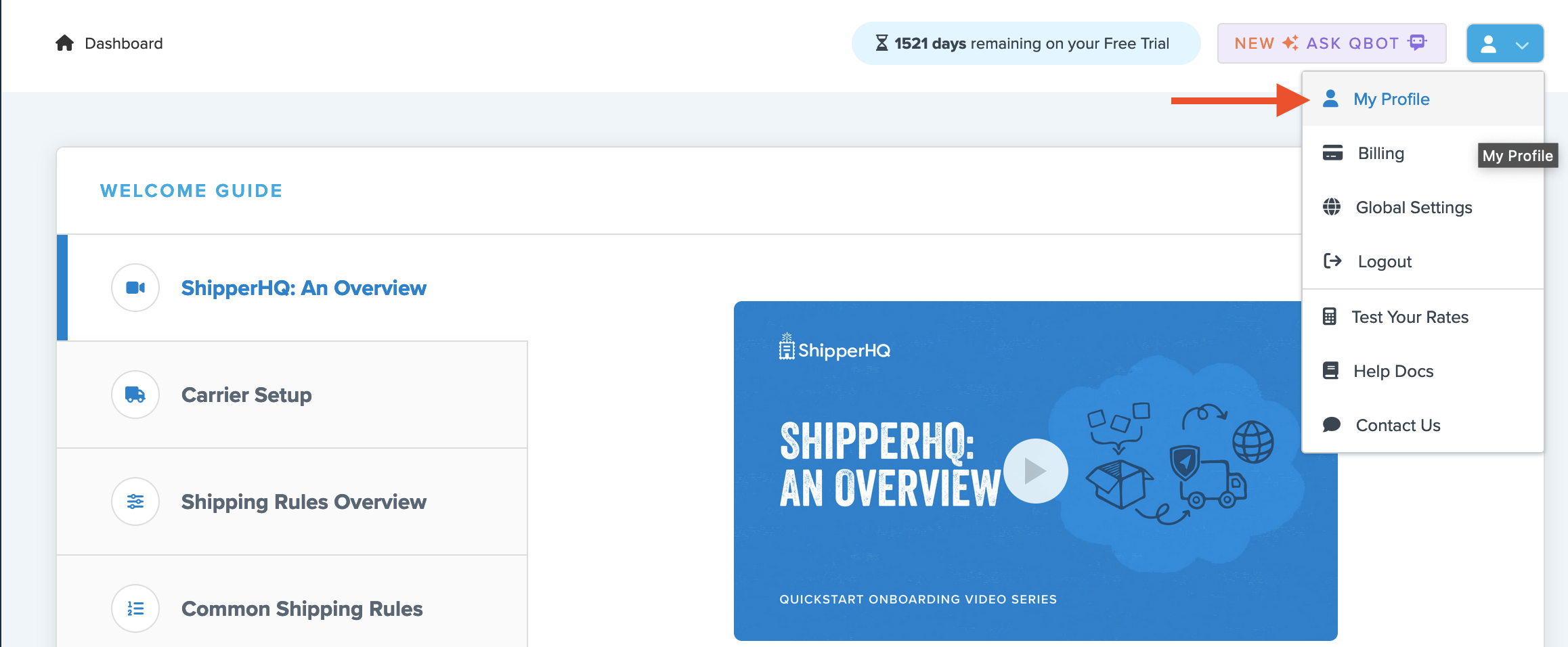
2. Locate the Global Settings tab.
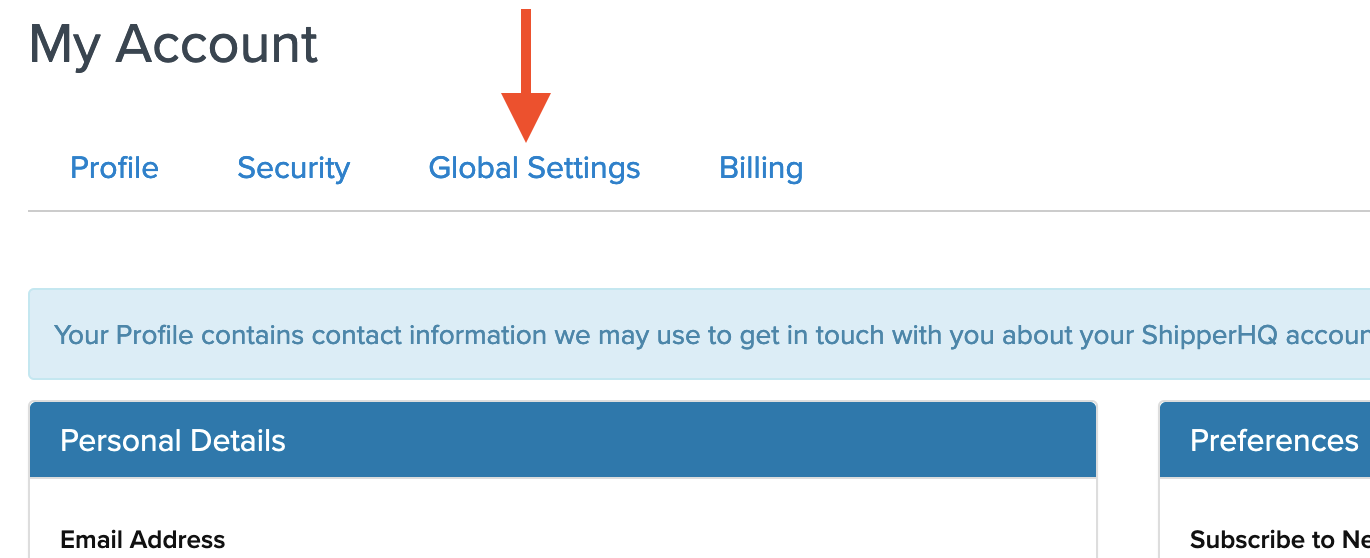
3. Locate the field titled Checkout Settings and use the drop-down menu to set Show Error Messages if No Rates Found to No.
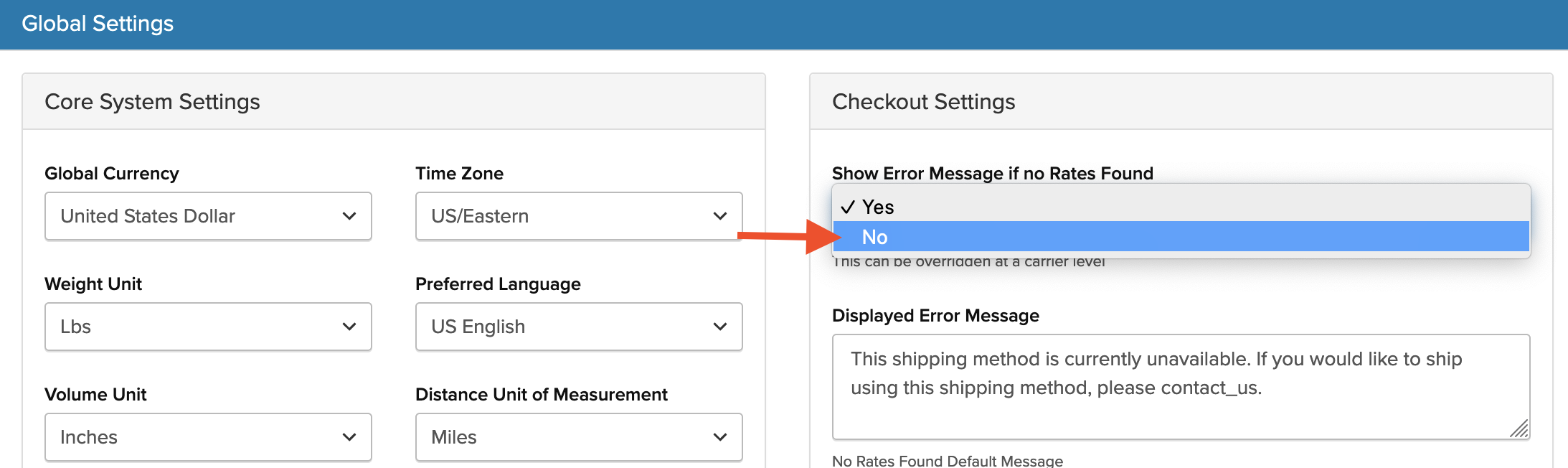
4. Click Update at the bottom of the page to save these changes.
Examples
For example, you would see warnings/errors for scenarios such as
- If you have a shipping group that is restricted to specific carrier methods or specific zones, ShipperHQ will hide the ineligible shipping methods as intended
- If you have a USPS carrier with only international methods, the carrier will be unable to return rates if the customer checks out with a domestic address
- If you have a shipping rule configured to hide specific shipping methods under certain conditions
These would all display as a “Warning” in the top left hand corner (errors on the bottom right hand corner), even though other methods have returned and the customer was able to successfully checkout.
These warnings only exist to give an indication to you that a certain event happened and prevented certain shipping methods from returning. Your customers will not see these errors at any point during the checkout.