Overview
A common shipping rule scenario used by ShipperHQ merchants is to add a surcharge or a discount when quoting shipping rates to a specific zone.
Shipping zones can be defined in SHQ as a group of countries, regions, or states within a single country.
Additionally, shipping zones can include one or more cities within a certain region or state, certain ZIP or postal codes, or ranges of postcodes.
Please be sure to visit our guide for creating shipping zones.
If you’d like to surcharge or discount rates to designated zones, please use the steps outlined in this guide for creating shipping rules to match your desired rule-type.
Setup
How to Surcharge Rates for a Zone
The steps outlined below can be used to set up a surcharge rule to be applied for a specific zone.
1. To begin, navigate to the “Shipping Rules” option in the left-hand navigation menu.

2. Click “Add New” to create a new shipping rule.

3. Select “Surcharge Rates” for the action you would like the rule to perform.
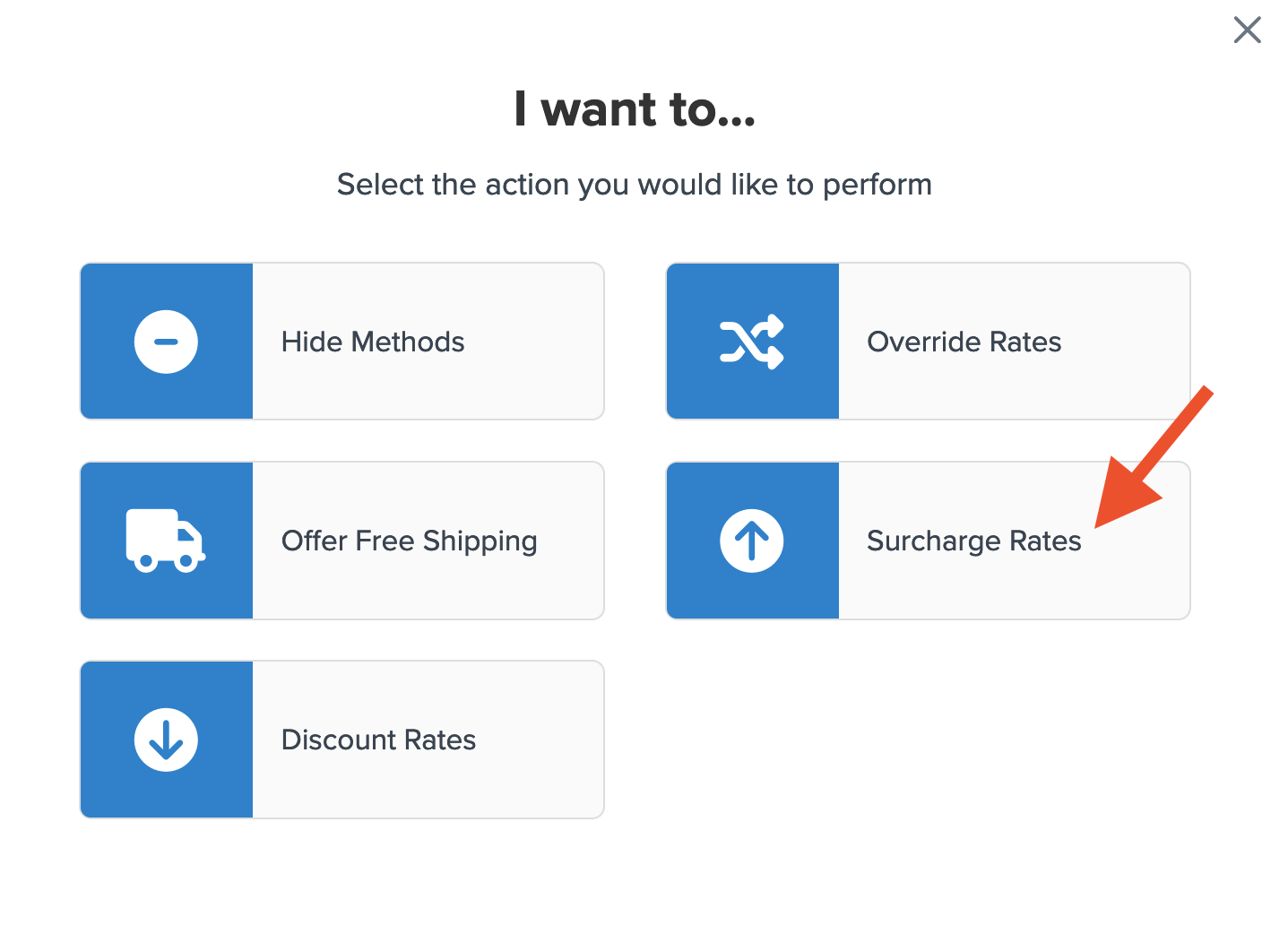
4. Apply the surcharge as a flat rate or a percentage or both.
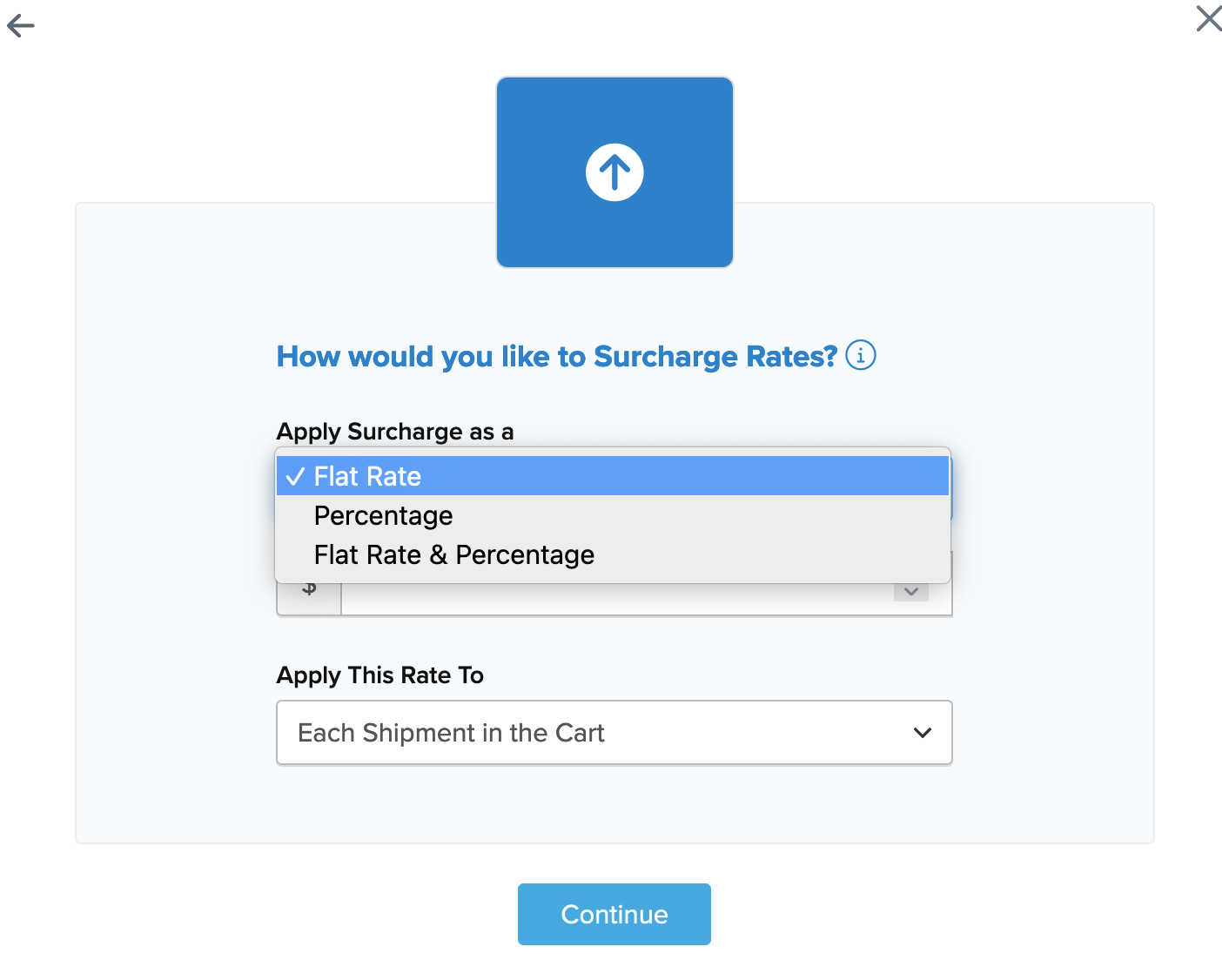
5. When entering a percentage specify how it should be applied.
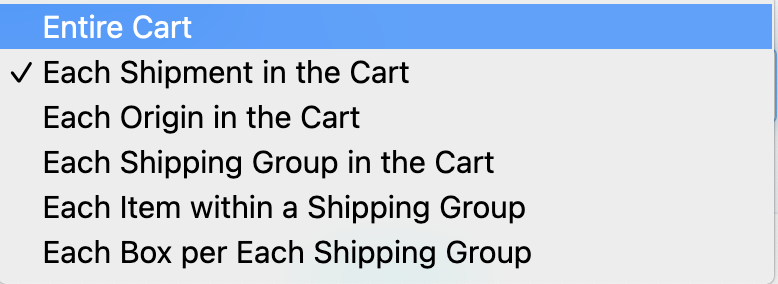
6. Choose the shipping methods to be used in this surcharge rule from a list of all available shipping methods
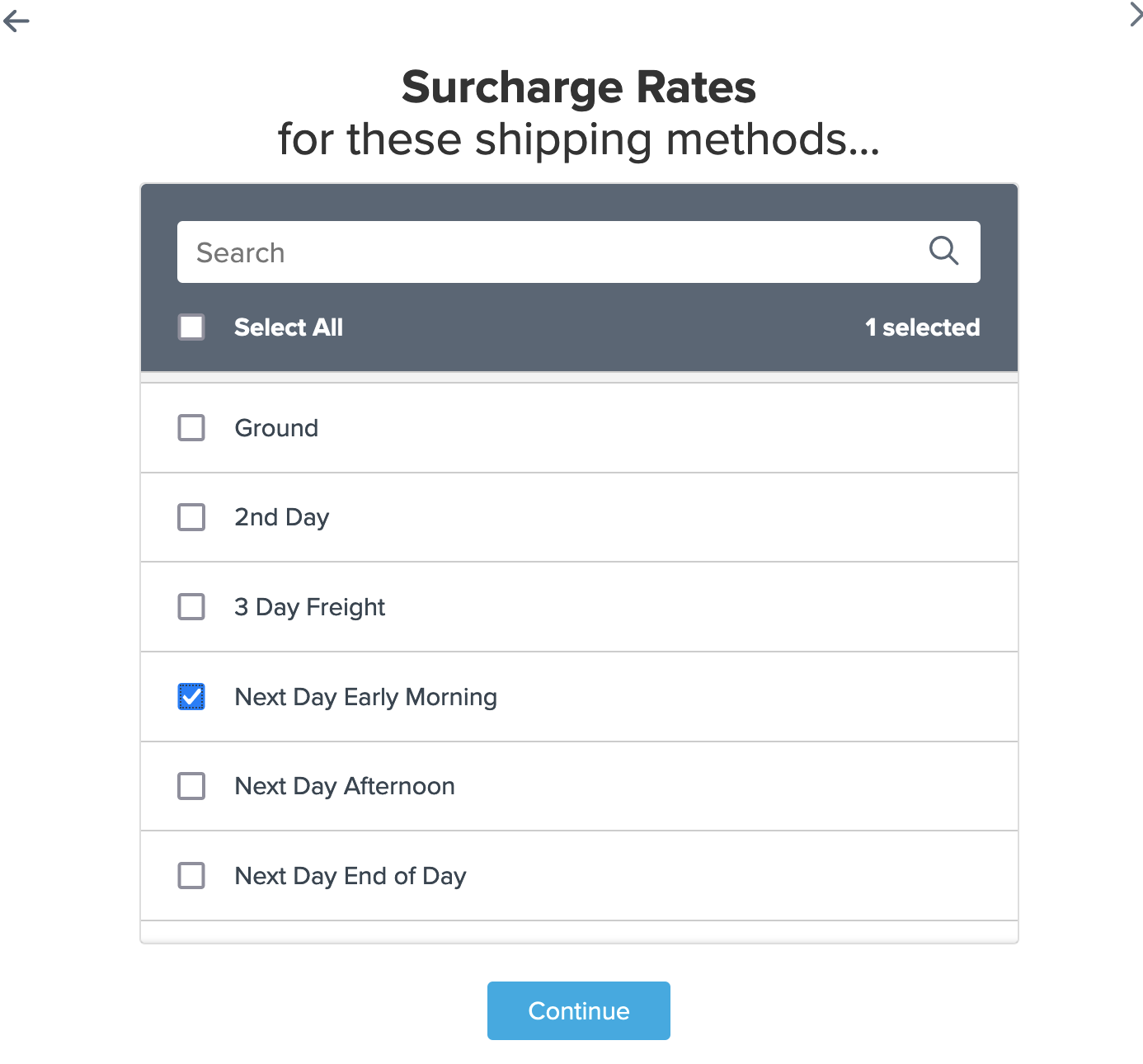
7. Click the option to use “Shipping Zones” for the rule condition to apply this surcharge to the selected methods then click “Continue” to proceed to the next step.
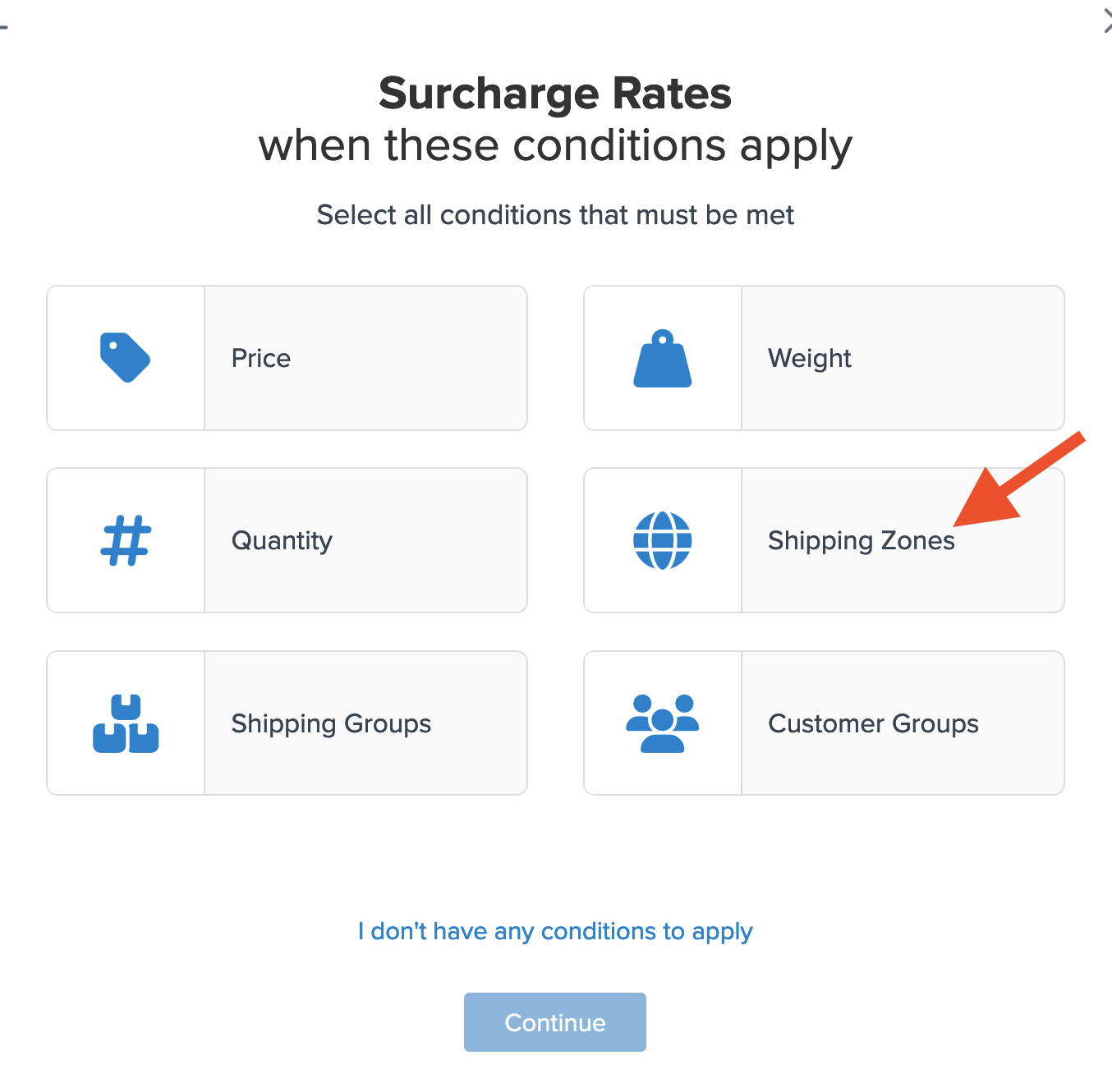
8. Select the Shipping Zone(s) that the surcharge will apply to from the list in the dropdown.
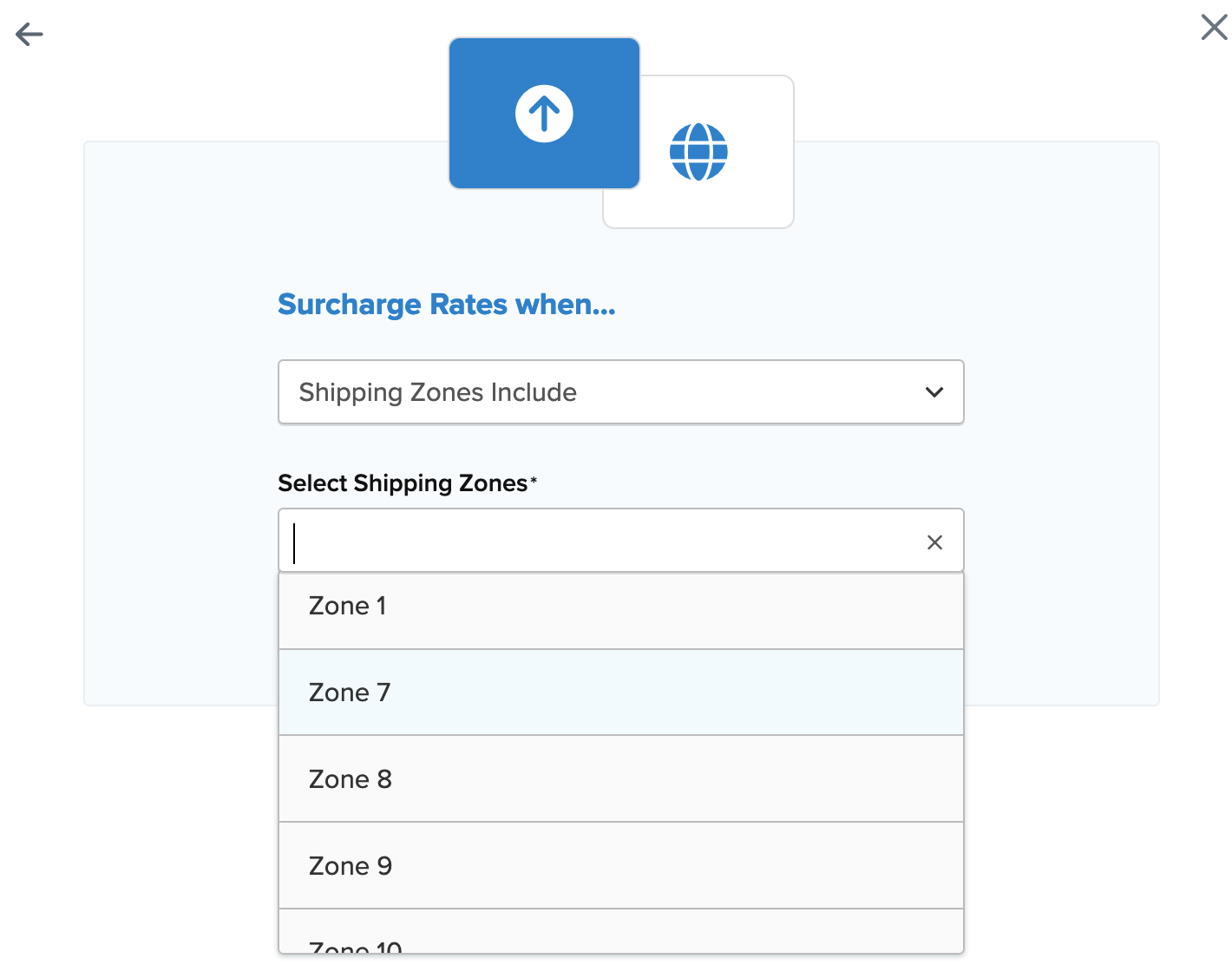
9. If the zone to be used is not listed, a new one zone can be created by simply clicking the link below the dropdown to “Create a new Shipping Zone“.
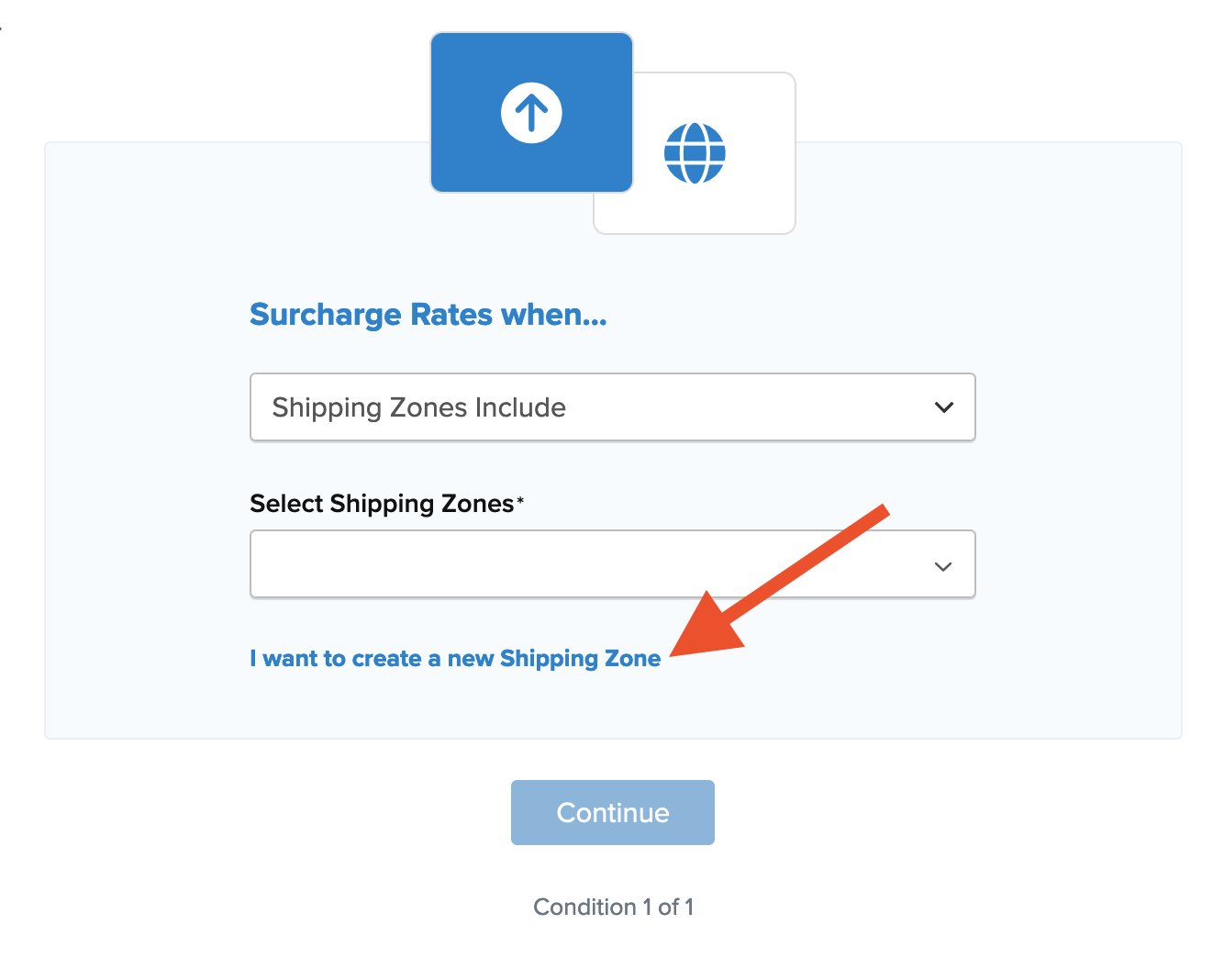
10. After selecting the shipping zone and proceeding, a summary of the shipping rule will be displayed.
Be sure to add a title for the new rule so that it can be easily identified in the shipping rules list and when testing.
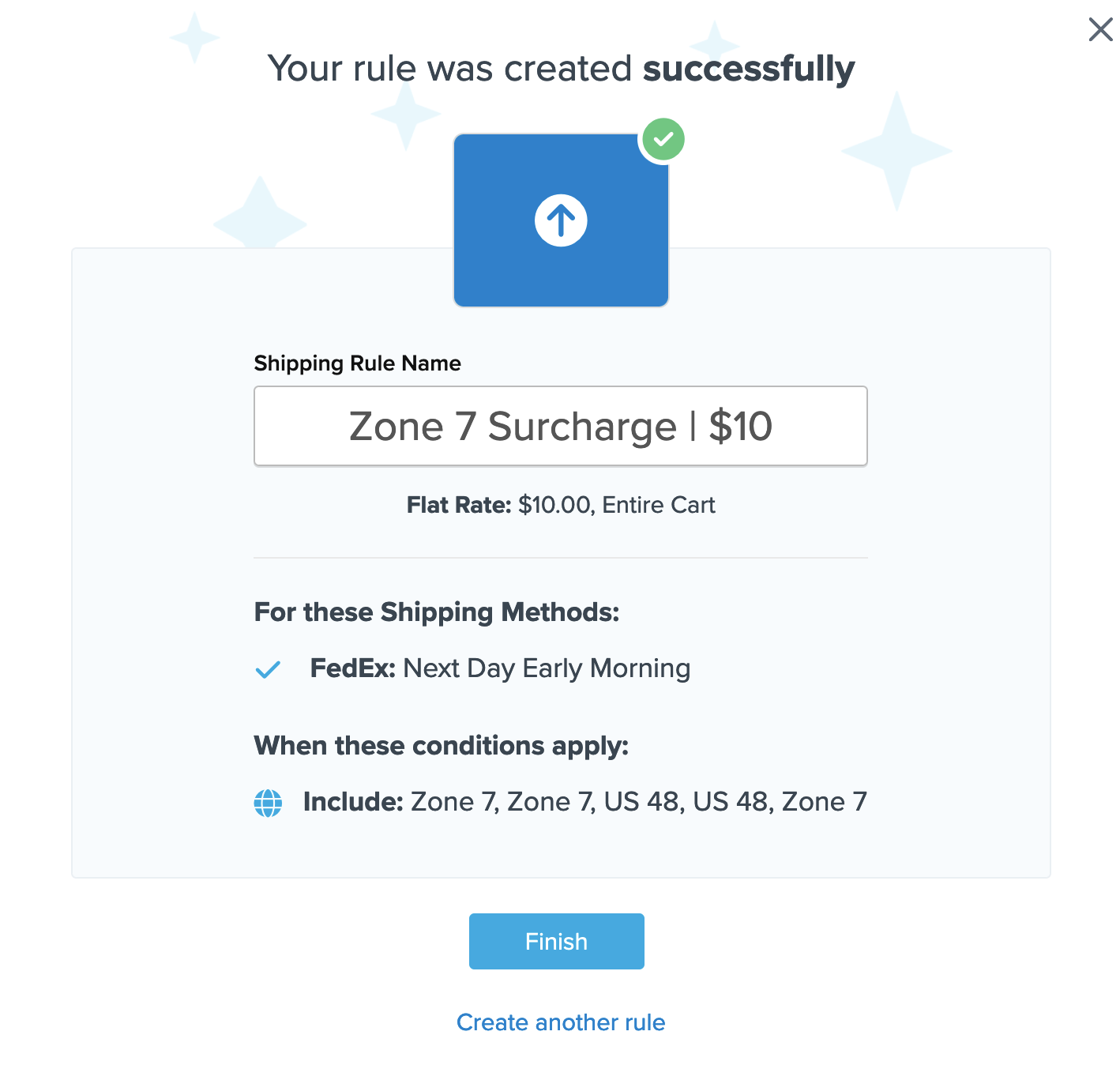
11. Click “Finish” to save the new rule. This will apply the rule immediately.
12. Once the rule has been created, we recommend using the “Test your Rates” feature to confirm the new rule is working as intended.
How to Discount Rates for a Zone
The steps outlined below can be used to set up a discount rule to be applied for a specific zone.
1. To begin, navigate to the “Shipping Rules” option in the left-hand navigation menu.

2. Click “Add New” to create a new shipping rule.

3. Select “Discount Rates” for the action you would like the rule to perform.

4. Apply the discount amount as a flat rate or a percentage or both.
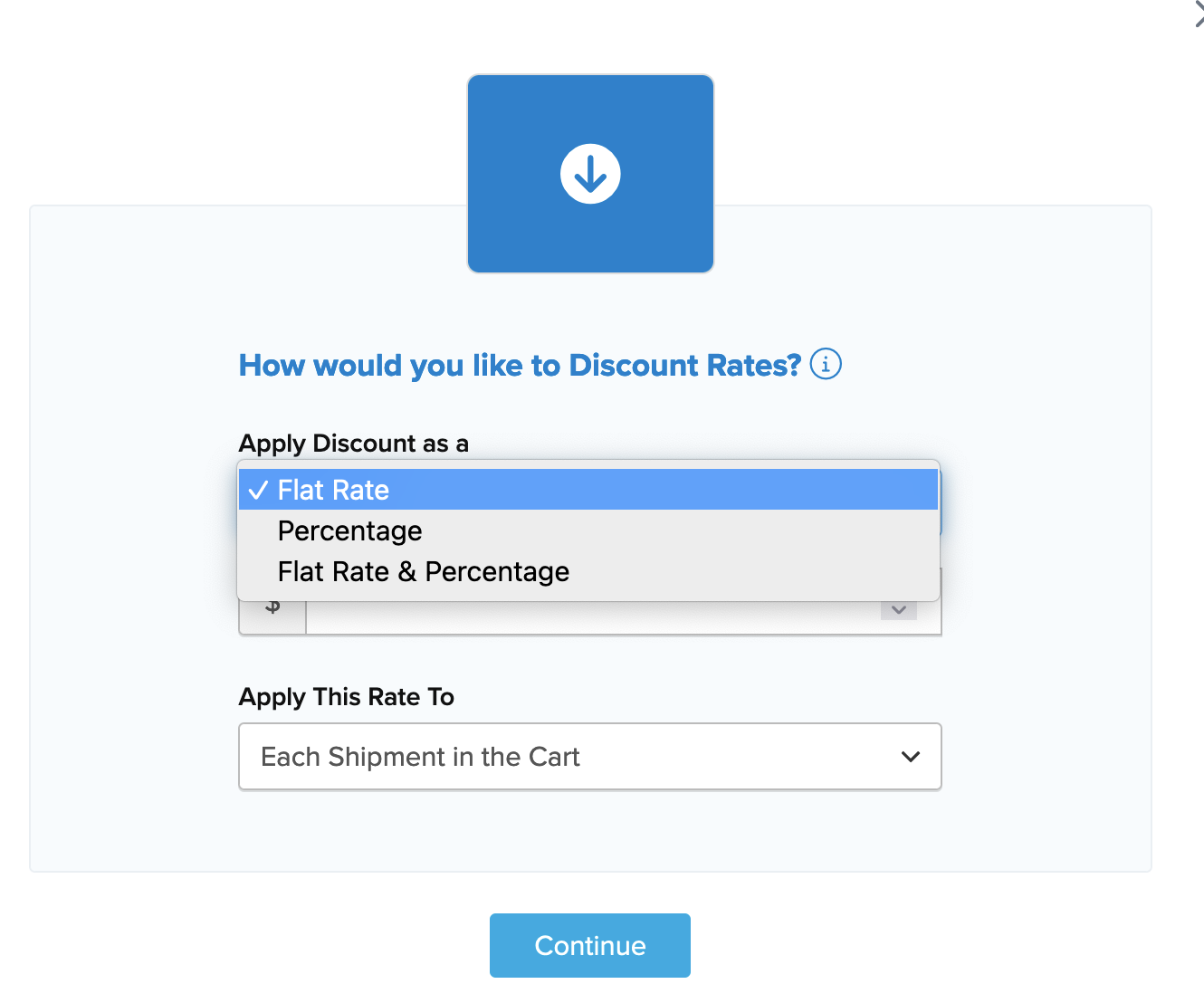
5. When entering a percentage specify how it should be applied.
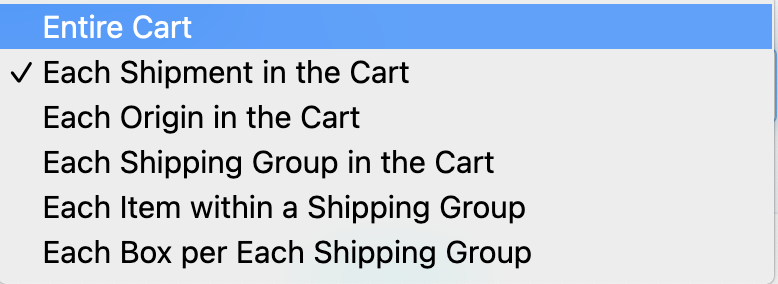
6. Choose the shipping methods to be used in this discount rule from a list of all available shipping methods
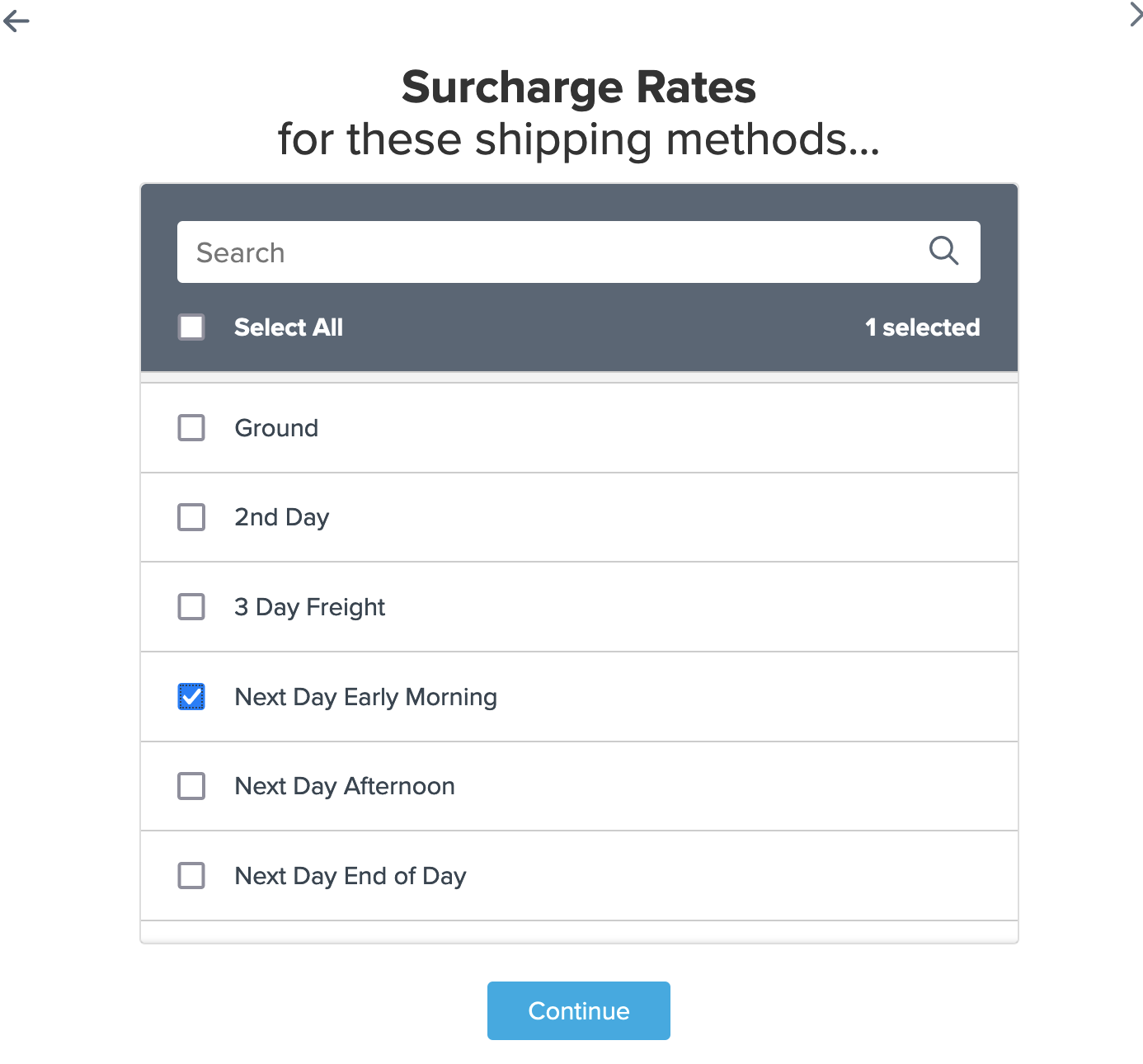
7. Click the option to use “Shipping Zones” for the rule condition to apply this discount to the selected methods then click “Continue” to proceed to the next step.
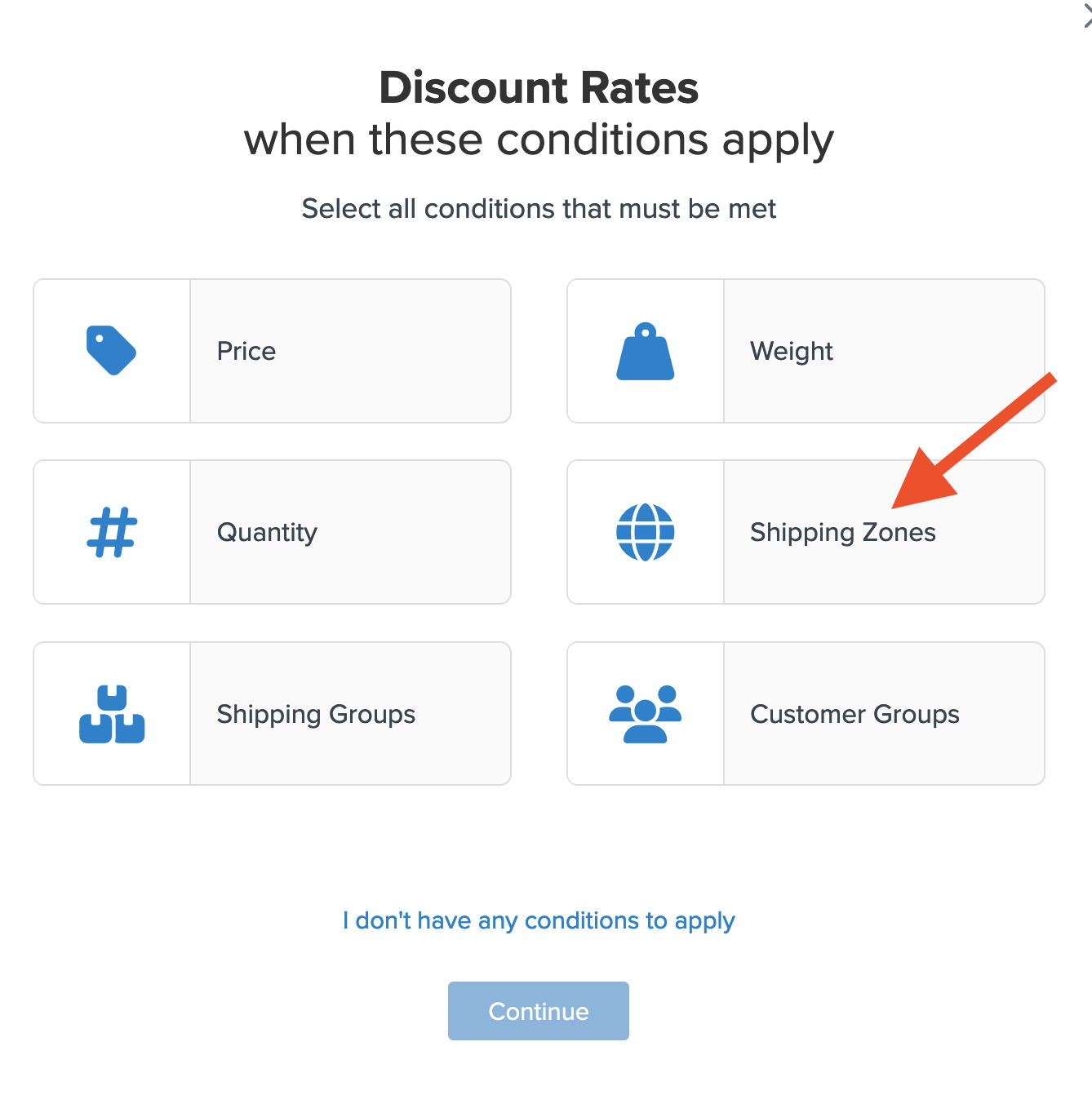
8. Select the Shipping Zone(s) that the discount will apply to from the list in the dropdown.
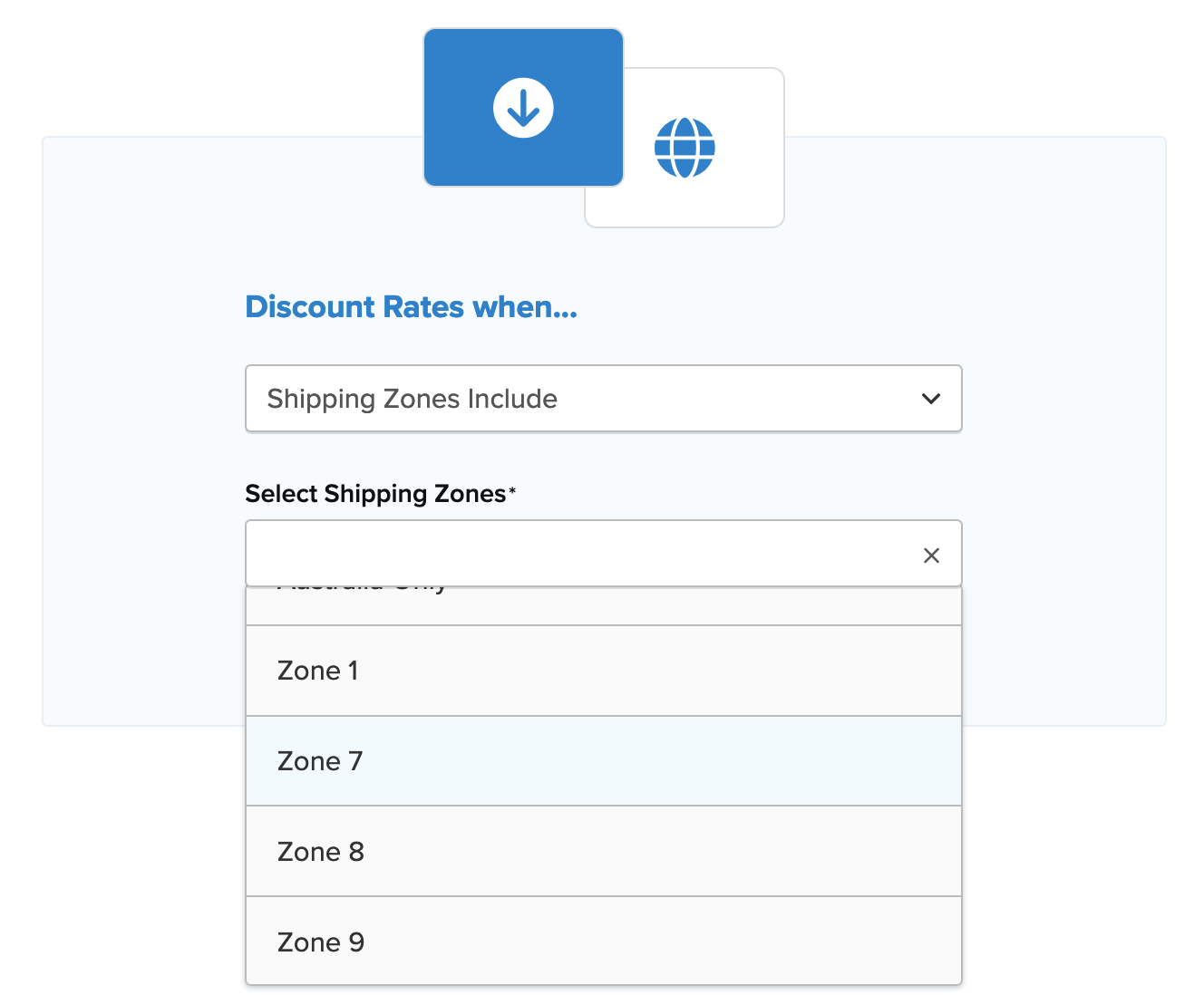
9. If the zone to be used is not listed, a new one zone can be created by simply clicking the link below the dropdown to “Create a new Shipping Zone”.
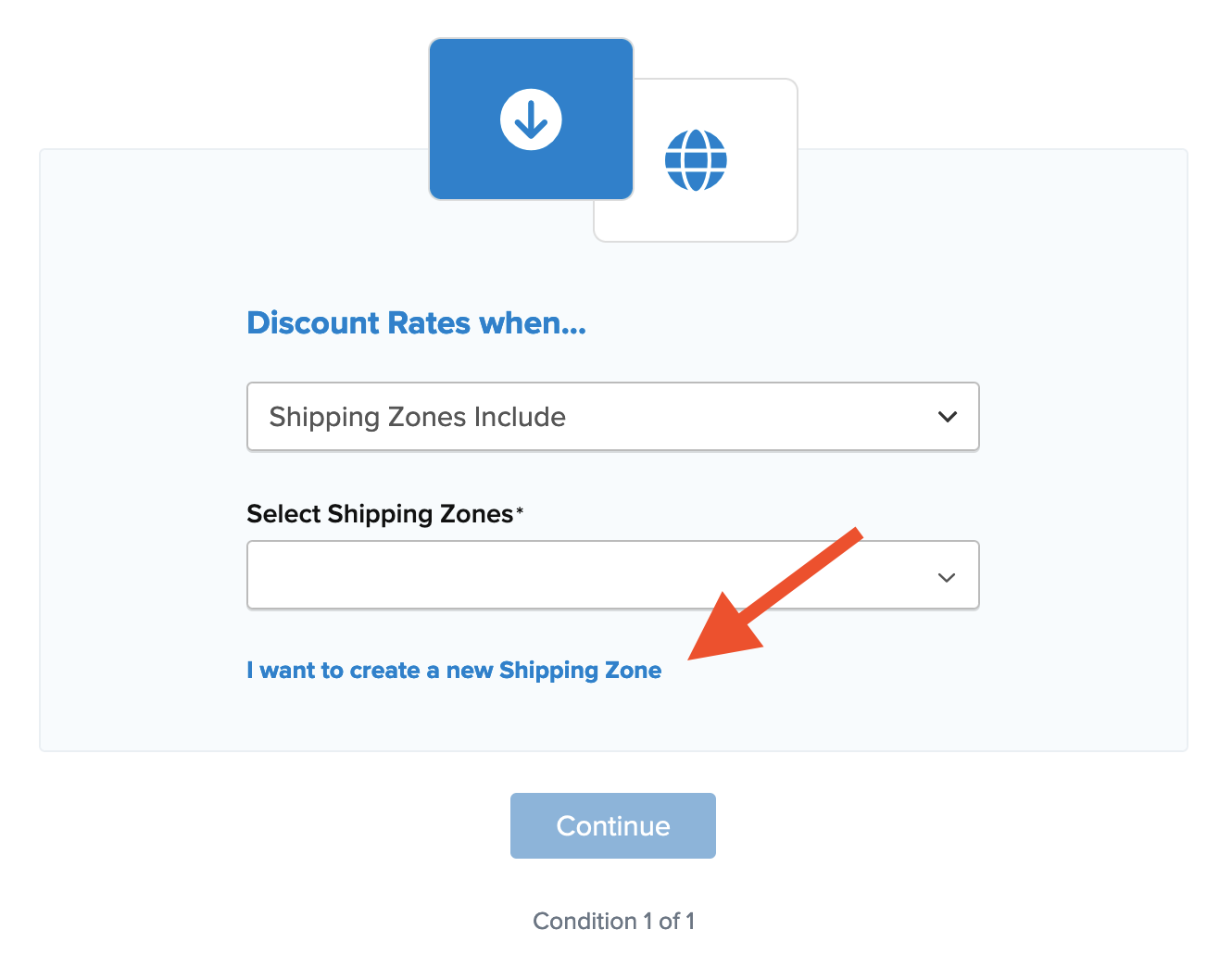
10. After selecting the shipping zone and proceeding, a summary of the shipping rule will be displayed.
Be sure to add a title for the new rule so that it can be easily identified in the shipping rules list and when testing.
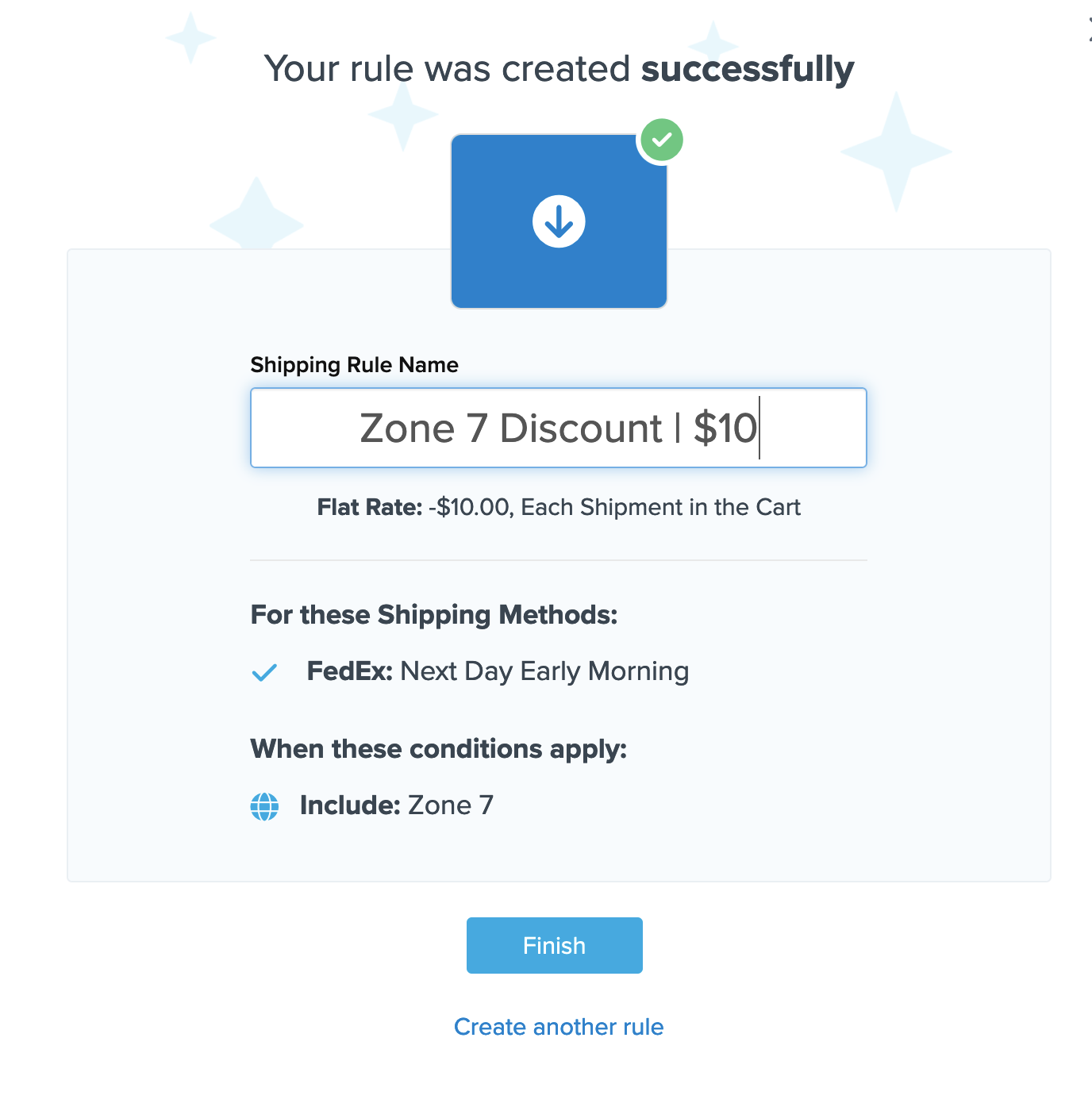
11. Click “Finish” to save the new rule. This will apply the rule immediately.
12. Once the rule has been created, we recommend using the “Test your Rates” feature to confirm the new rule is working as intended.
Conclusion
Once completed, ShipperHQ will apply the surcharge or discount defined in this rule for the shipping method(s) selected whenever a customer’s address is within the selected zone.
Verify that your carriers and rules are working and see how they will display in your checkout right from the ShipperHQ dashboard.
Learn More