Overview
If you would like to restrict shipping methods for certain products, ShipperHQ provides two options to do so.
The details below will outline how to set up two ways to restrict certain items to specitic methods.
For example, we’ll use “Ground Only” shipping which is helpful for products that are hazardous or are otherwise only intended to be shipped via Ground.
Steps
There are two ways to restrict shipping for products to a designated shipping method or set of shipping methods.
The simplest approach is to restrict a Shipping Group directly to a specific shipping option, such as “FedEx Ground.”
If, however, there are some scenarios where a product might be able to ship using other options based on secondary conditions, a shipping rule can also accomplish this.
For example, an item that can only ship to certain US States via FedEx Ground, but can ship to other states using Next Day Air or 2nd Day shipping would best be handling using a shipping rule.
OPTION A: Restrict Shipping on a Shipping Group
1. In the ShipperHQ dashboard, click on “Shipping Groups.”
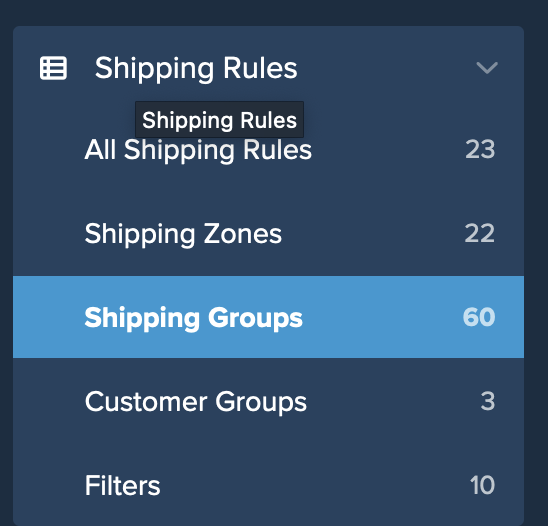
2. Click “New” to create a new shipping group, or click a shipping group to edit one that is already in place.
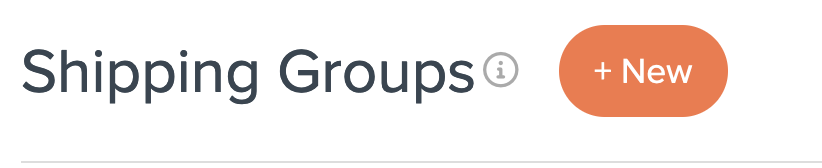
3. Give the group a name. For example: GROUND_ONLY.

4. Go to the Optional tab.
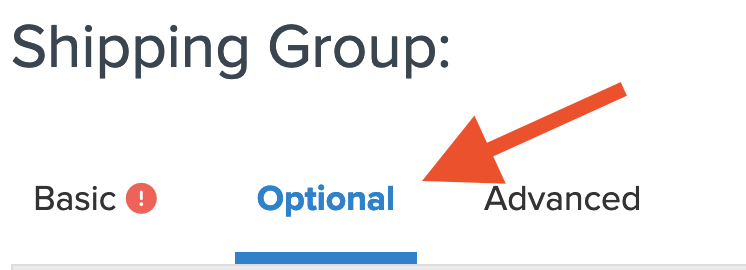
5. Under “Restrict to Specific Shipping Methods” section, you will select your ground method.
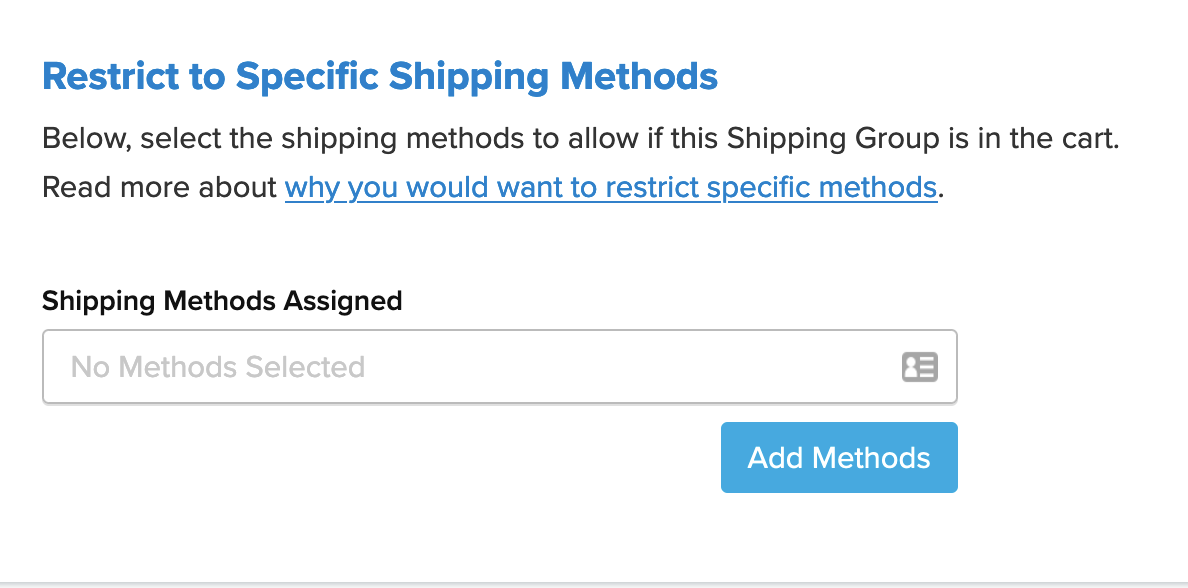
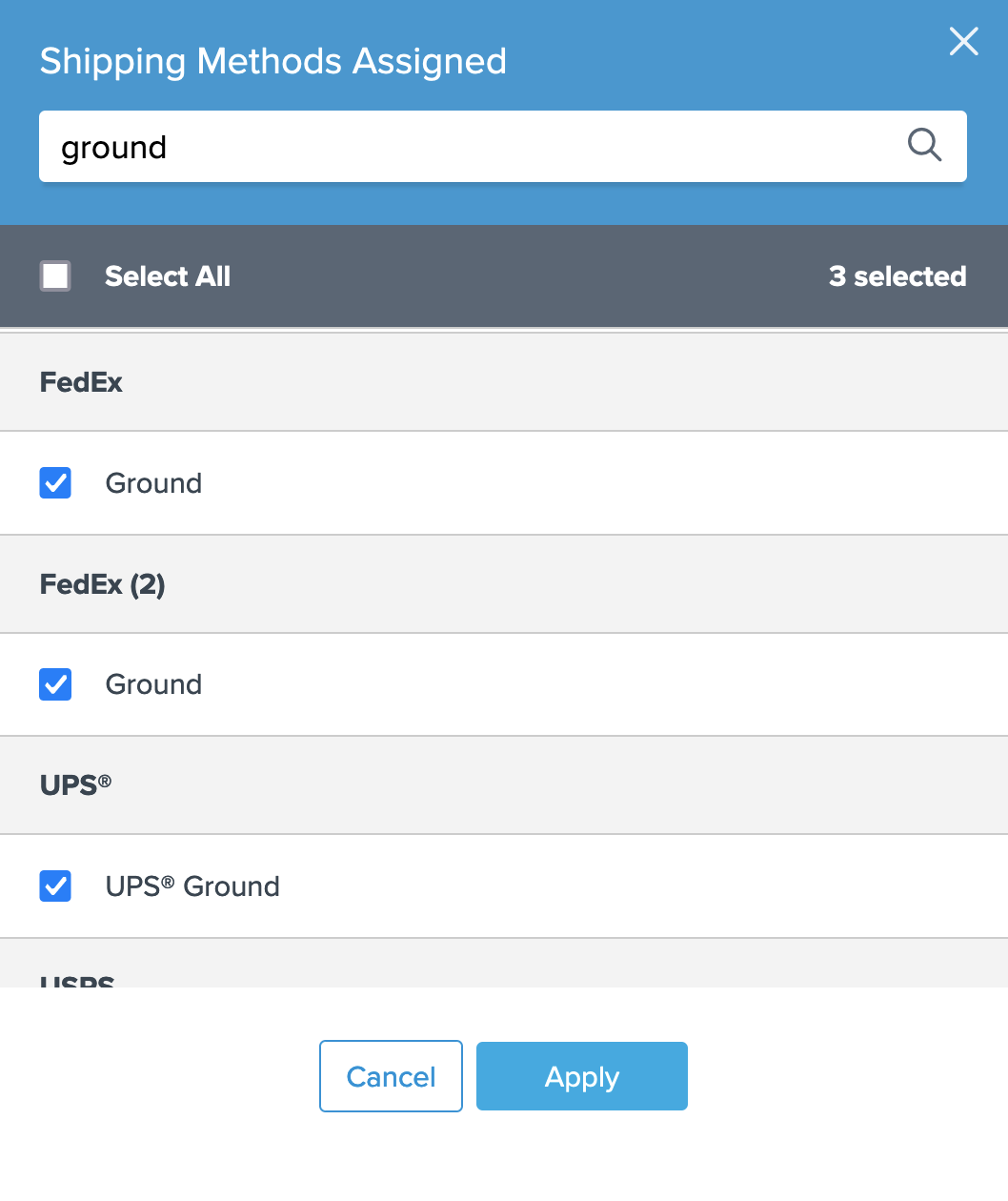
6. Optional: If you also want the group to be quoted only for a specific destination, there is an additional option to select the restricted Zone under “Restrict Destinations“.
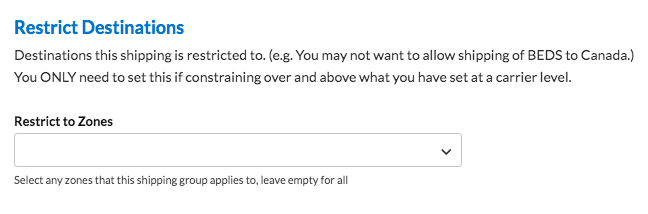
7. Save the group
Once the new shipping group has been saved, you will need to assign this shipping group to the relevant products within your eCommerce platform.
This will result in Ground being the only shipping method available whenever a “Ground_Only” product is in the cart.
OPTION B: Using a Shipping Rule to Restrict Methods for a Shipping Group
You can follow steps above to create your Ground_Only shipping group and skip the “Restrict to Shipping Methods” section.
Simply save the new shipping group group after giving it a name.
If you overlook this step, it’s ok. There is also an option to create a new shipping group during the shipping rule creation steps.
Create the New Shipping Rule
1. To begin, navigate to the “Shipping Rules” option in the left-hand navigation menu.

2. Click “Add New” to create a new shipping rule.

3. Select “Hide Methods” for the action you would like the rule to perform.

4. Select all methods, except for the option(s) you want to use.
For example, selecting all methods except Ground means only Ground will be displayed.
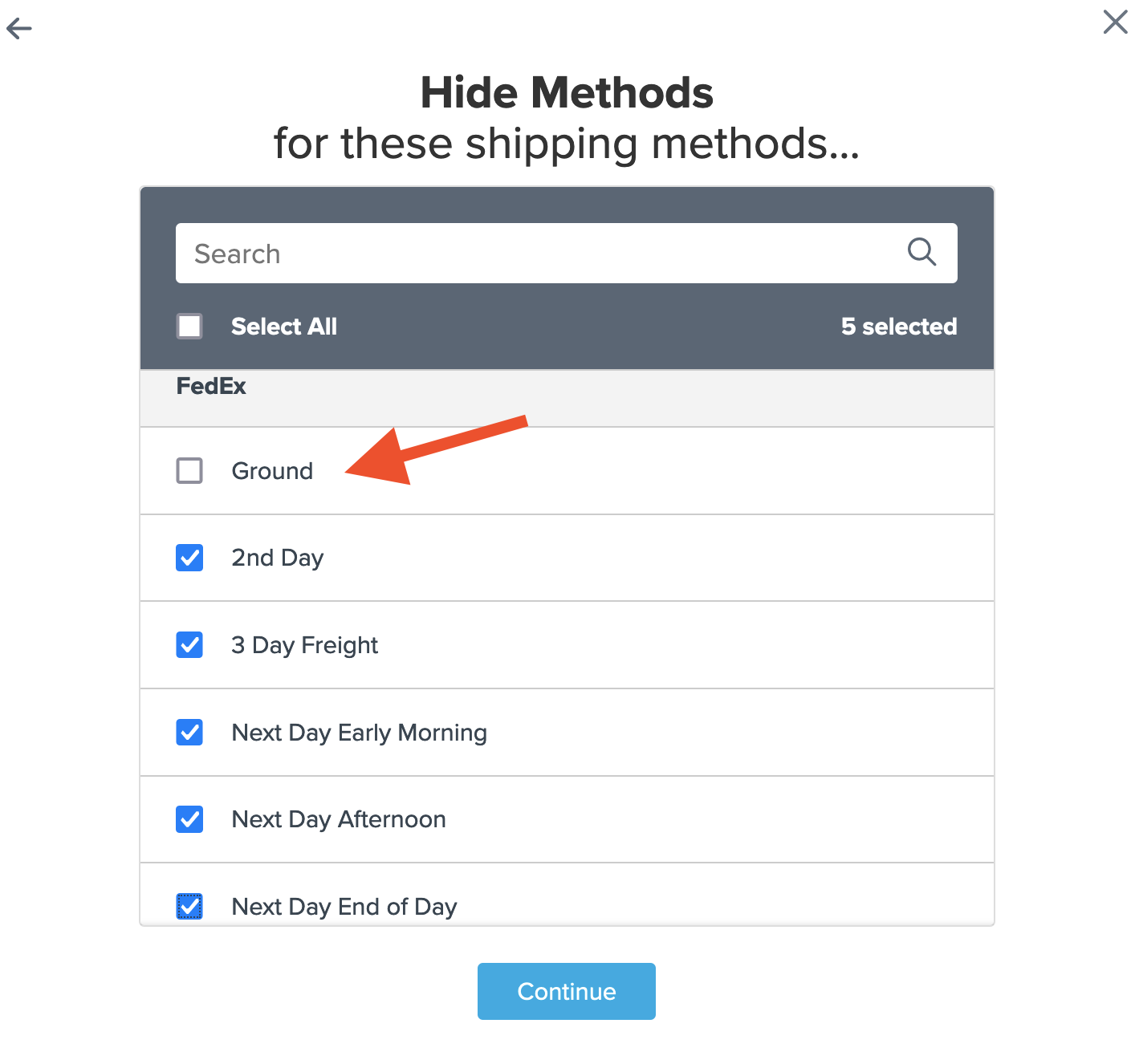
5. Select Shipping Groups as the condition.
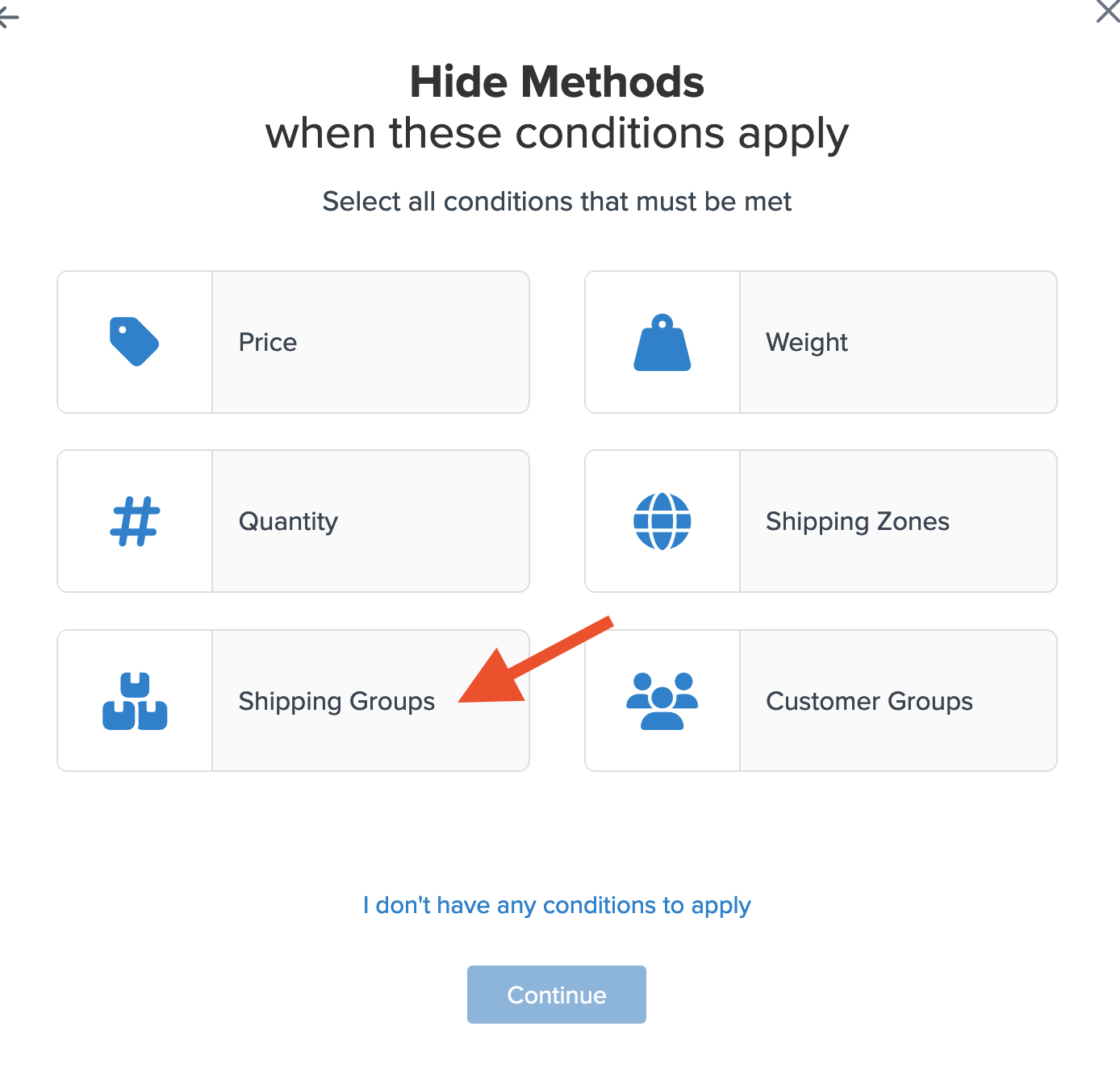
6. Choose the shipping group(s) to be used in this rule.
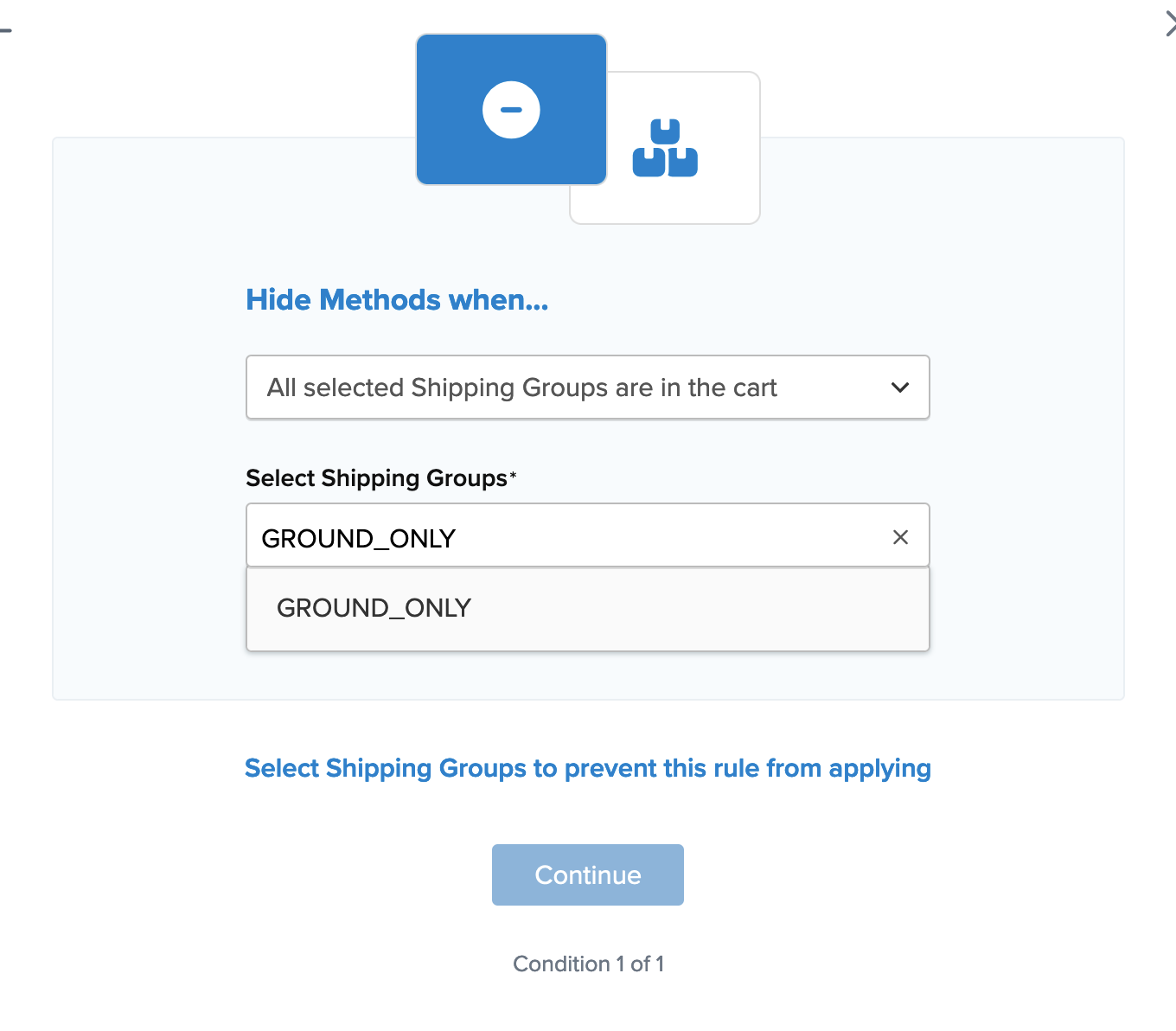
If you have not created the shipping group yet, you can do so by clicking the link titled “I Want to Create a new Shipping Group.”
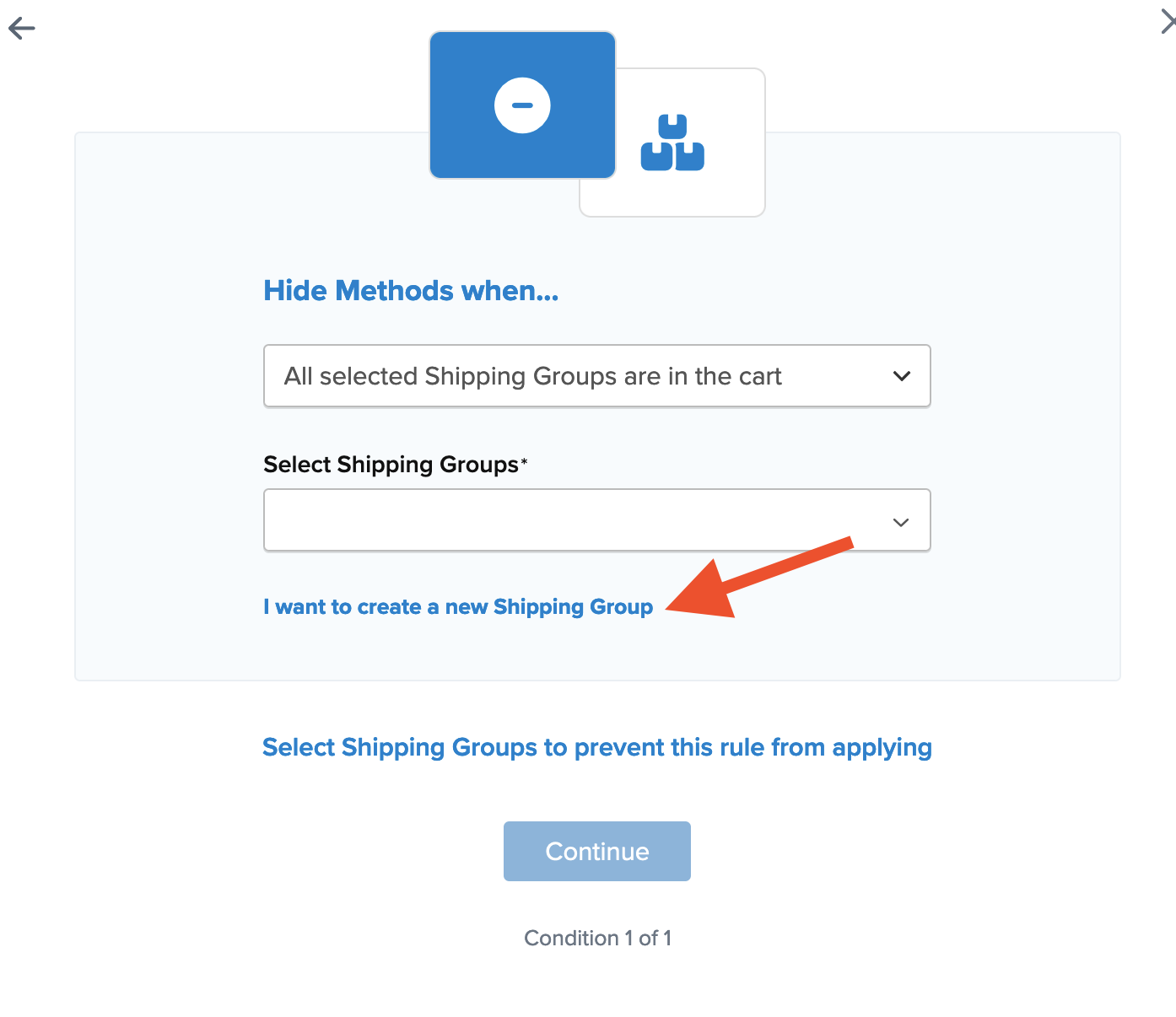
7. Once the shipping group(s) have been selected, a summary of the shipping rule will be displayed.
Be sure to add a title for the new rule so that it can be easily identified in the shipping rules list and when testing.
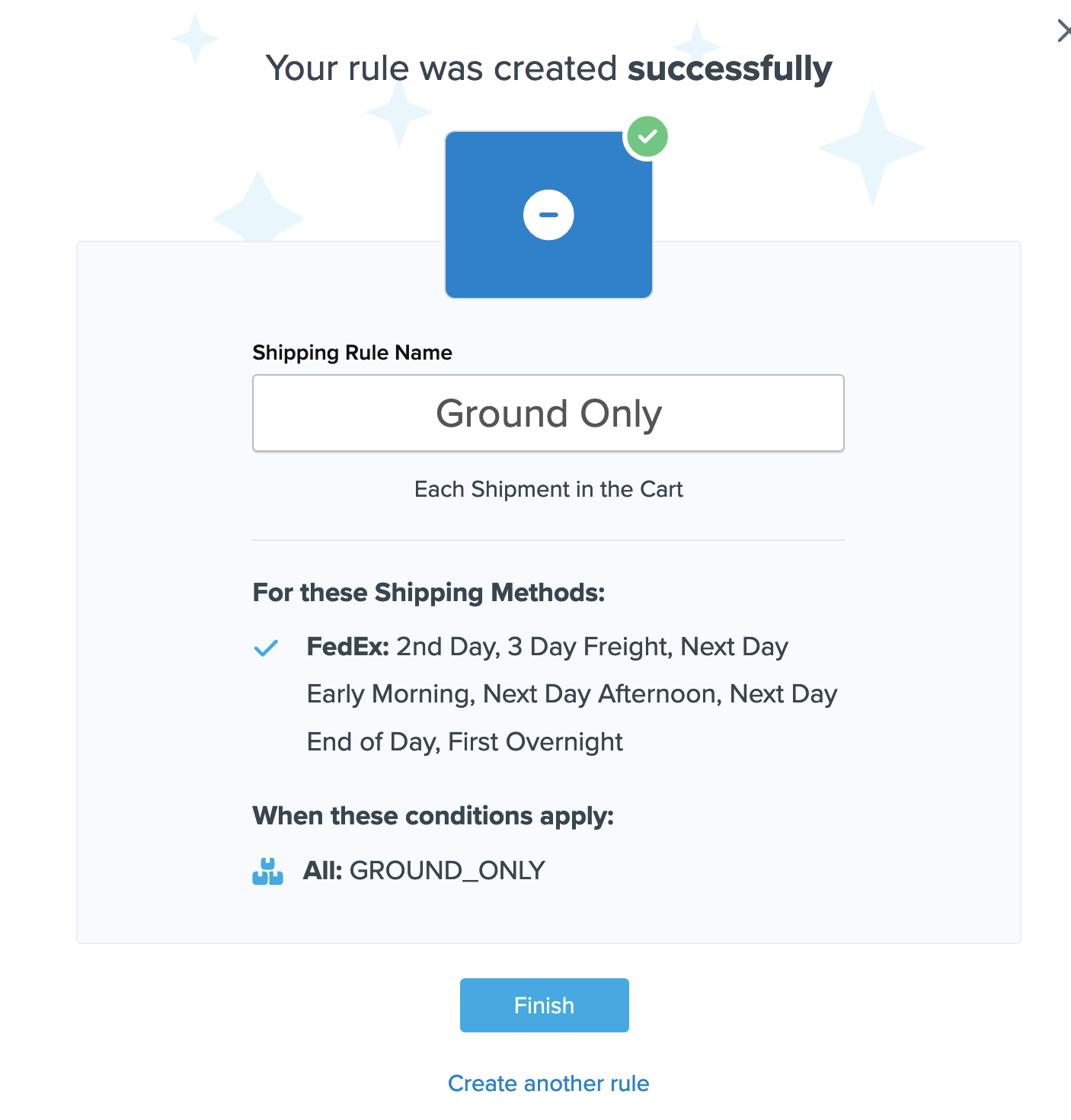
8. Click “Finish” to save the new rule. This will apply the rule immediately.
If there are any further conditions to be applied for this rule, you’ll want to return to the shipping rules list, locate the new rule, and click to edit it.
There will be an option to apply additional conditions below the existing rule conditions that are already in use for the rule.
Once the shipping rule has been completed, we recommend using the “Test your Rates” feature to confirm the new rule is working as intended.
Assign Products to Shipping Group
Once you’ve set up a Shipping Group in ShipperHQ, you’ll need to assign it to the necessary products in your eCommerce platform.
Verify that your carriers and rules are working and see how they will display in your checkout right from the ShipperHQ dashboard.