Overview
ShipperHQ’s Rate Shopping is an advanced feature designed to compare rates between two or more shipping methods, from two or more carriers, and return the cheapest method under a single method name. Rate shopping will always compare rates after your existing Shipping Rules have been processed, not before.
In order to use Rate Shopping, you’ll need to ensure that “Rate Shopping & Custom Method Names” Feature is enabled and “Shop for Cheapest rate” is set to On, see below for detailed instructions for setting this up.
Please note: Multi Origin Method Merging Rules can’t be used when Rate Shopping is enabled and configured.
Setup
Enable Rate Shopping
- Select the Advanced Features tab from the left-hand navigation bar.
- On the Features page you will see the Rate Shopping & Custom Method Names feature and its accompanying Enabled/Disabled toggle. Toggle to Enabled.

- Go to the Settings tab
- Check Shop for Cheapest Rate

Note: The Display Order setting pictured above is only enabled for legacy customers. If you have this feature, it works best with “Display Rates under Generic Carrier” enabled.
Shop for Cheapest between two methods
- Go to Carriers > Method Merging Rules
- Click + New
- In the Overview section, enter the Shipping Method Title for your merged rate- this is what will be displayed in checkout as the shipping method
- Enter a Method Code – this is required, but if you do not use method codes you can set to whatever (see screenshot)
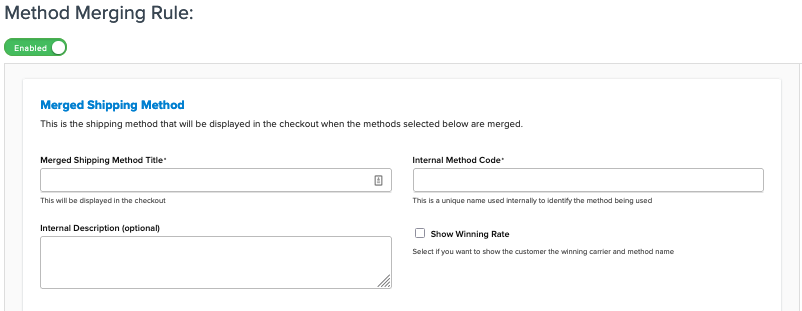
- In the Carrier Methods section, Add one shipping method under Two or More of the Carriers you want to merge. These can be from your Live Shipping Methods or Custom Shipping Methods. For Example: if I want ShipperHQ to choose the cheapest between UPS Ground and FedEx Home Delivery, I will highlight those two (see screenshot).
Note: Rate shopping isn’t supported on the same carrier. You can only shop between two (or more) methods from different carriers.
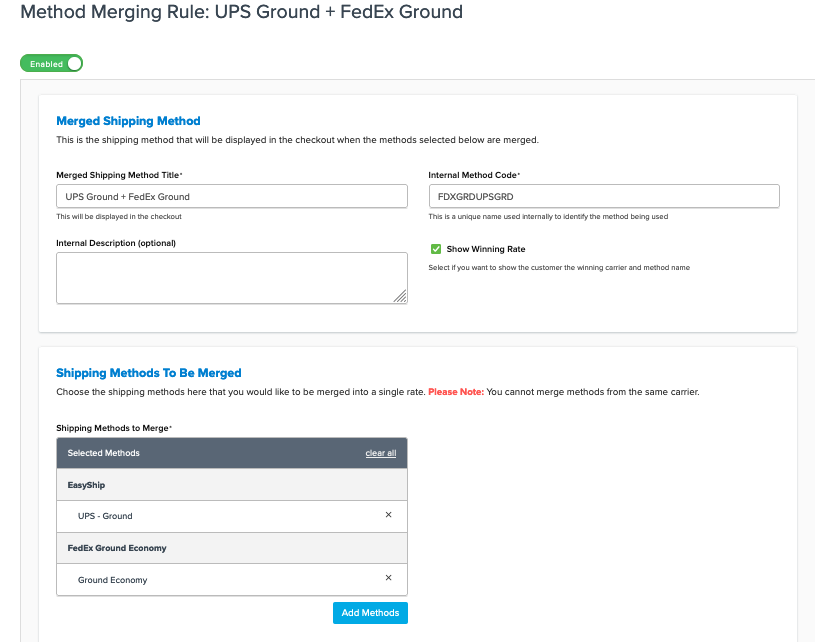
- Tick “Show Winning Rate” if you wish to display the Carrier title set on the feature setting page along side the title of the carrier that won the merge + winning method.
So for instance If UPS won the above merge rate then the rate would be displayed like this: Rate Shopping – UPS® – UPS® Ground.
However, if you opt not to tick that option then that the system will display the title of carrier from the feature setting + the method title set on Merged Shipping Method Title. - Save
If you want to offer more than one merged option (i.e. choose cheapest Ground, but also want to choose cheapest expedited), you will need a separate rule for each method type.
Your customer will see the cheapest rate among the methods selected in the merge rule under one method name. I.E: UPS Ground and Home Delivery will show up as Ground Shipping $$$
Examples
Take a look at these examples to help understand where Rate Shopping is applied and how it will work:
Example 1: If you are rate shopping between a UPS Ground quote at $17.33 and USPS Priority Mail at $14.95 but have a Shipping Rule which sets UPS Ground to $0 (for free shipping to that particular zone for instance), UPS Ground will be the option made available to the customer because ShipperHQ compares rates after Shipping Rules have been applied.
Example 2: If you are rate shopping between a UPS Ground quote at $17.33 and FedEx Home Delivery at $16.31 and do not have Shipping Rules which change the rates, FedEx Home Delivery will be the option made available to the customer.
Example 3: If you are rate shopping between a UPS Ground quote at $17.33 and USPS Priority Mail at $14.95 but have a Shipping Rule which upcharges USPS Priority by $3.00 bringing it’s final rate to $17.95, UPS Ground will be the option returned to the customer because ShipperHQ compares rates after Shipping Rules have been applied.
Verify that your carriers and rules are working and see how they will display in your checkout right from the ShipperHQ dashboard.