Overview
A common scenario for ShipperHQ merchants is to use shipping rules to apply an additional fee based on the weight of a order.
For example, a cart weight that is more than 50 Lbs could be an area where an additional surcharge could be collected by a merchant.
In the guide below, we’ll outline how to apply a surcharge of $5.00 on UPS Ground for a cart weight over 50 lbs.
Requirements
Before you begin, please ensure you have the following:
- Your Carrier set up with shipping methods selected and defined.
Setup
To create a surcharge rule based on cart weight, you’ll need a shipping filter and a shipping rule.
The shipping filter will determine the cart weight at which the rule will be applied.
Creating a Shipping Filter
- Click on “Filters” on from the left-hand navigation in ShipperHQ and then click the +New option.
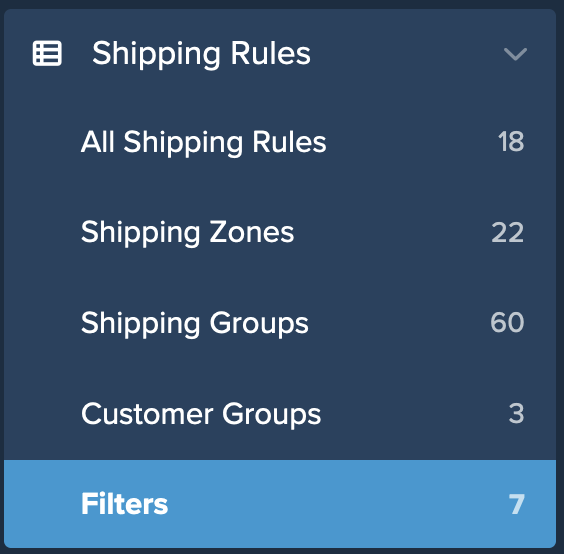
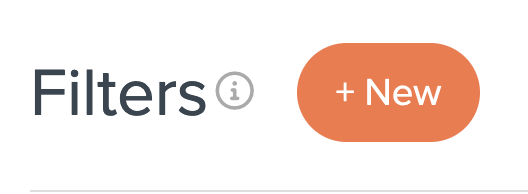
2. In the filter setup page, enter the name for your filter.
We’ll use “50 LBs +” in this example.
- Select Filter Applies to Origin.
- It is also recommended that a brief description for the filter’s purpose be added to the text box titled “Internal Description.” This is helpful context for SHQ support and your team members in understanding the purpose of the filter.
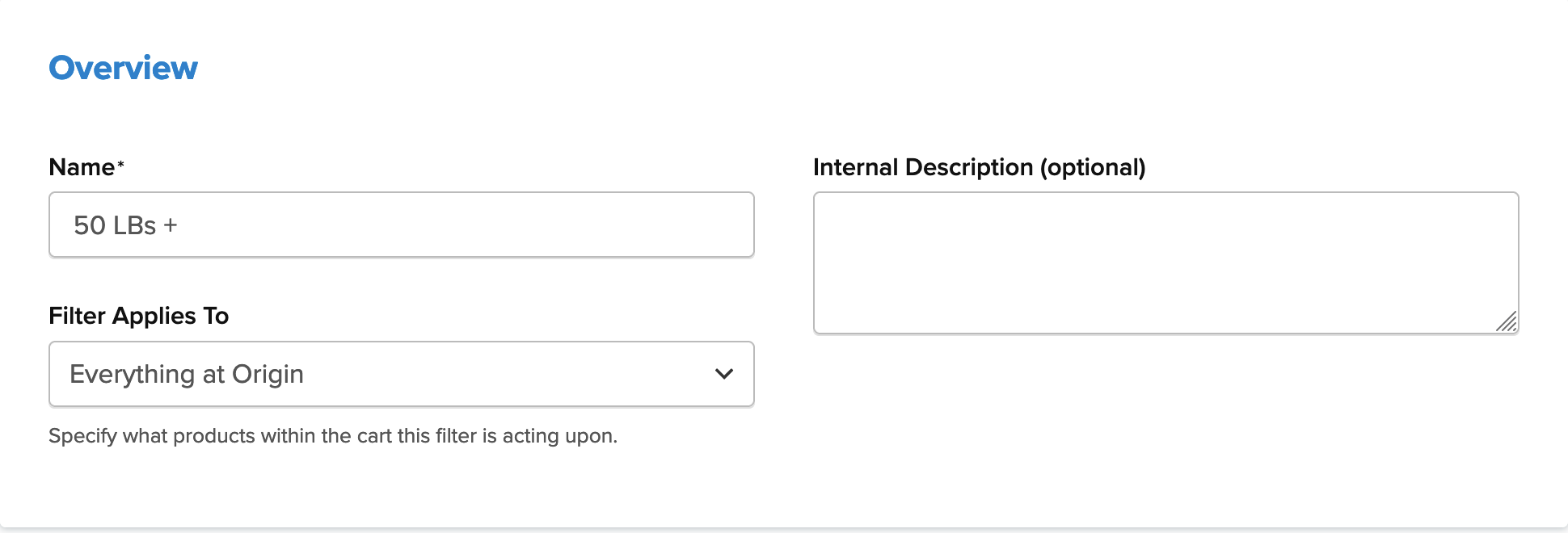
3. Set a Weight Range of 50 LBs & No Maximum Weight.
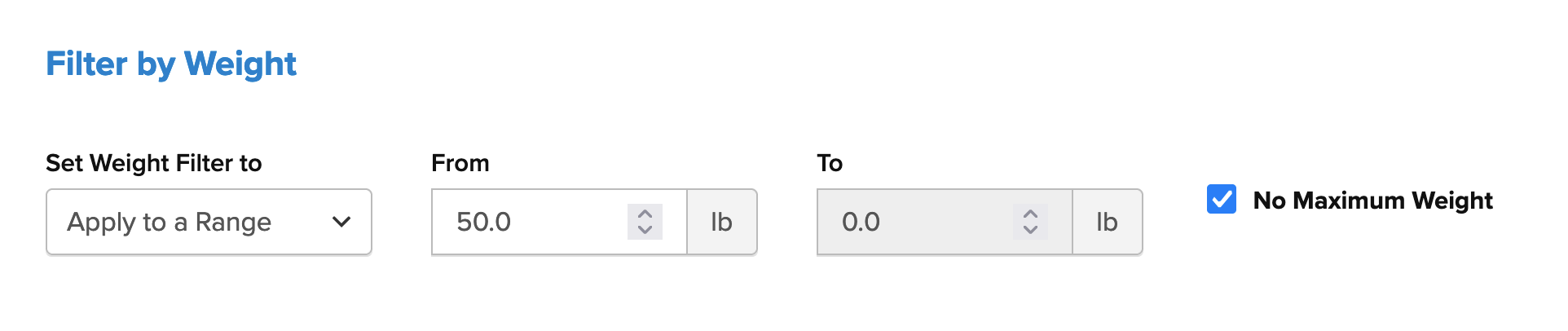
4. Save your new filter.
Once this is complete, you’ll be able to select this option when building your new shipping rule.
Creating your Shipping Rule
1. To create the new shipping rule, navigate to the “Shipping Rules” option in the left-hand navigation menu.

2. Click “Add New” to create a new shipping rule.

3. Select “Surcharge Rates” for the action you would like the rule to perform.
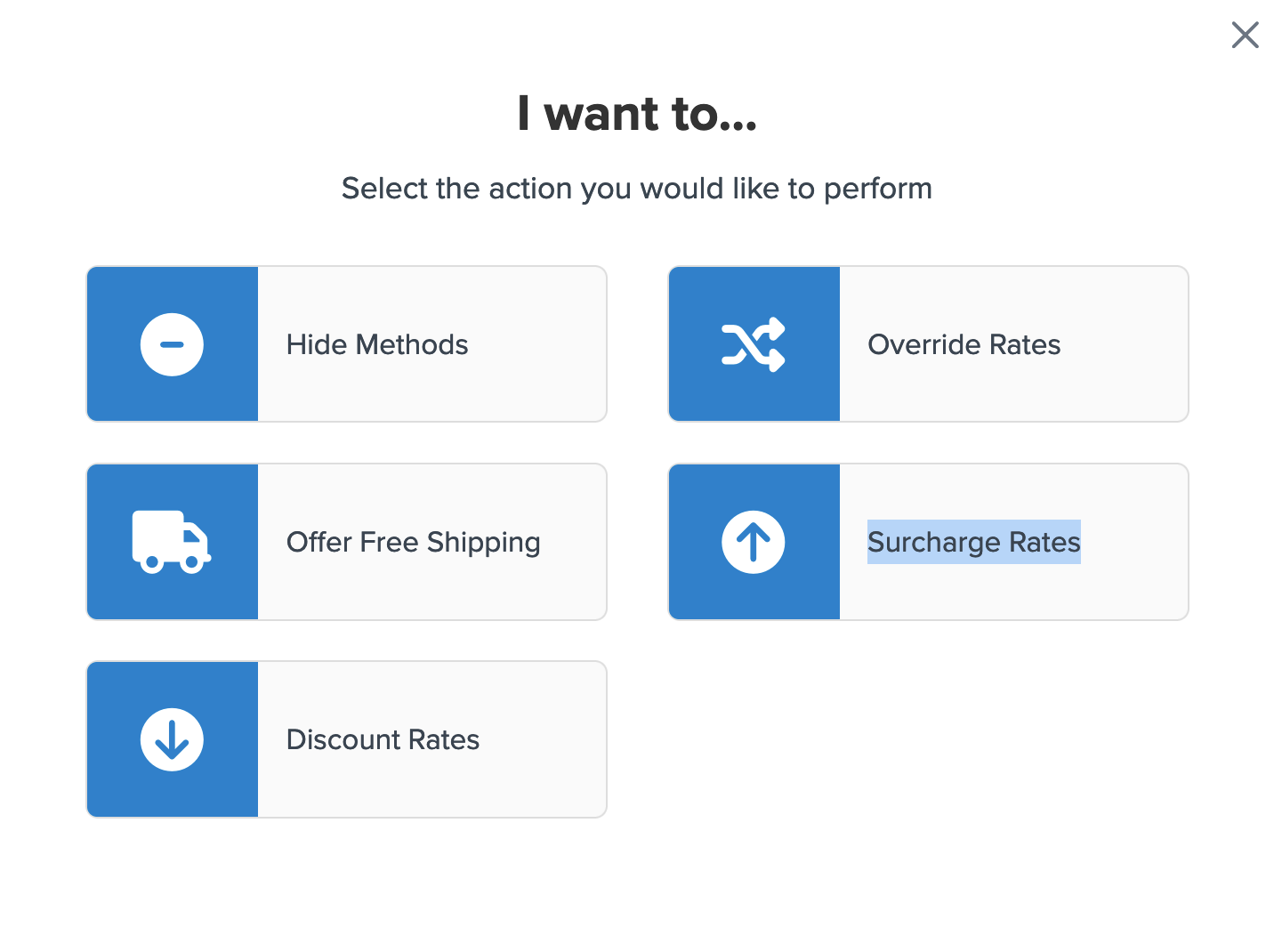
4. Select the flat rate or percentage you would like to surcharge.
In this case, we’ll simply set a flat rate of $5.00.
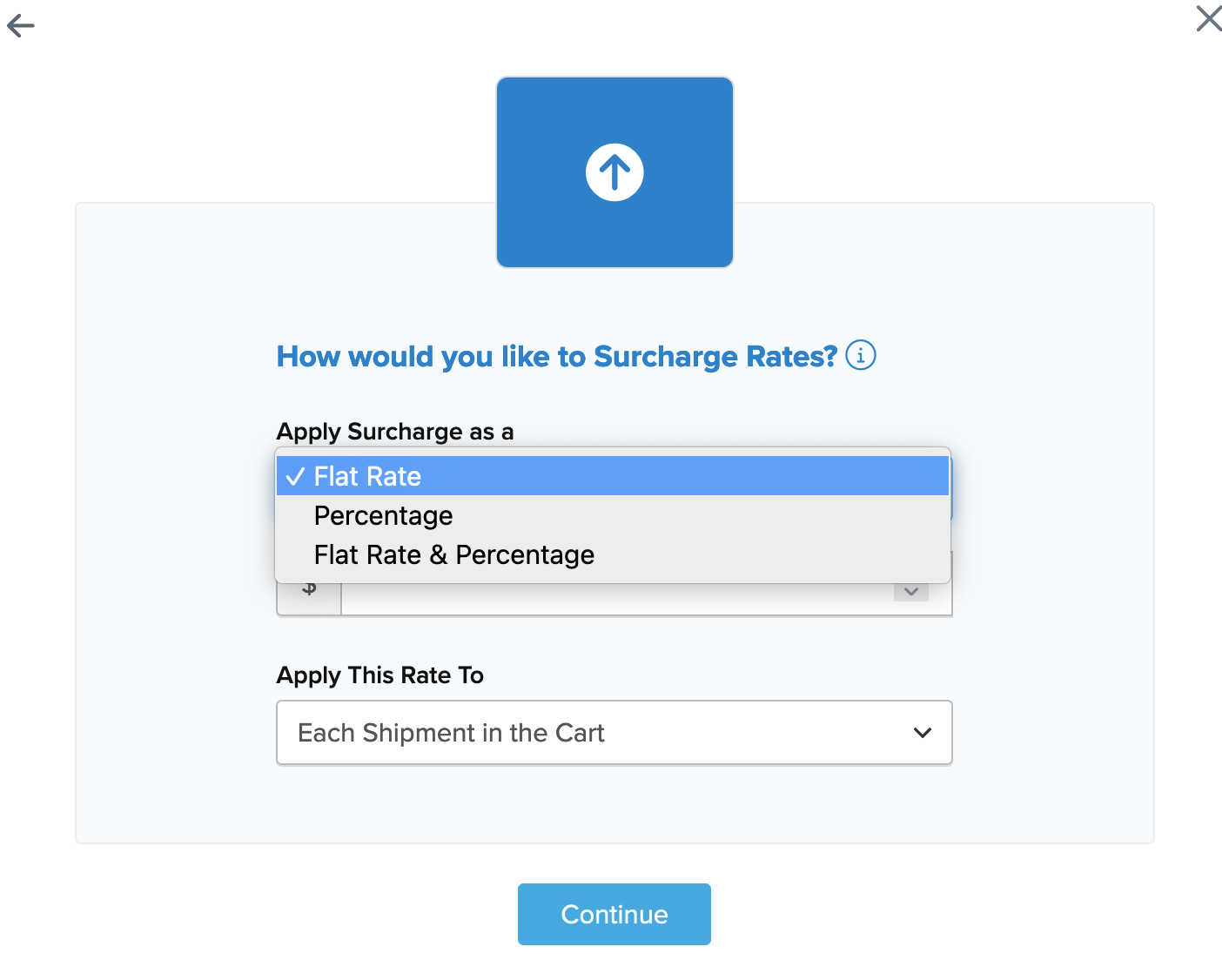
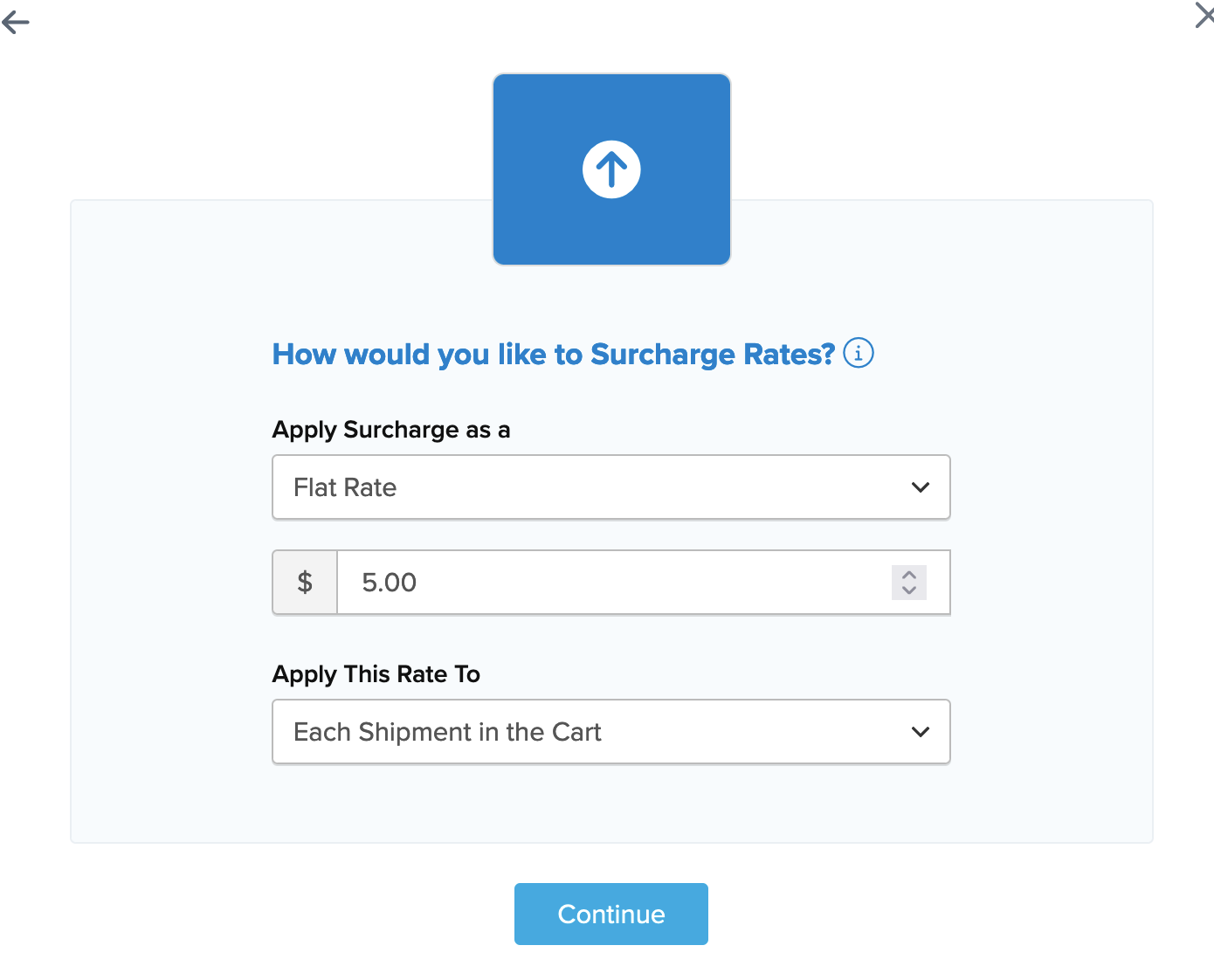
5. Be sure to specify how the surcharge should be applied.
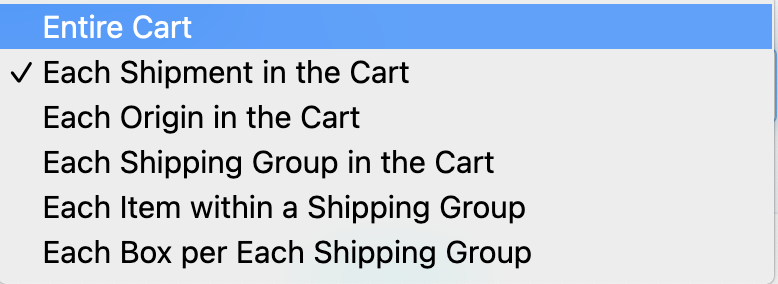
6. Choose the shipping methods to be used in this surcharge rule from a list of all available shipping methods
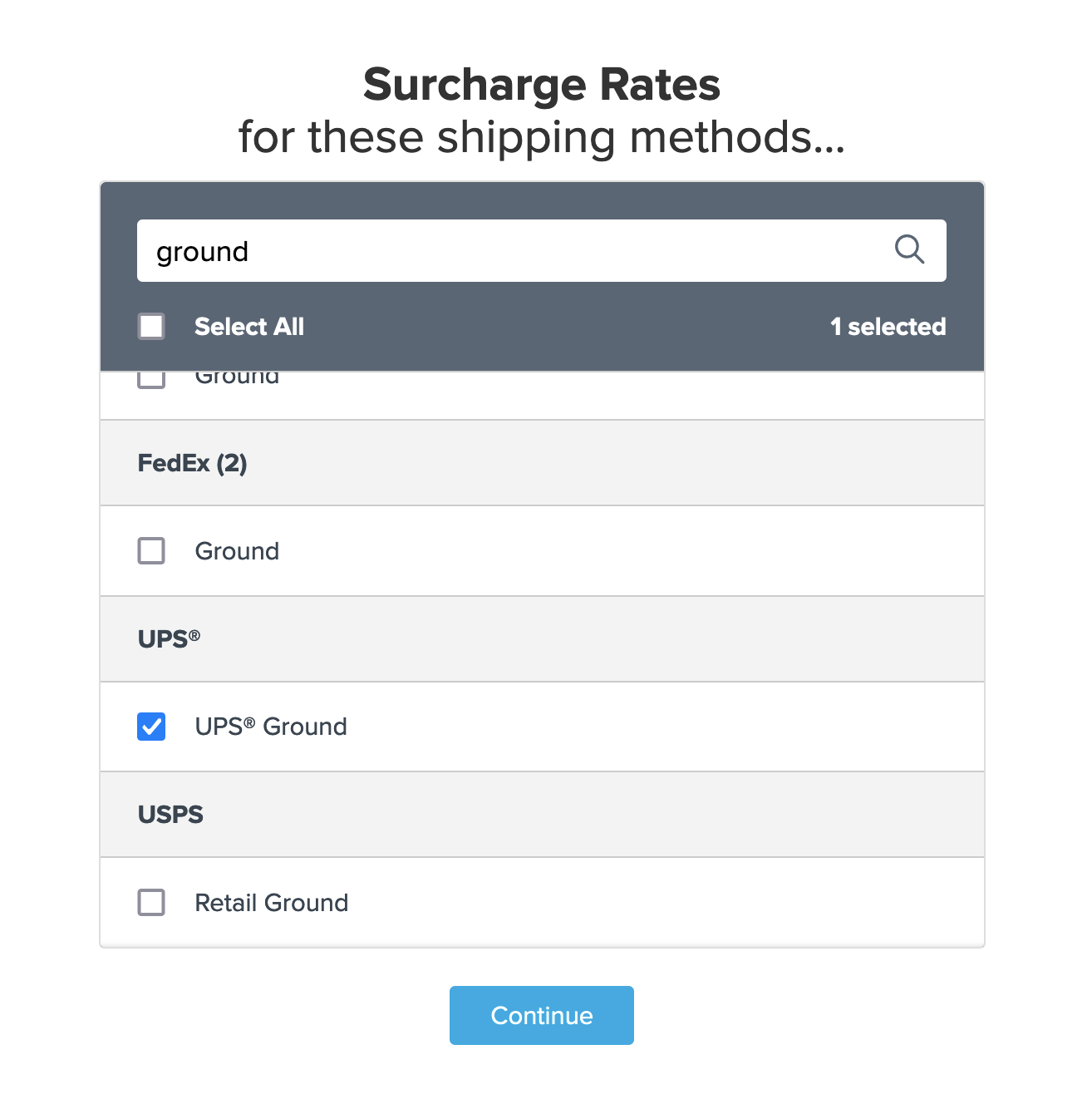
7. Click the option to use “Weight” for the rule condition to apply this surcharge to the selected methods then click “Continue” to proceed to the next step.
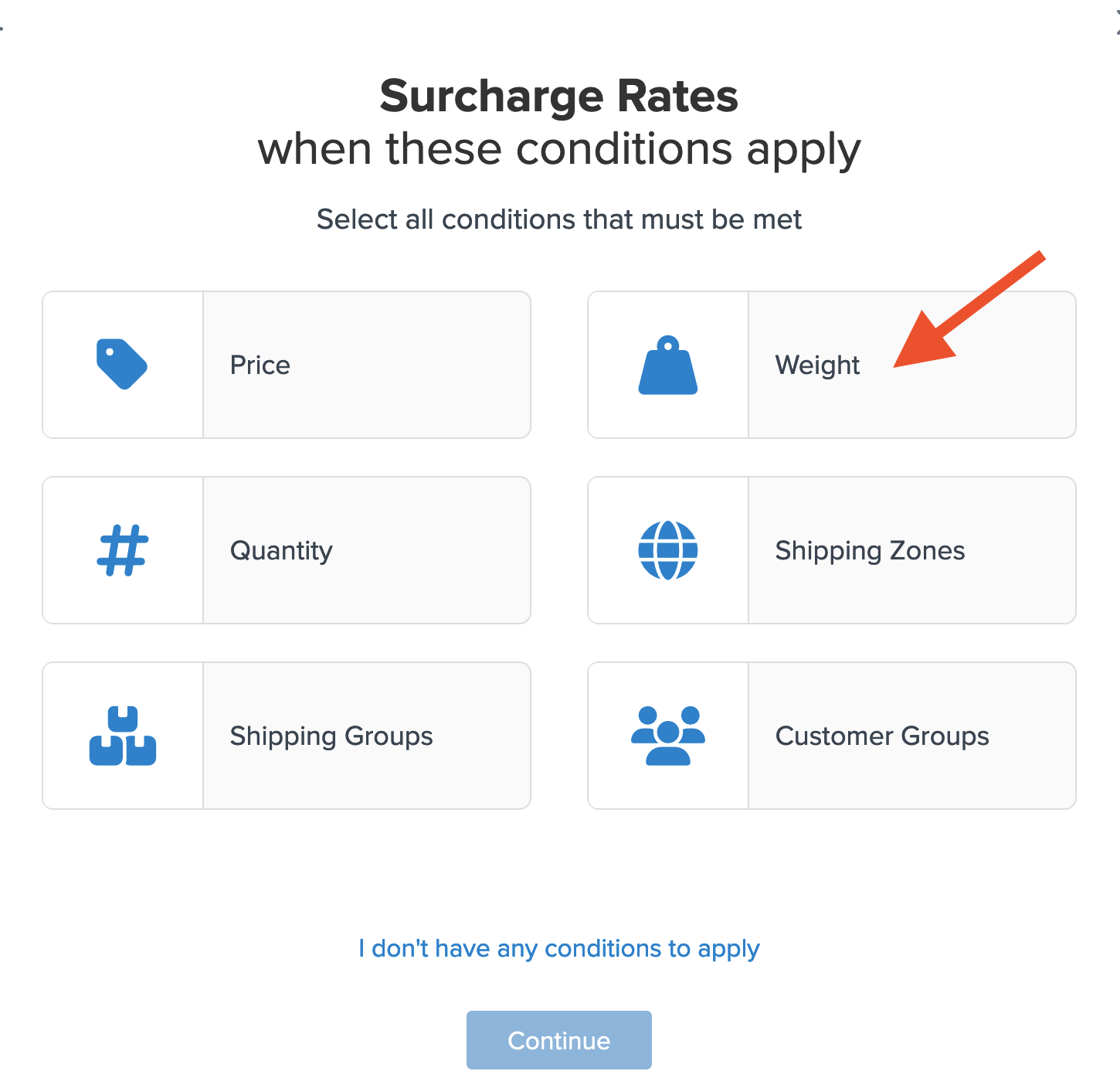
8. Next you will be presented with a prompt to enter the weight to use for your rule.
If you have not yet created the weight filter, you can do so here.
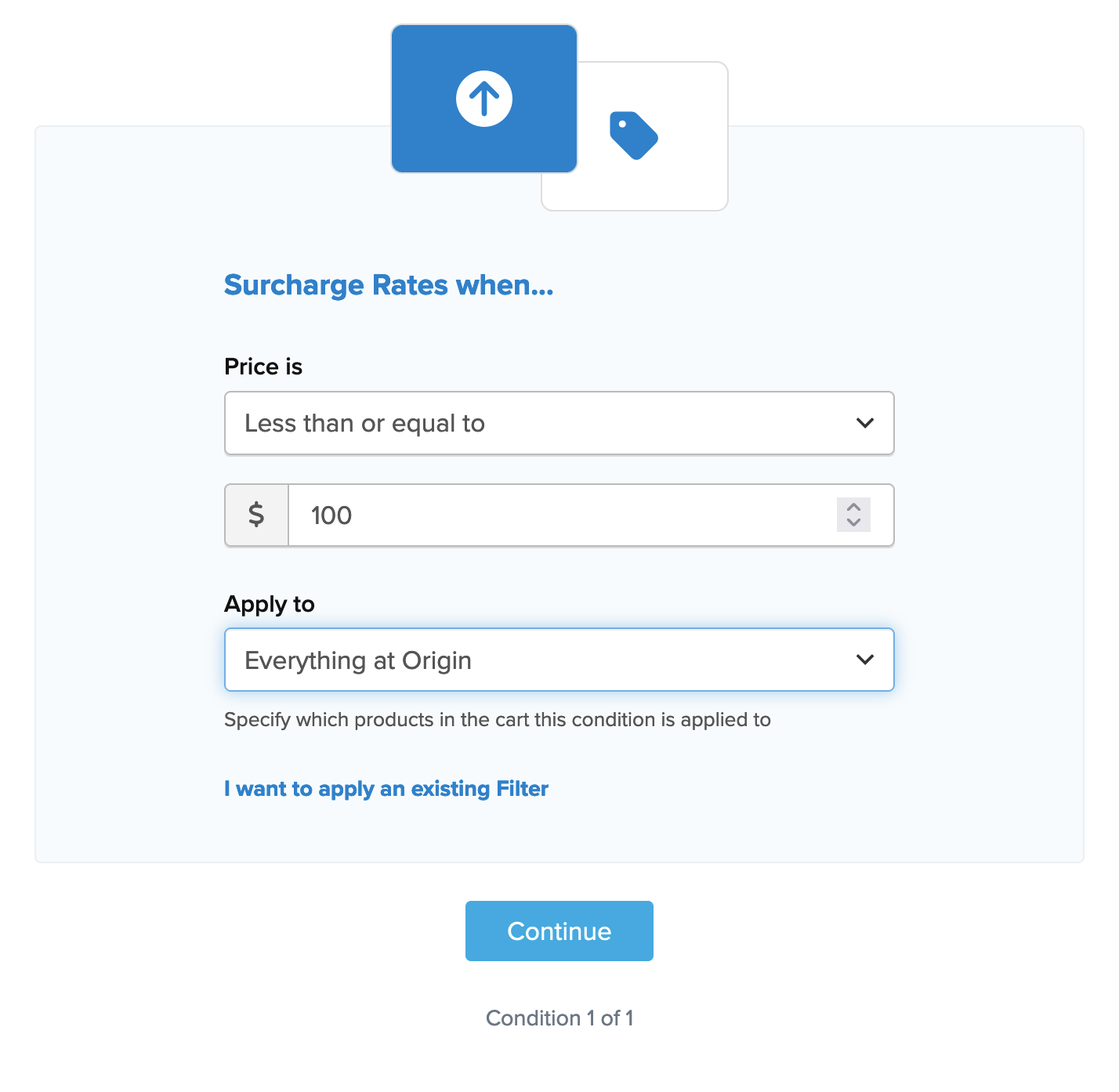
If you have already created a weight filter from the initial steps above, you can also simply opt to Apply an Existing Filter.
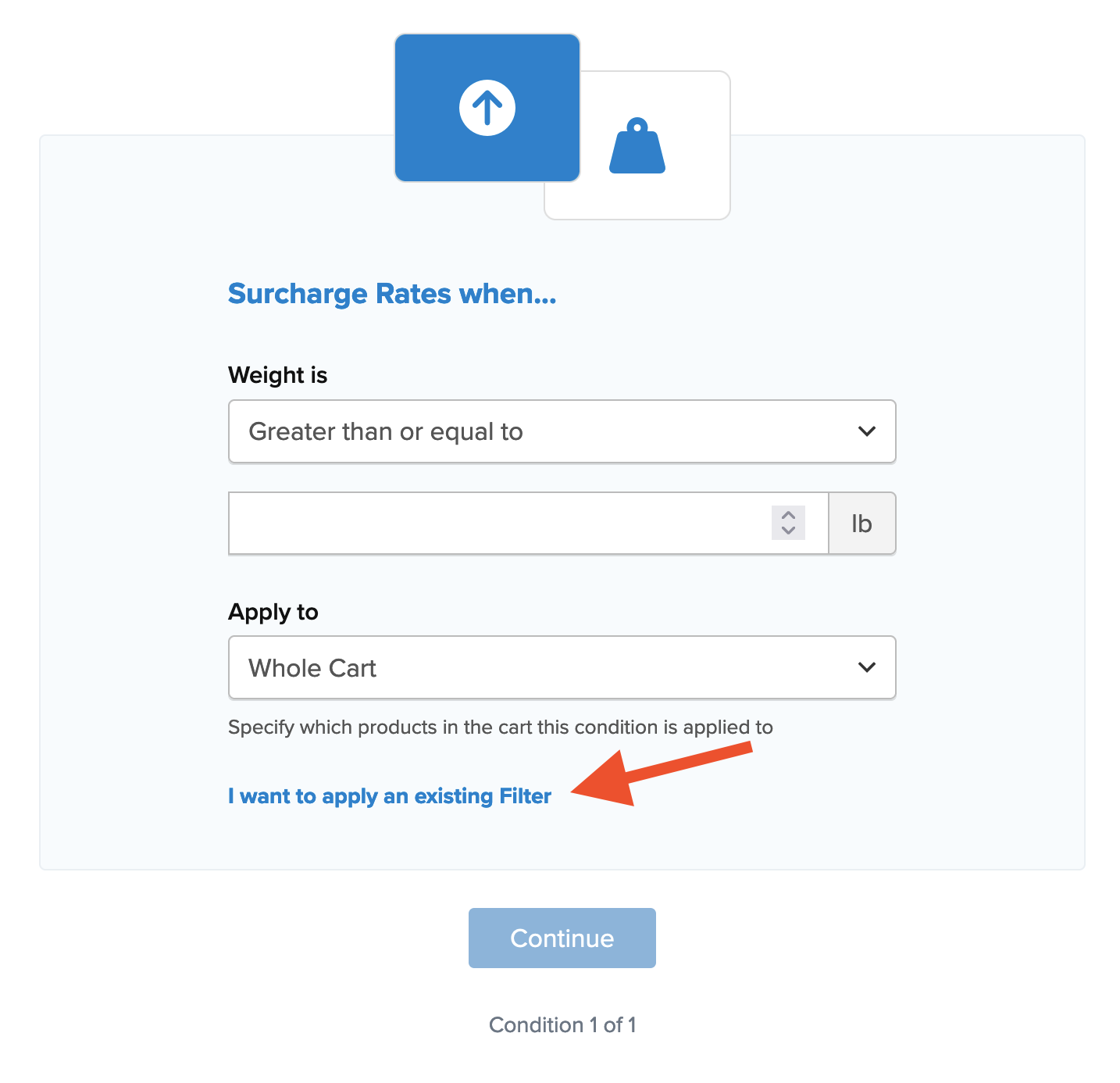
9. Select the existing weight filter from the drop-down menu that appears on the next screen.
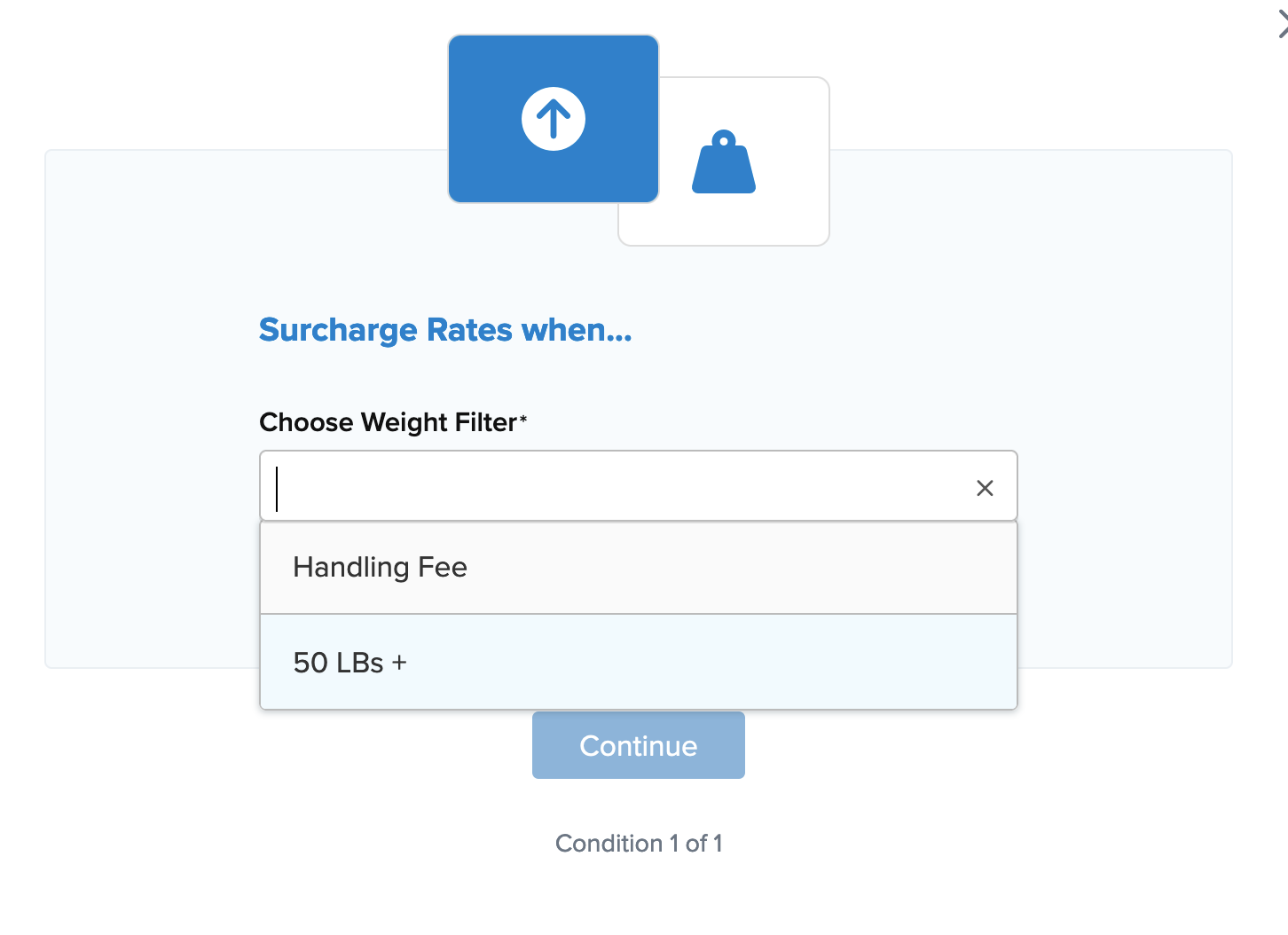
10. After selecting the weight filter and proceeding, a summary of the shipping rule will be displayed.
Be sure to add a title for the new rule so that it can be easily identified in the shipping rules list and when testing.
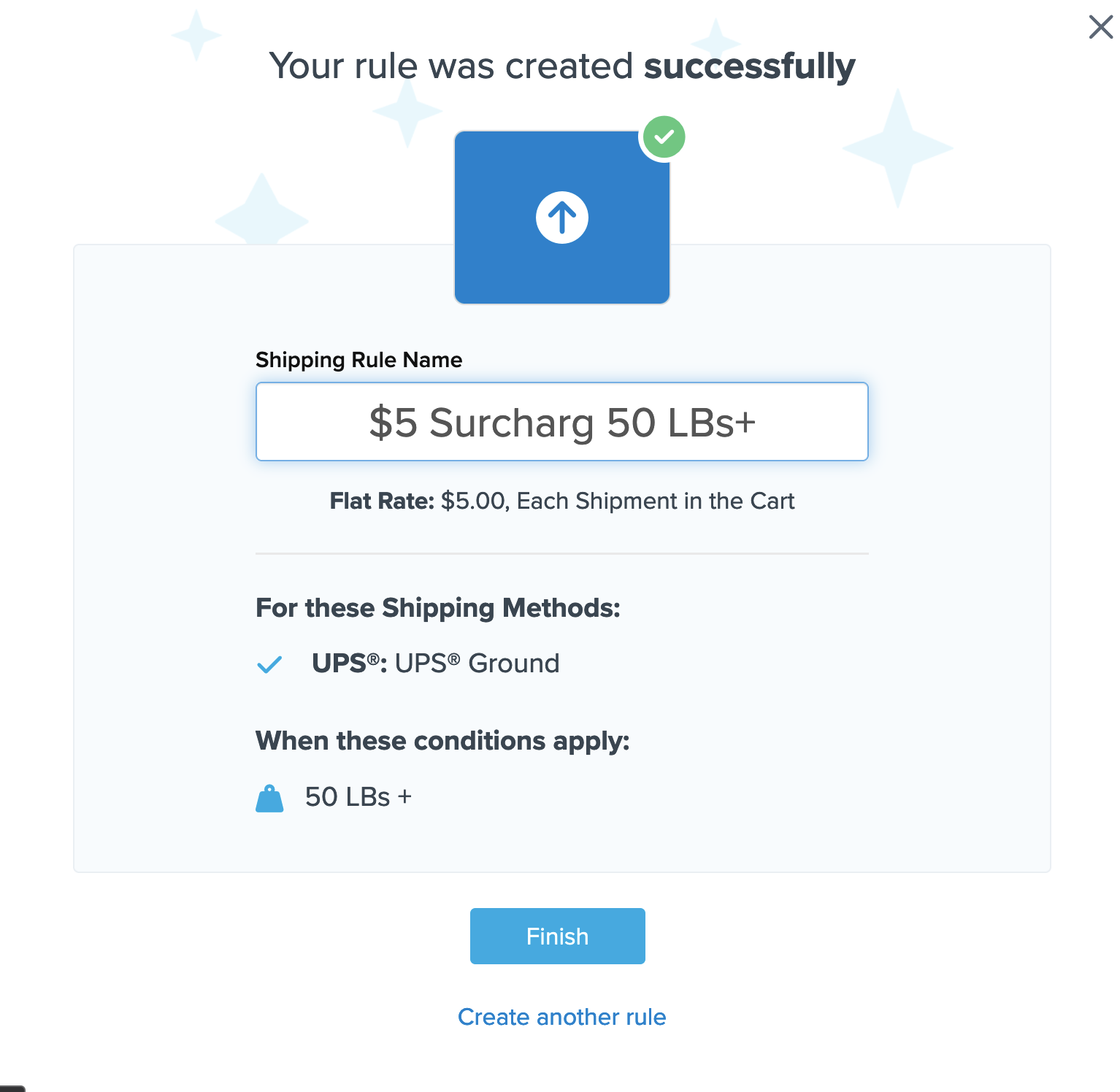
11. Click “Finish” to save the new rule. This will apply the rule immediately.
Once the rule has been created, we recommend using the “Test your Rates” feature to confirm the new rule is working as intended.
Verify that your carriers and rules are working and see how they will display in your checkout right from the ShipperHQ dashboard.