Overview
ShipperHQ uses Google APIs to provide address autocomplete and show In Store Pickup maps on checkout. For customers who want to display the map on checkout for In-Store Pickup, they’ll need to sign up for and enter a Google API Key for these features to function.
Steps to Configure Google Maps API
To create your API Key, enable necessary API services, set up billing and retrieve your API Key:
- Log into the Google Developer Console with your Google Account
- Click the drop down next to “Project” to create a new project
- Enter the Project Name “ShipperHQ” . If required, check the box next to the terms of service, and click “Create”.
- You’ll see a notification window showing that your project is being created and you can continue
- From the Library directory on the left panel, you should see a search bar to search all Google API’s
- Look under the APIs heading and click “View All”. This will take you to the API overview page.
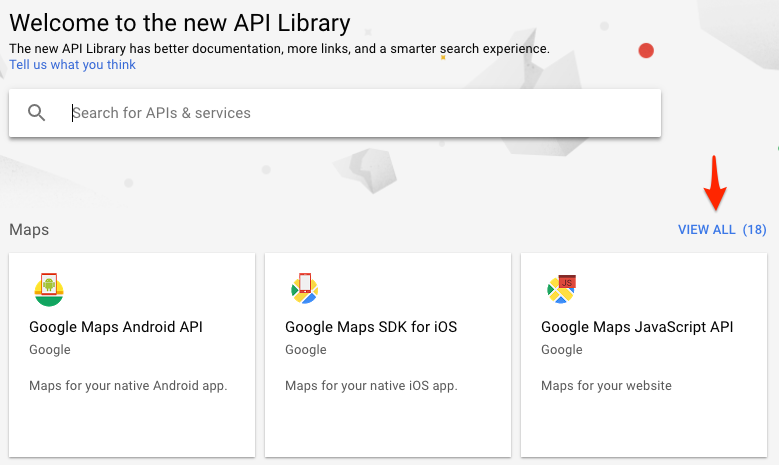
- For In Store Pickup maps, you’ll need to click “Enable” button to turn on “Maps Static API”
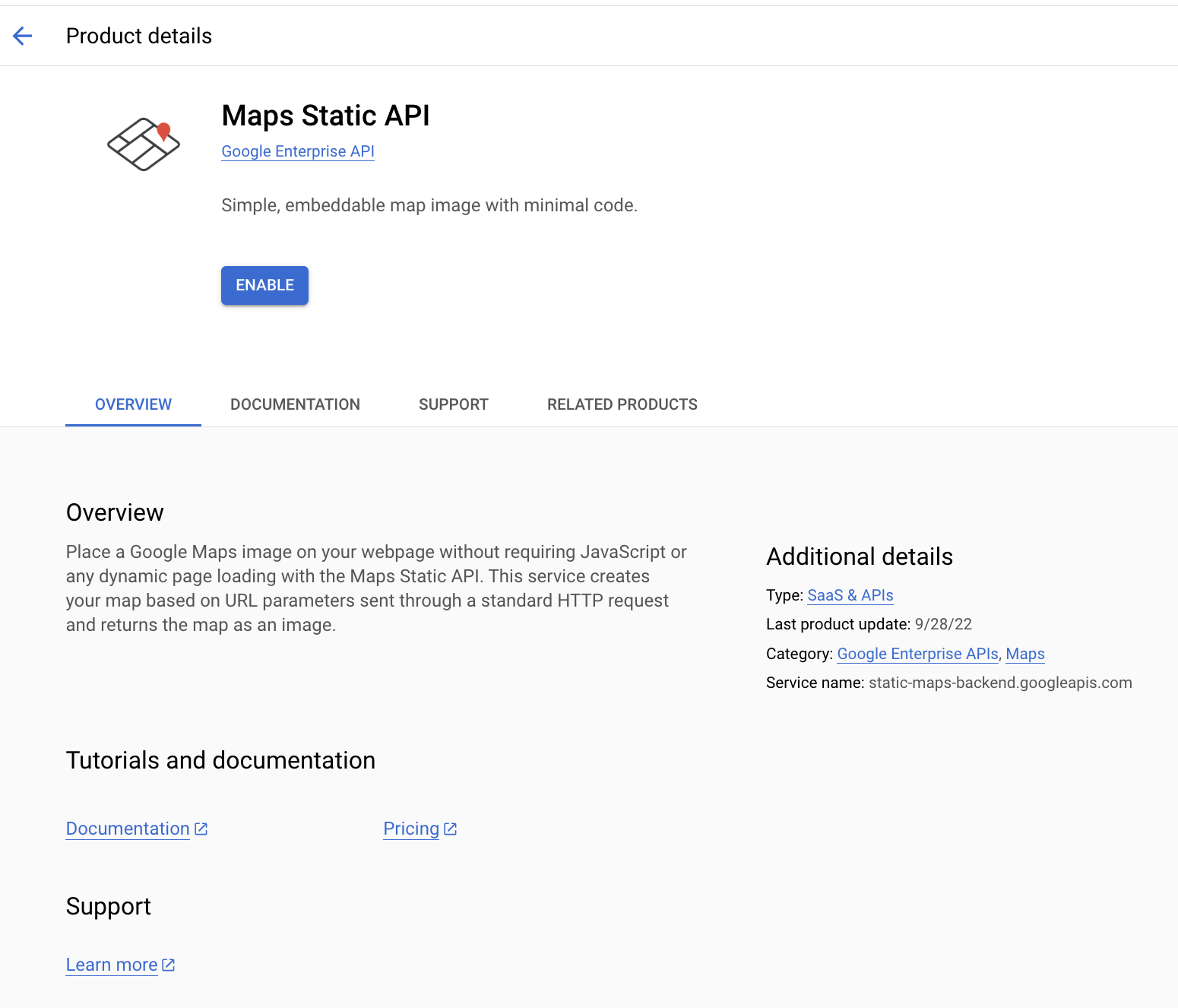
- Repeat this for the “Google Maps JavaScript API” if you are using Magento 1
- Repeat this again for the “Google Places API Web Service” if you are using Address Autocomplete extension
- You should now see all three of these APIs listed on the Dashboard under API heading
- Click “Credentials” on the left hand menu and select “Create Credentials->API Key”
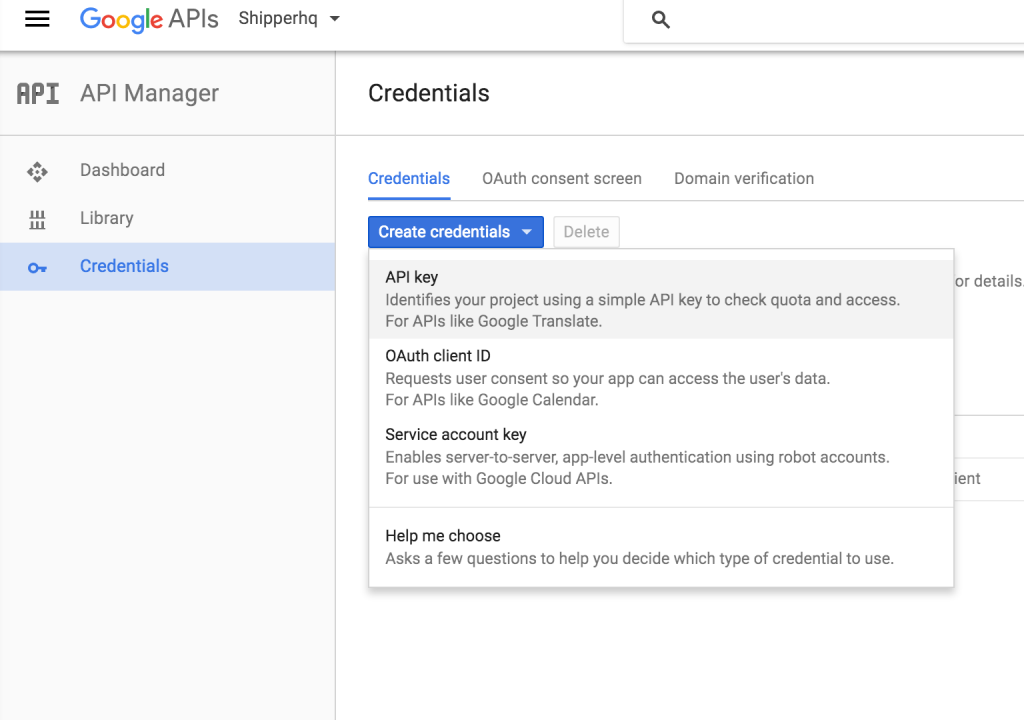
- Select “API Key” button, as per the screenshot from #14 then, in the popup, dialog enter a name for this key. (You can optionally choose to limit which IP addresses can make requests using this key).
- DO NOT enable API key restrictions. Since ShipperHQ will be using your API key from our servers, you cannot implement URL or IP restrictions on them.
- Click “Close” button in the popup.
- Copy your API key and enter in ShipperHQ as explained below
- Set up billing for your new API key on the Google Dashboard. You will be unable to use the Google API keys unless billing is enabled.
Adding your Google API Key to ShipperHQ
To enter your newly created Google API Key in ShipperHQ:
- Log in to your ShipperHQ Dashboard
- Go to Advanced Features in the left-hand navigation
- Click on the feature In-store Pickup
- Choose the Settings tab
- Enter your Google API Key in the “Google API Key” field (see screenshot)
- Click the Apply button at the bottom of the page
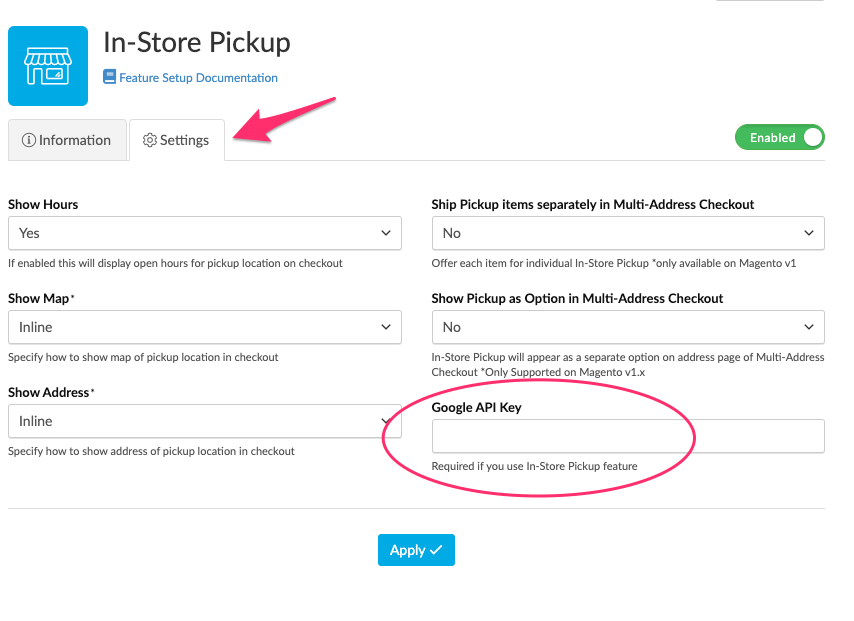
Troubleshooting
If you find that you are experiencing inconsistencies with the location data, for example, if the nearest warehouse feature is not showing working or incorrect store pickup locations are being displayed here are some steps to troubleshoot.
API Key Restrictions
Due to the dynamic nature of ShipperHQ’s integration with Google Maps, restrictions should not be defined when creating the API key.
Restrictions such as IP address and HTTP domain restrictions will prevent ShipperHQ from being able to utilise your Key to retrieve location data successfully.
For more information on the restrictions your API Key has enabled and the resulting error it can cause:
https://developers.google.com/maps/faq#browser-keys-blocked-error
You can verify that restrictions have been successfully removed by using the below URL. You’ll need to replace “<YOUR_API_KEY>” within the URL below with your actual API Key and then enter the link into your internet browser.
If you see an error message return stating “REQUEST DENIED” this would indicate that your API Key still has restrictions enabled. Once restrictions have been successfully disabled, you’ll be able to see address information return successfully.
Usage and Billing
Any Google accounts without billing set up may be restricted by a limited quantity of API requests and may see watermarks on your map display.
You can read more about the usage limits and follow a link to setup billing on Google’s API Usage and Billing page.
Please note that this billing is independent of ShipperHQ.