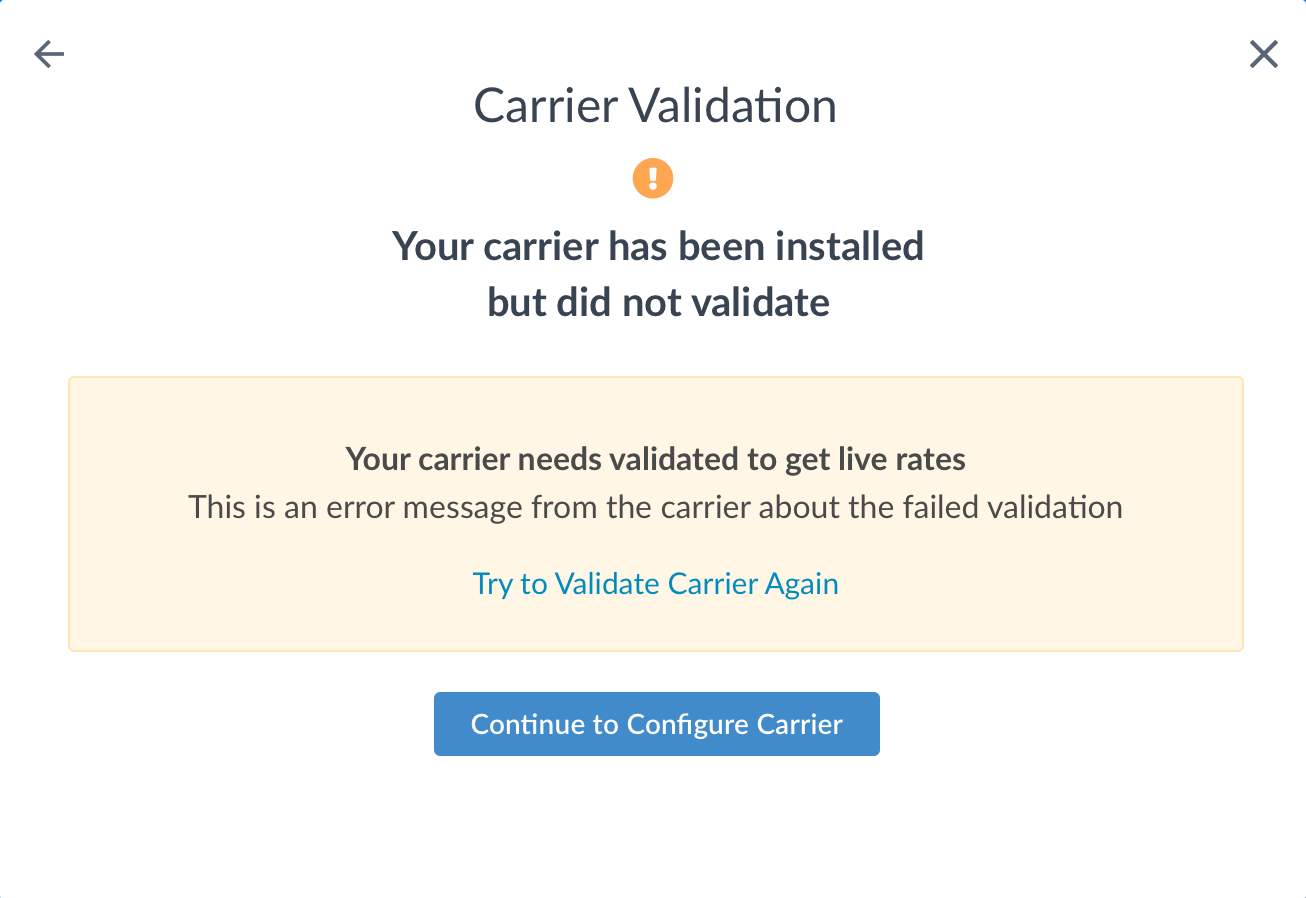Overview
This document outlines the process to set up Sendle in ShipperHQ to obtain live rates associated with your Sendle account.
Requirements
Before you begin, please ensure you have the following:
- Your Sendle ID
- Your API Key
Register for Sendle API credentials
- Log in to your Sendle account or create a new account if you have not done so already.
- Navigate to the Settings tab.
- Go to the Integrations tab to get your Sendle ID and API Key.
- Copy and store your ID and API Key in a safe place.
Adding Sendle
Now that you have your credentials ready, use the steps below to set up Sendle in ShipperHQ.
1. Log into your ShipperHQ account & navigate to the Carriers link on the left navigation menu.
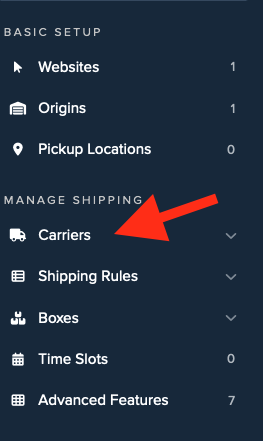
2. Click + New to add a new carrier
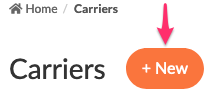
3. Choose the Live Rate Carrier option
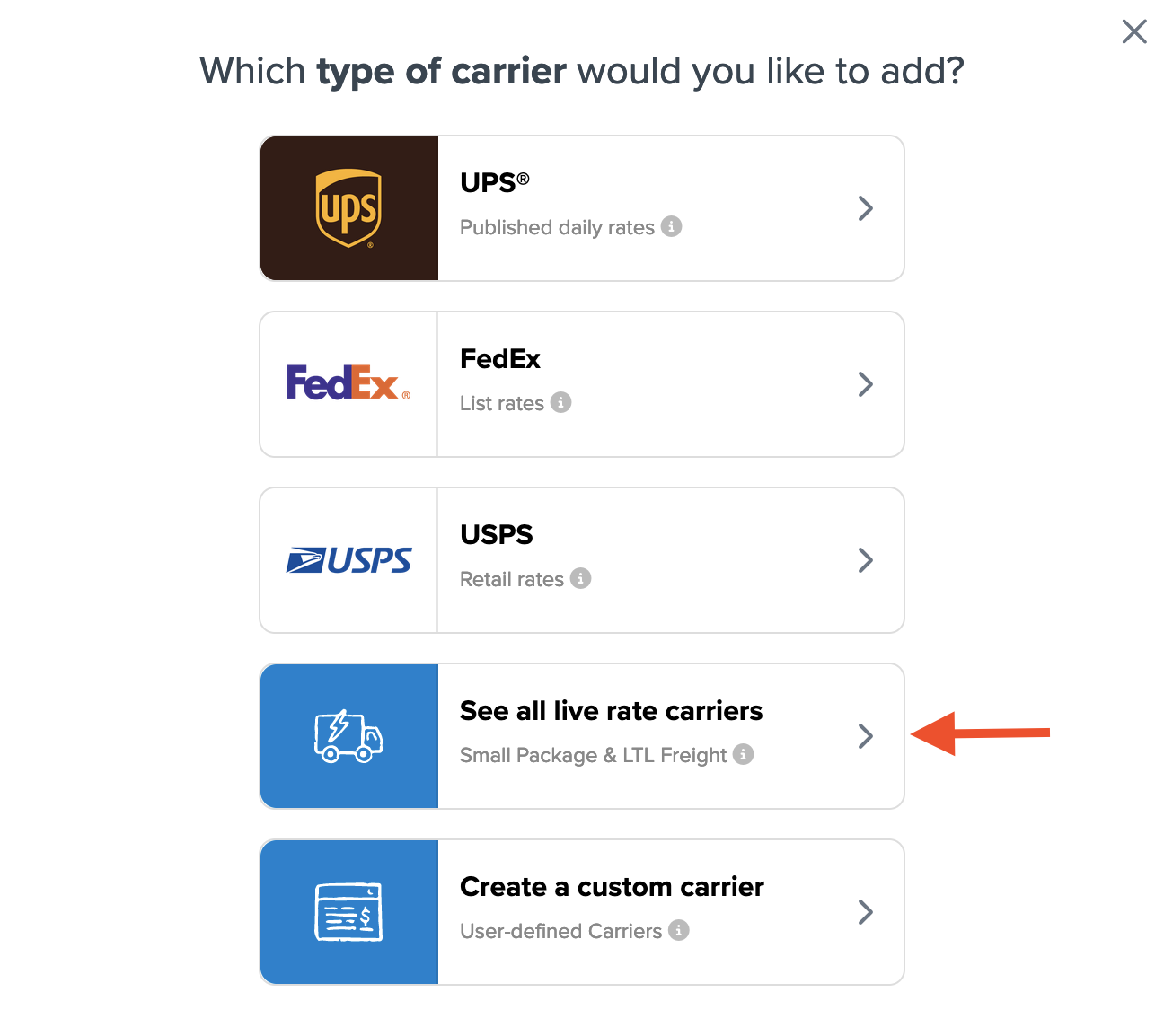
4. Use the Search Carriers option to search for Sendle or scroll down to find Sendle from the list of available carriers
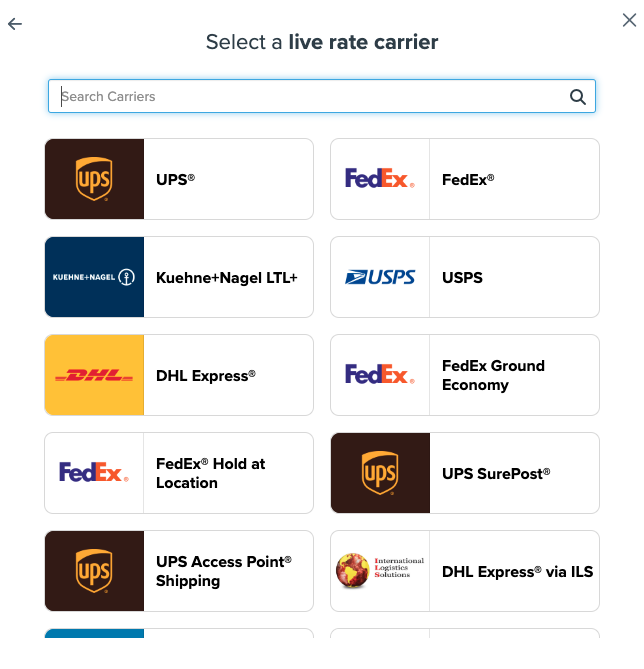
5. Click to continue in connecting your carrier account to ShipperHQ.
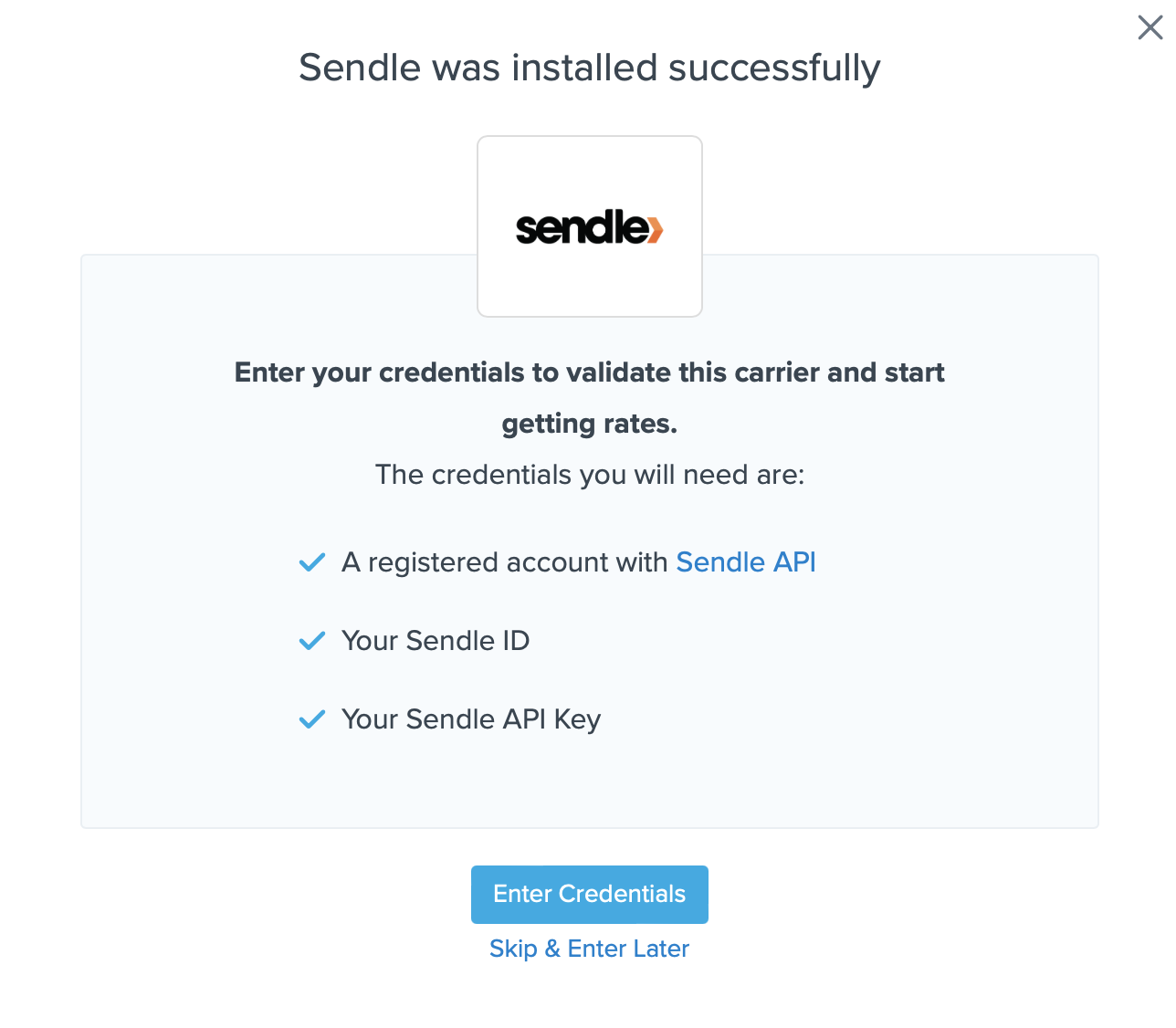
You are also reminded to add your credentials if you choose to skip the validation process. This validation is necessary for ShipperHQ to access your shipping account and rates.
Steps to Validate This Carrier
1. Enter the following credentials provided by Sendle
- Sendle ID
- Sendle API Key
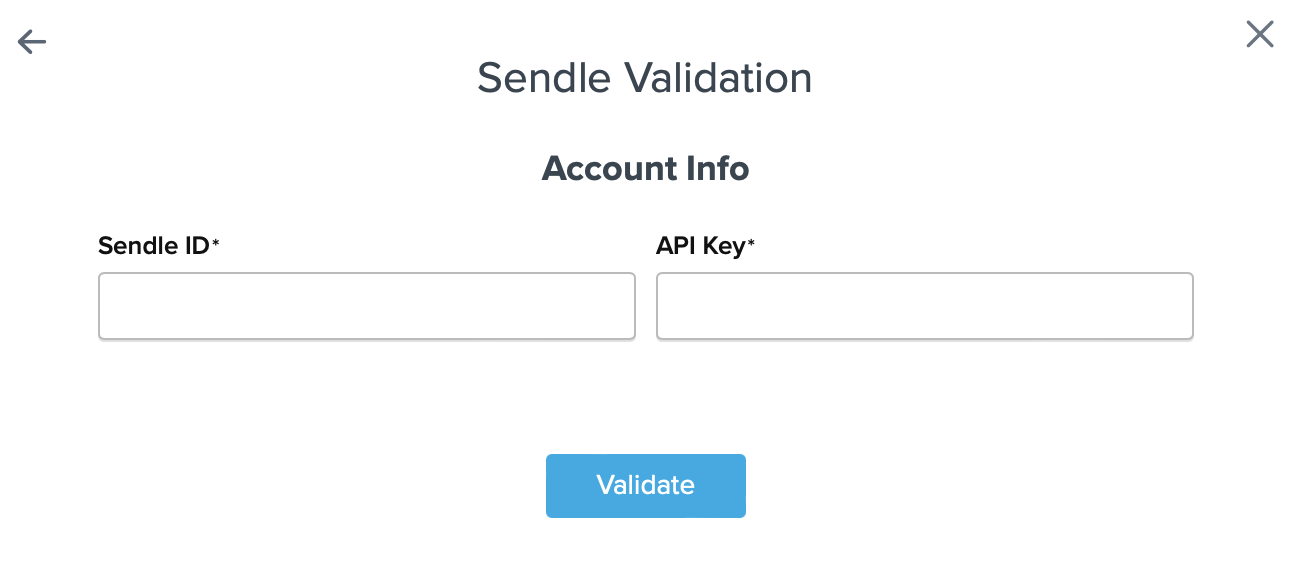
2. Once these details have been entered, blick the Validate button to complete the validation process.
If validation is successful, click the toggle button to enable the Sendle carrier.
3. Click the Configure This Carrier button if the validation process was successful.
4. Edit any settings for this carrier then click Save to complete the setup.
5. Your Sendle carrier is now enabled and ready for configuration.
Troubleshooting
Sendle not showing at checkout
Sendle only appears for orders that originate from within the United States or Australia. United States origins can ship domestically and Australia origins can ship domestic and internationally. If your products aren’t shipping from one of these countries, Sendle will not be available for your customer at checkout.
Installed but not validated
Your carrier is installed and configured, but not validated. Successful validation depends on the accurate entry of the account information required by each carrier. If you do not have the correct information you will cannot validate your carrier and receive live rates.