Overview
If you would like to override live shipping rates with flat rates, the details below will outline how to achieve this using shipping rules.
A common use-case would be if you’re selling perishable products and you still would like to use ShipperHQ’s delivery date and time functionality with live time in transit displayed for your chosen carrier.
In this example, we’ll use UPS Ground with a flat rate override of $10, however, you can use any shipping methods you want and apply any flat rate you would like to use by following the process outlined in this guide.
Prerequisites
1. Delivery Date & Time Advanced feature enabled
2. At least one live rate carrier set up and active in your ShipperHQ account.
Setup
1. Click on Shipping Rules on the left navigation menu and then click the +New button to add a new Shipping Rule.

2. Select Override Rates for the rule type.
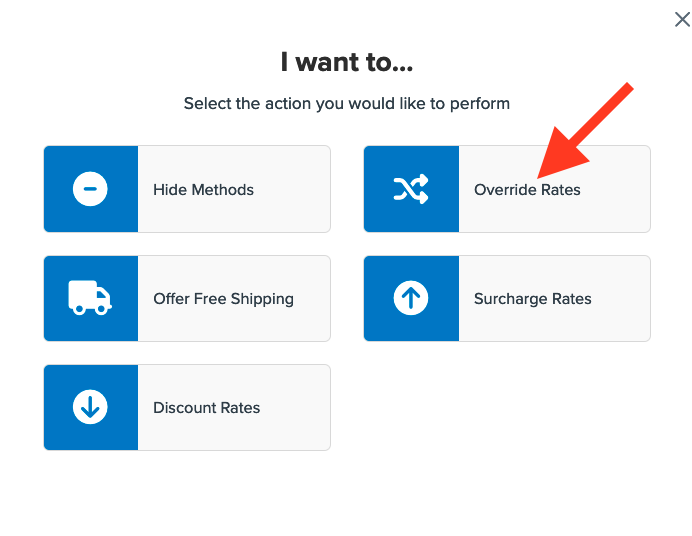
3. Select the amount you want to apply as the flat rate to use for this rule.
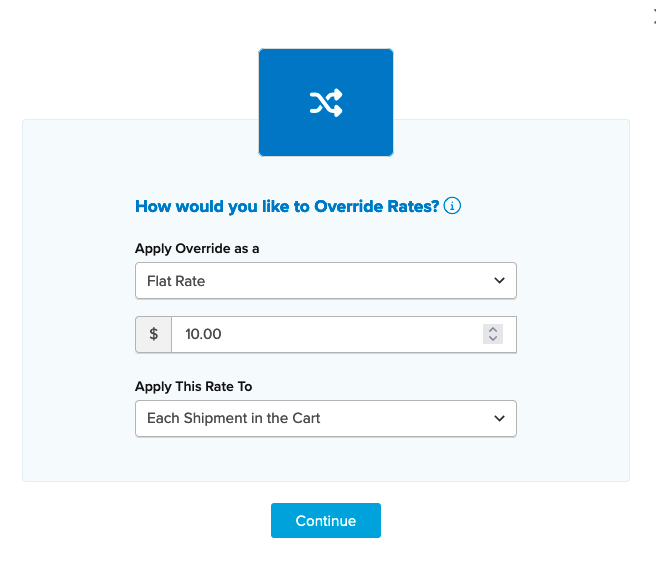
4. Select the shipping method(s) you want to be overridden with this rule.
We’ll use UPS Ground, however, you can select as many methods as you want to use in this rule.
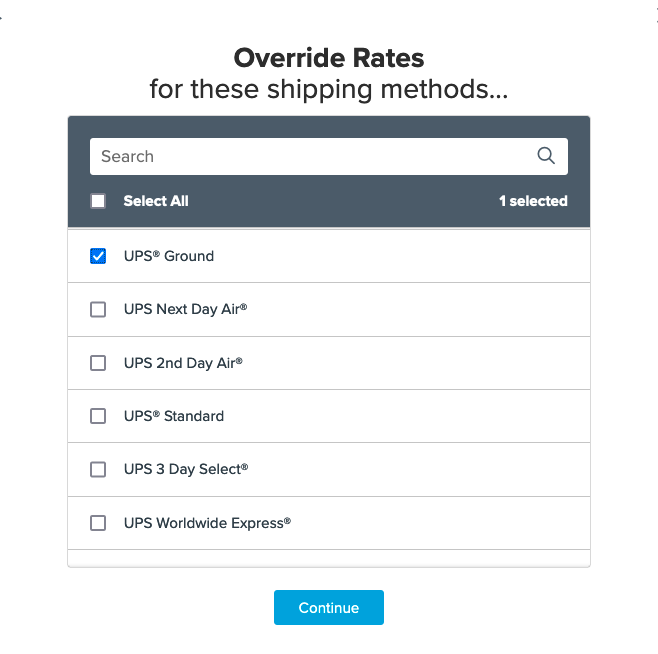
5. Assign any additional criteria you want to use for the rule such as Shipping Zones, Price/Weight/QTY Filters, or Shipping Groups.
If there are no other conditions needed, simply click I Don’t Have Any Conditions to Apply.
This will result in the override rate being applied at all times.
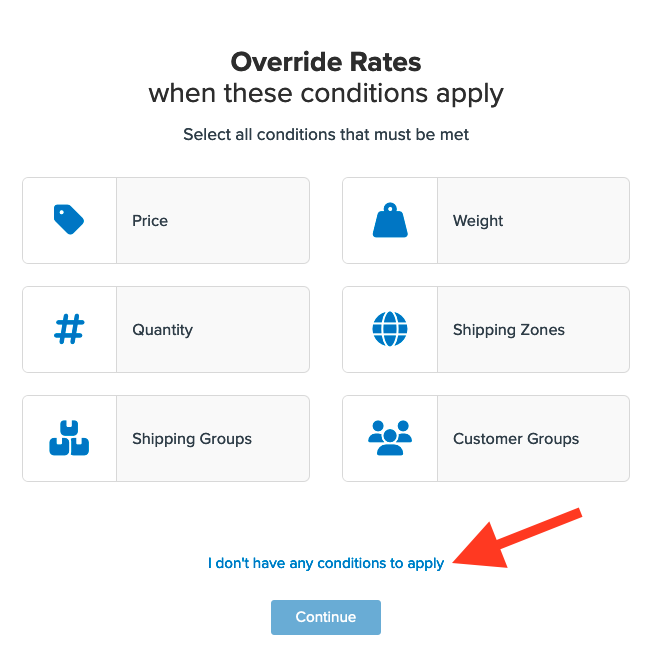
6. After applying any conditions for the rule or opting to create it without any conditions, a summary of the shipping rule will be displayed.
Be sure to add a title for the new rule so that it can be easily identified in the shipping rules list and when testing.
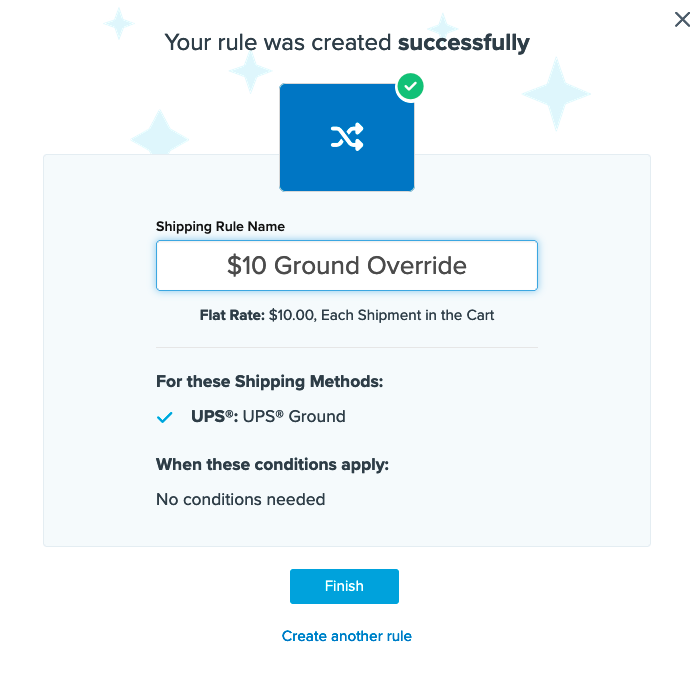
7. Click “Finish” to save the new rule. This will apply the rule immediately.
Once the rule has been created, we recommend using the “Test your Rates” feature to confirm the new rule is working as intended.
Conclusion
Once completed, ShipperHQ will apply the flat rate defined in this rule for the shipping method(s) selected along with any other conditions added within the rule.
Additional Options for Multiple Flat Rate Rules
If you would like to build more flat rate rules using this one as a template, this can easily be done by returning to the rules list, locating this new rule and clicking to edit it.
At the bottom of the setup page there are several options presented under the Save button.
If Save & Duplicate is chosen, a new rule will be created and works well as a template where only the methods and the flat rates need to be updated, along with a new title.
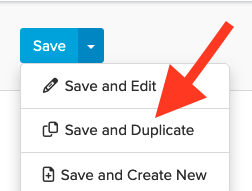
For example, if you would like to also add a $20 flat rate override for UPS 2nd Day, the option to save/duplicate will allow you to simple replace Ground with 2nd Day and change the flat rate amount listed in the rule to $20.
Verify that your carriers and rules are working and see how they will display in your checkout right from the ShipperHQ dashboard.