Overview
This document outlines the process used to delete a carrier and carrier associations in ShipperHQ.
Steps to disable the carrier
Use the steps below to begin the carrier deletion process.
- Log into your ShipperHQ account.
- Navigate to the Manage Shipping > Carriers dashboard.
- Locate the carrier you want to delete.
- Click the Yes toggle under the Enabled column to disable the carrier.
- Click the Delete icon under the Action column to delete the carrier.
- Click OK on the Are You Sure Message? to continue.
- You have successfully deleted the carrier if no shipping methods or groups are tied to the carrier.
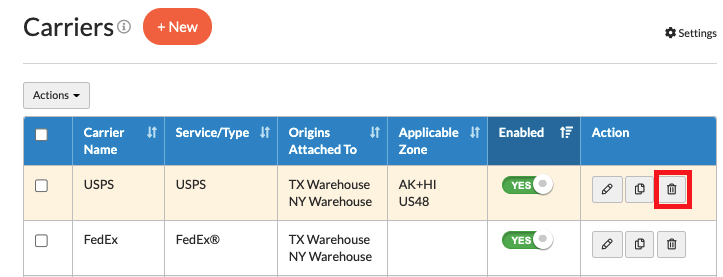
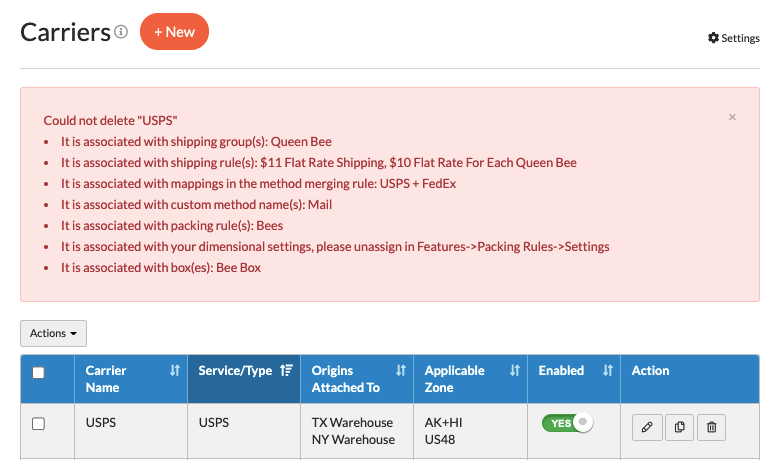
This message details all associations that require removal before deleting the carrier. Continue to the next section to continue this process.
Enable all methods
- Navigate to Carriers dashboard.
- Select the carrier you wish to delete.
- On the Basic tab, scroll down and click Add Methods.
- Check the box next to Select All.
- Click Add then Save.
Remove carrier associations
Remove carrier from Shipping Group
Follow the steps below to remove a carrier from a Shipping Group.
- Navigate to the Shipping Rules > Shipping Groups dashboard.
- Locate the shipping group(s) associated to the carrier listed in your error message in the Steps to disable a carrier section.
- Click the Delete icon under the Action column to delete the shipping group.
- Click Ok from the Are You Sure You Wish to Delete message.
- Repeat step 3 – 4 for every associated shipping group related to the carrier you want to delete.
Remove carrier from Shipping Rule
Follow the steps below to remove a carrier from a Shipping Rule.
- Navigate to the Shipping Rules > All Shipping Rules dashboard.
- Locate the shipping rule(s) associated to the carrier listed in your error message in the Steps to disable a carrier section.
- Click the Delete icon under the Action column to delete the shipping rule.
- Click Ok from the Are You Sure You message.
- Repeat steps 3 – 4 for every associated shipping rule related to the carrier you want to delete.
Remove carrier from a Method Merging Rule
Follow the steps below to remove a carrier from a Method Merging Rule.
- Navigate to the Carriers > Merging Rules dashboard.
- Locate the merging rule(s) associated to the carrier listed in your error message in the Steps to disable a carrier section.
- Click the X next to each method in the Shipping Methods To Be Merged section.
- Click the Save button.
Remove a carrier from a Custom Method Name
Follow the steps below to remove a carrier from a Custom Method Name.
- Navigate to the Carriers > Custom Method Names dashboard.
- Locate the custom method name(s) associated to the carrier listed in your error message in the Steps to disable a carrier section.
- Click the Delete icon under the Action column to delete the custom menthod name.
- Click Ok from the Are You Sure You message.
Remove carrier from a Packing Rule
Follow the steps below to remove a carrier from a Packing Rule.
- Navigate to the Boxes > Packing Rules dashboard.
- Select the packing rule(s) associated to the carrier listed in your error message in the Steps to disable a carrier section.
- Click the Optional tab.
- Click the X next to the carrier you are deleting in the Carriers this packing rule applies to field.
- Click the Save button.
Remove carrier from a Box
Follow the steps below to remove a carrier from a Box.
- Navigate to the Boxes > All Boxes dashboard.
- Select the box(s) associated to the carrier listed in your error message in the Steps to disable a carrier section.
- Click the Advanced tab.
- Click the X next to the carrier you are deleting in the Carriers this box applies to field.
- Click the Save button.
Remove carrier from Dimensional Packing settings
Follow the steps below to remove a carrier from Dimensional Packing.
- Navigate to the Advanced Features dashboard.
- Click the Gear icon under the Dimensional Packing feature.
- Click the X next to the carrier you are deleting.
- Click the Apply button.
Delete Carrier
Follow the steps below to remove a carrier after removing all associated shipping methods and rules.
- Navigate to the Manage Shipping > Carriers dashboard.
- Locate the carrier you want to delete.
- Click the Delete icon under the Action column to delete the carrier.
- Click OK on the Are You Sure Message? to continue.
- You have successfully deleted the carrier if no shipping methods or groups are tied to the carrier.