Overview
Enhanced Checkout empowers you to offer the most customizable buying experience possible by giving you total control over your shipping strategy and checkout. With this feature, you can give customers a more visually appealing and compelling experience that goes beyond a list of shipping options.
When you install Enhanced Checkout on Shopify, you will be able to:
- Show delivery dates for each shipping method
- Allow users to select their delivery date from the calendar view
- Allow users to select their in-store pickup location and view on a map
- Allow users to select their pickup time
Requirements
- Your store must be on Shopify Plus.
- You must have an active ShipperHQ Enterprise plan.
- The Enhanced Checkout and Shipping Insights advanced features must be enabled in ShipperHQ.
Optional Features to Use with Enhanced Checkout
- Delivery Date & Time enabled for calendar support.
- In-store Pick-up Advanced Feature enabled along with time slots for pickup scheduling.
- Show in Calendar for supported live-rate carriers and/or Instore Pick-up.
Setup
ShipperHQ Dashboard
- In the ShipperHQ dashboard, choose Advanced Features on the left navigation menu and enable the Enhanced Checkout Advanced Feature.
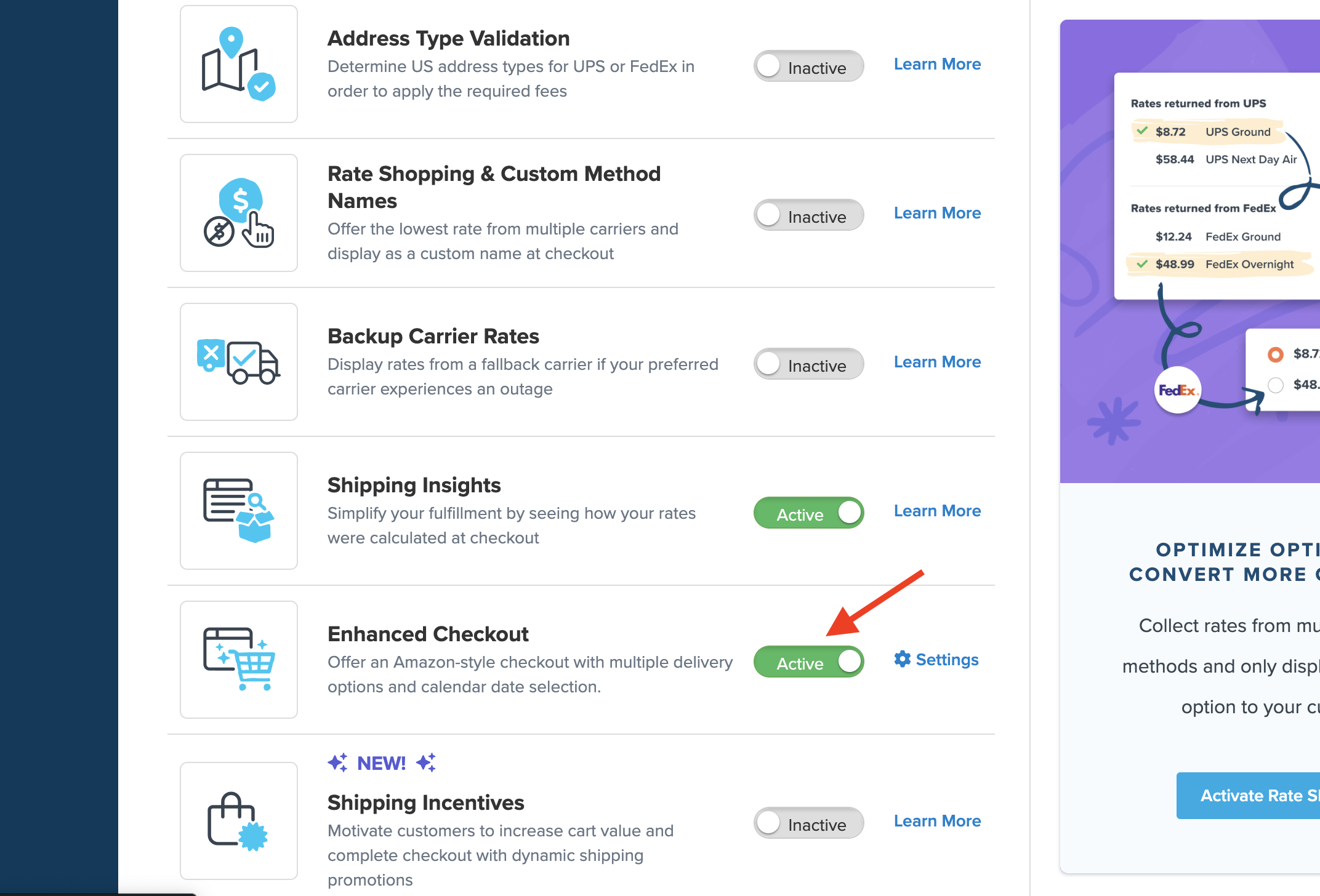
2. Once enabled, navigate to Websites click your website to access the credentials needed for enabling Enhanced Checkout on your Shopify Plus checkout.
3. Click on the Integrations tab at the top of your website page, then locate and copy the access token located under Enhanced Checkout.
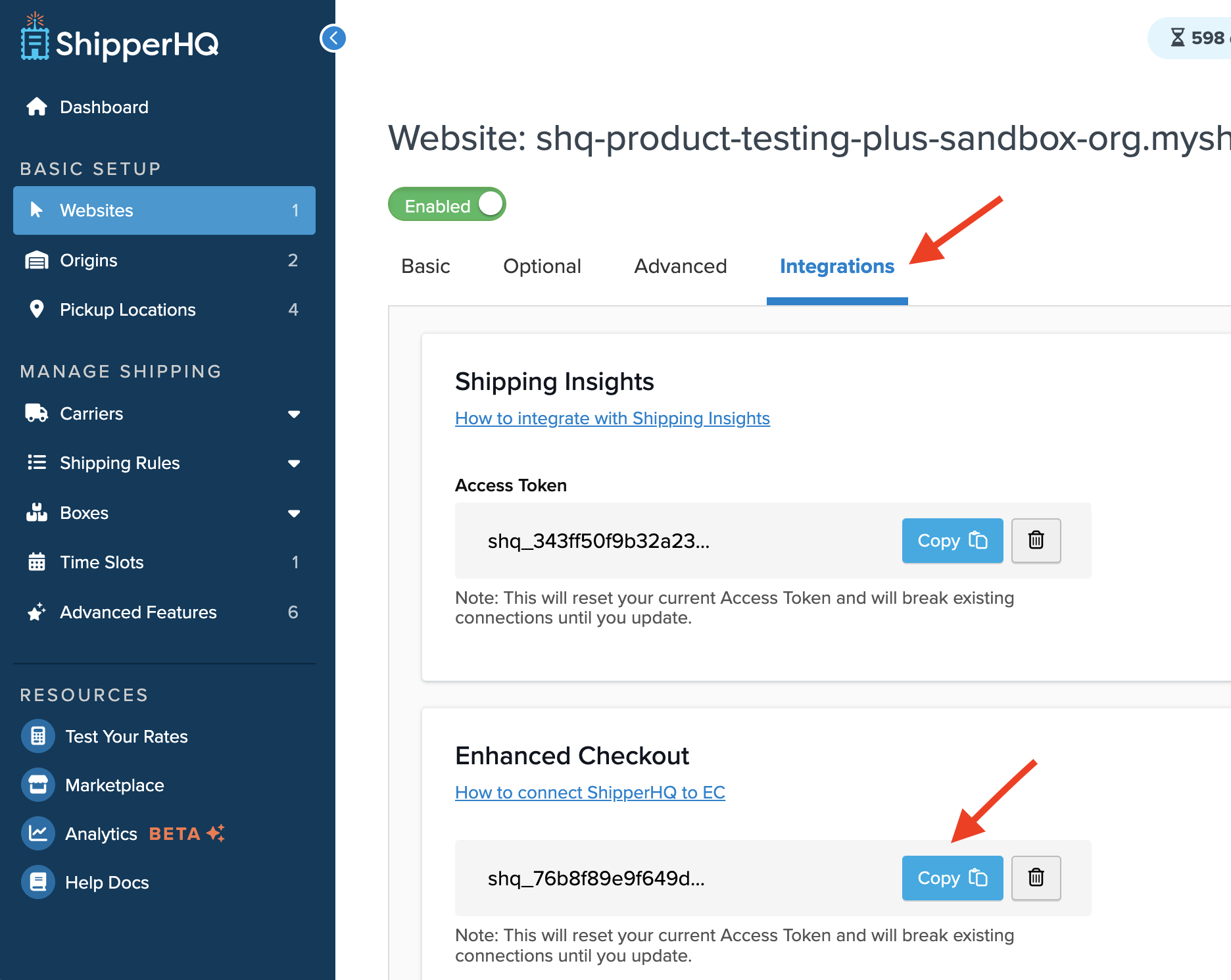
4. Once this has been completed, return to the browser tab where your Shopify Plus store is open & apply the settings below.
Enabling Enhanced Checkout in Shopify
1. From your Shopify admin, go to Settings > Checkout.
2. Next, click Customize to add the Shopify app blocks needed to enable Enhanced Checkout
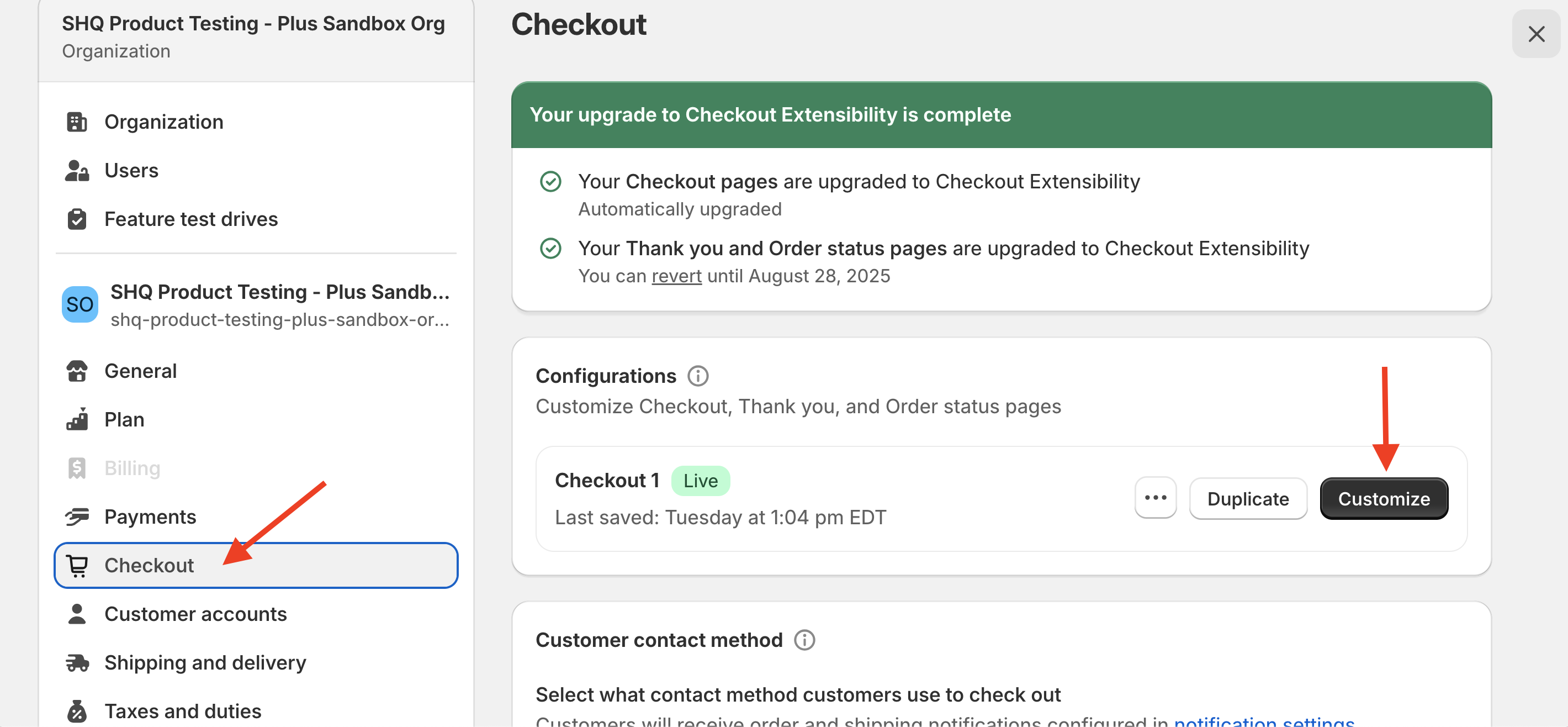
3. Add the app block titled “Enhanced Checkout Init” located under the Information section.
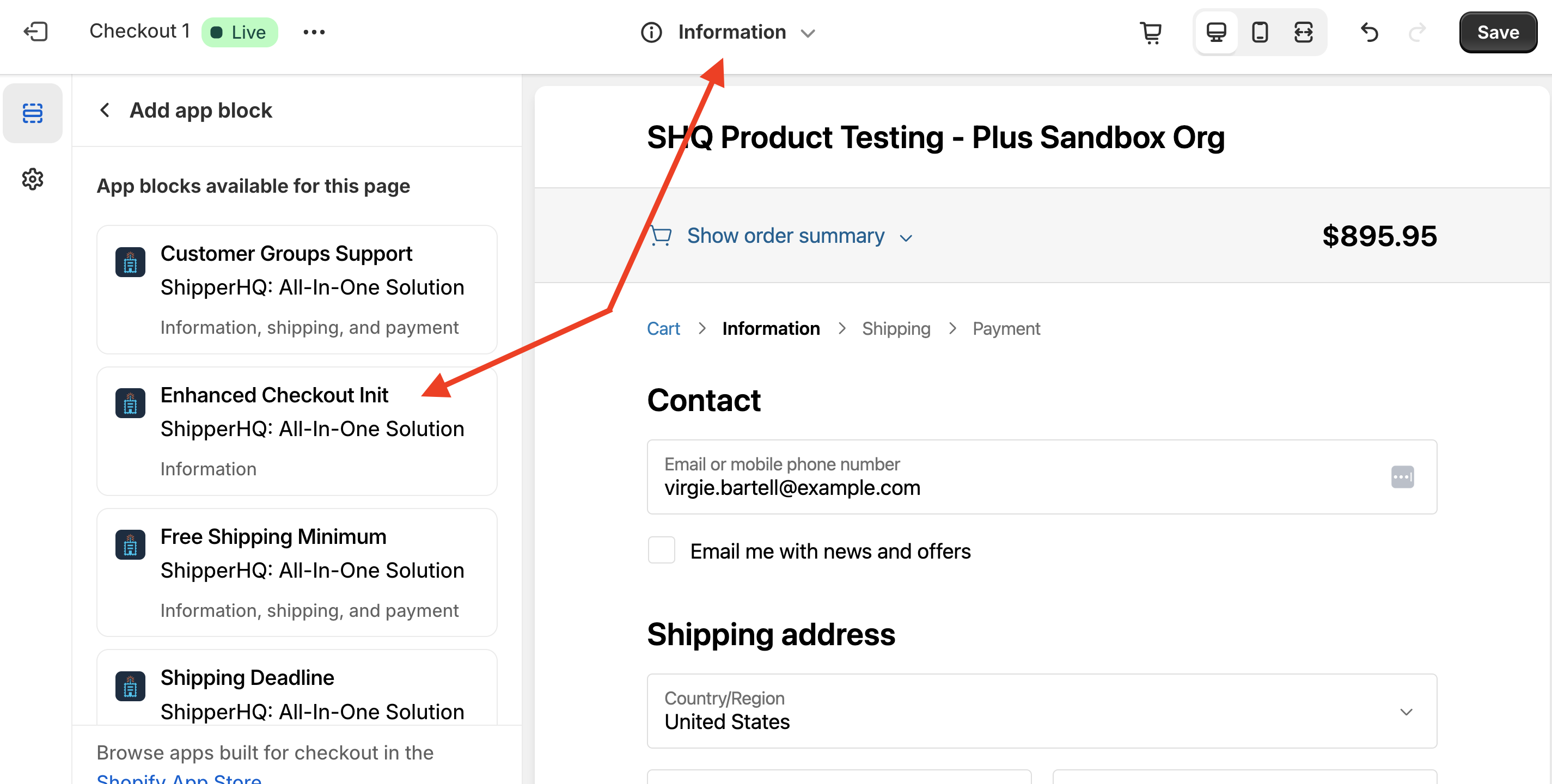
4. In this section, you will use the drop-down menu at the top of the page to toggle from Information to Shipping.
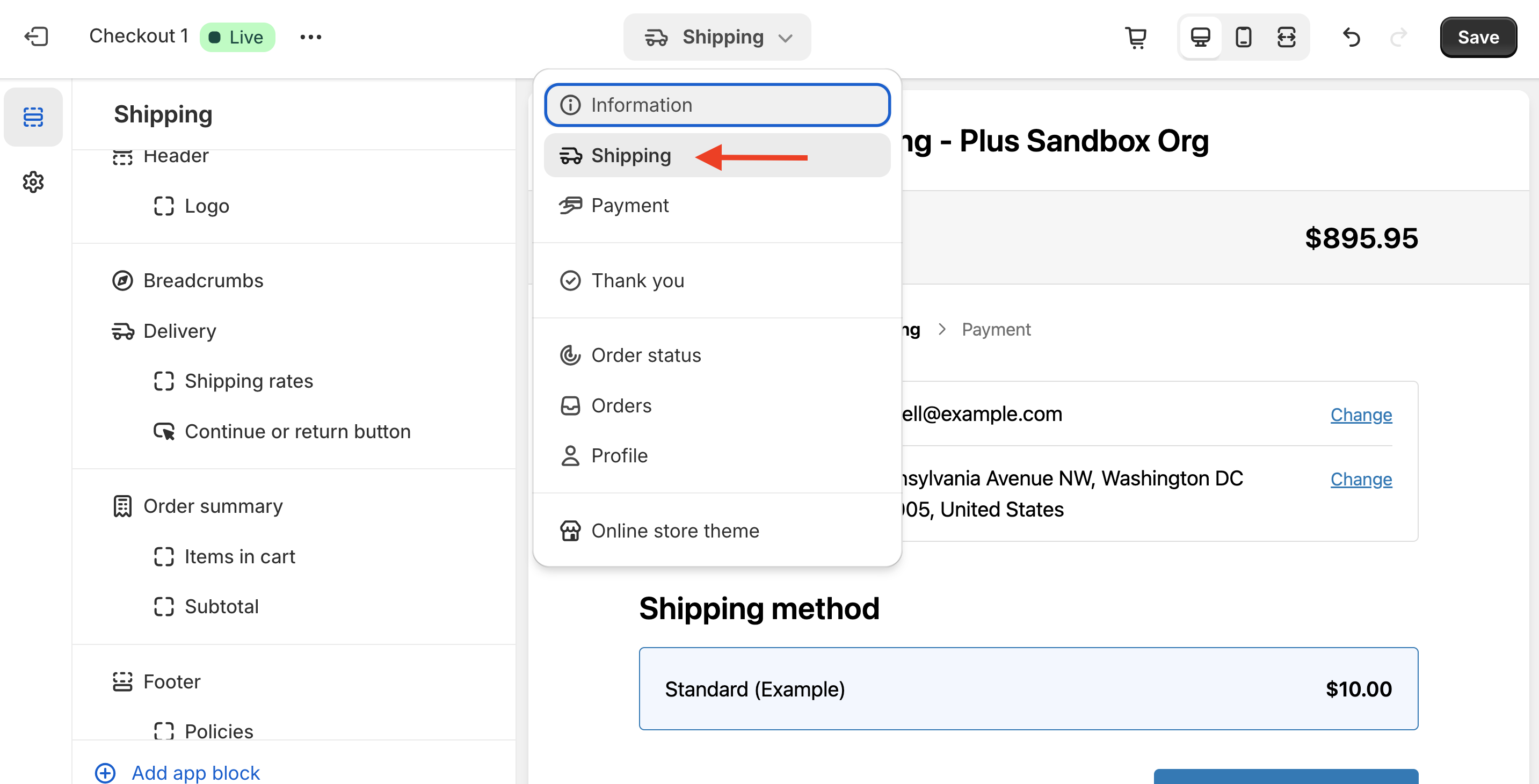
5. In the lower, left corner of the dashboard, select “Add app block” to view all available checkout blocks for ShipperHQ in Shopify Plus.
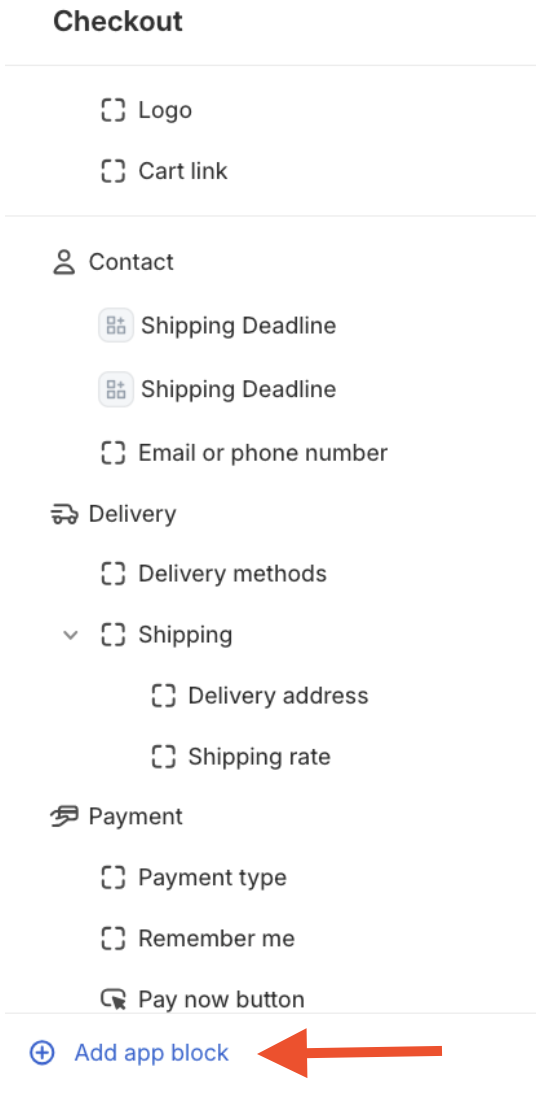
6. Locate the Enhanced Checkout v2 app block on the left menu and click on it to add.
7. Locate the ShipperHQ authorization token from your ShipperHQ Dashboard and paste it into the Access Token field.
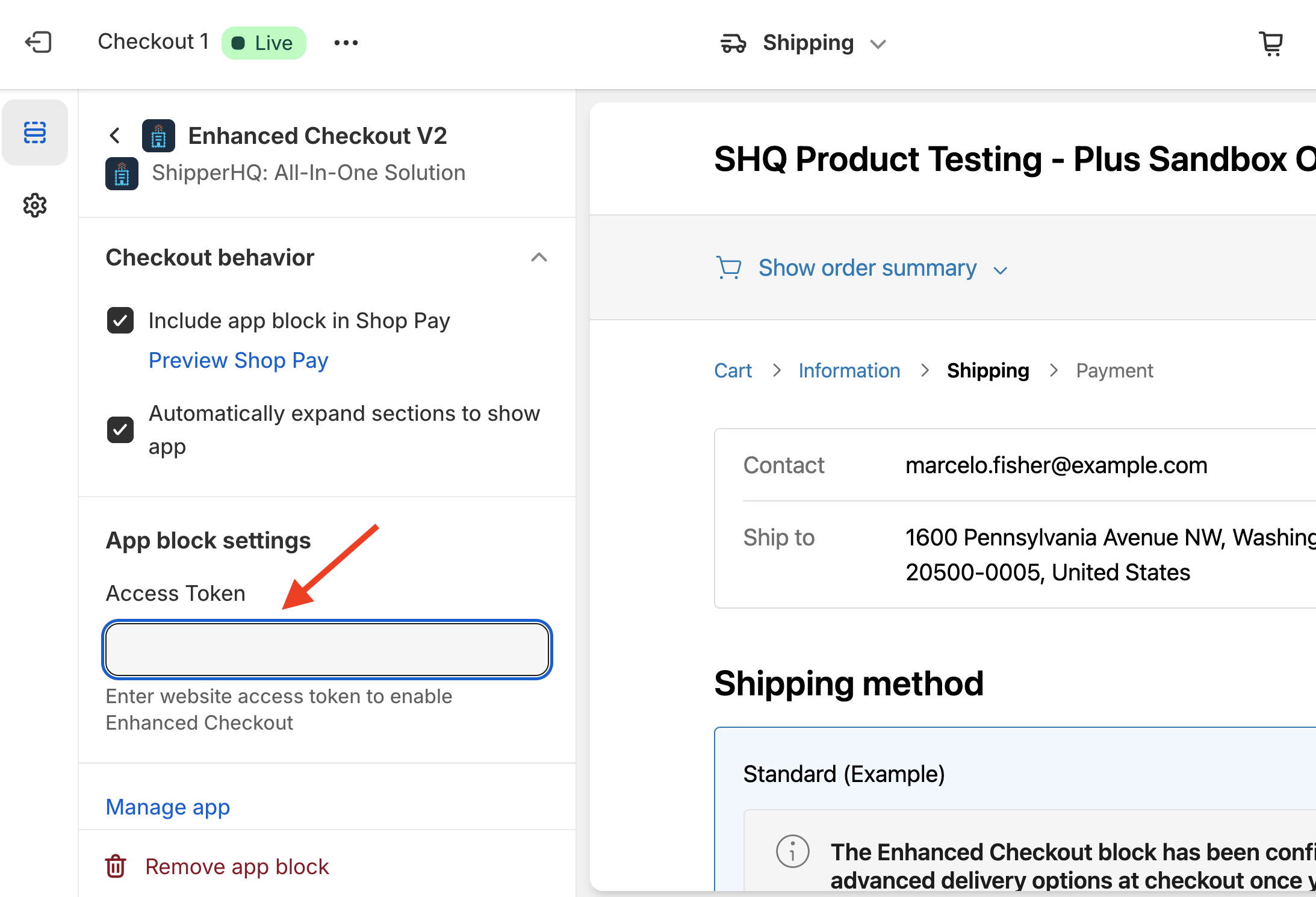
8. Check both the Include app block in Shop Pay and Automatically expand sections to show app checkboxes if you intend to use Enhanced Checkout with Shop Pay checkout
9. *Optional | Repeat these steps to add the Shipping Insights App Block if you want to display delivery date or pickup information on the Order Status Page. (this does not require an Access Token)
10. Save your Checkout customization in Shopify
Shop Pay Configuration
Enhanced Checkout is compatible with both Shopify’s standard checkout and Shop Pay express checkout. If you use Shop Pay express checkout, you’ll need to ensure both the Include app block in Shop Pay and Automatically expand sections to show app checkboxes are checked in Checkout customization in Shopify.
Failing to check both of these boxes will result in Enhanced Checkout and Shipping Insights to not function when using Shop Pay express checkout.
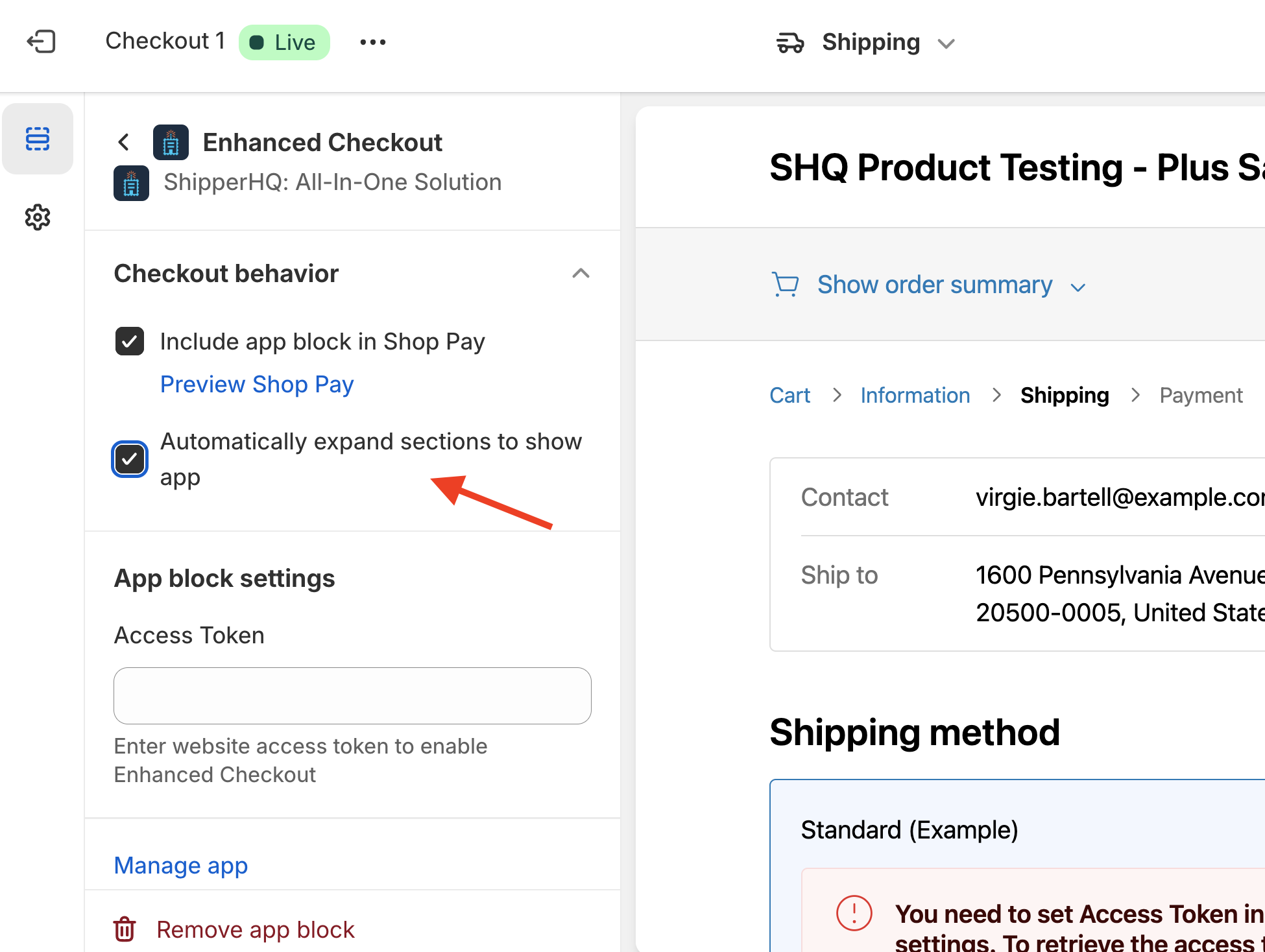
Additional Features to use with Enhanced Checkout
Calendar Display for Carriers
To display ShipperHQ’s Enhanced Checkout calendar feature, you will want to make sure the Delivery Date & Time Advanced Feature is also enabled. Then, enable the Calendar on each Carrier where you wish to offer customers the option to choose their delivery date.
1. In your ShipperHQ dashboard, go to Carriers in the left-hand navbar.
2. Locate the Date & Time tab to select the option to show rates on your checkout calendar.
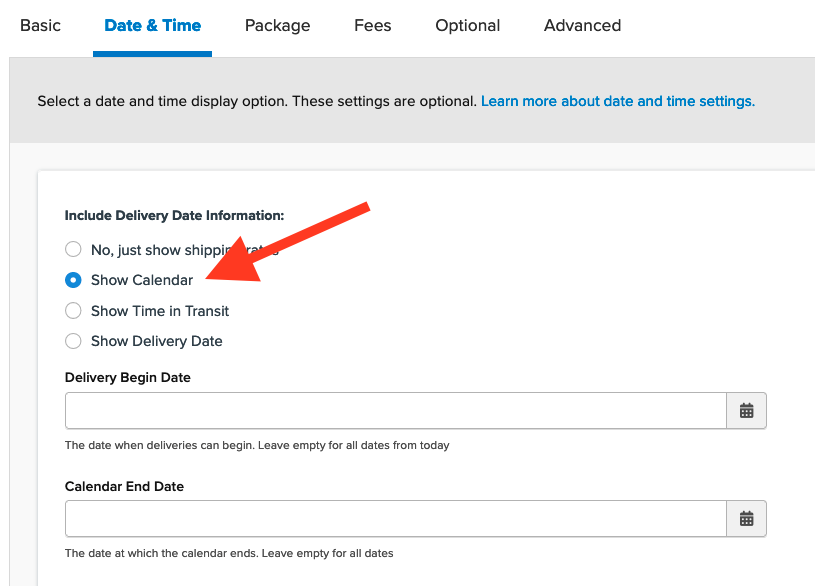
Once saved for each applicable carrier, checkout options will be organized by date when presented at checkout.
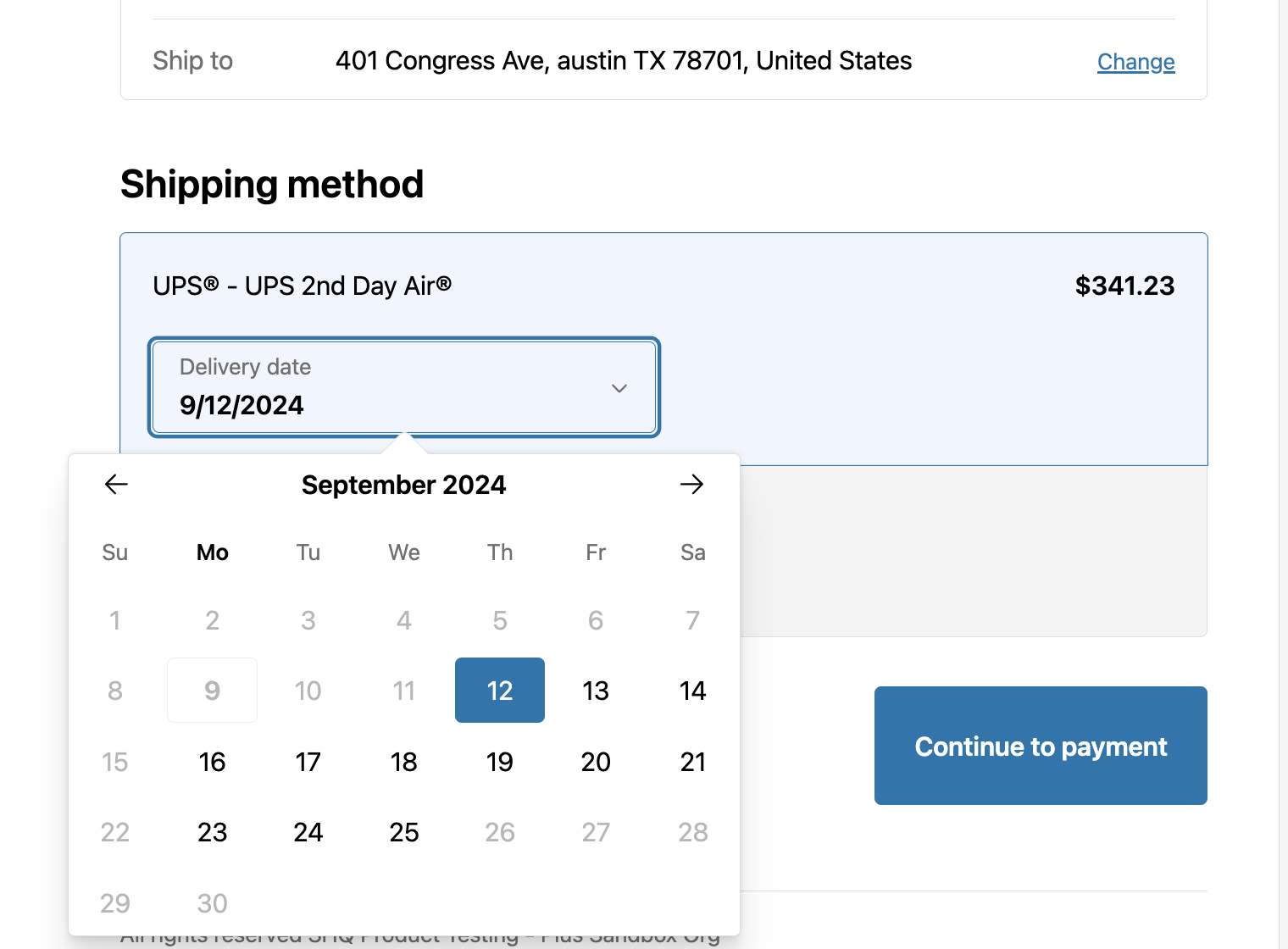
In-store Pickup Settings
In addition to the carrier-level, In-store Pickup settings for calendar display, a second series of options is available for scheduling pickup time slots. While this is optional, it is a useful feature for managing pickups at busy locations.
To add available time slots for in-store pickup, complete the carrier-level steps noted above & then locate the Time Slots link on the left navigation menu within your ShipperHQ Dashboard.
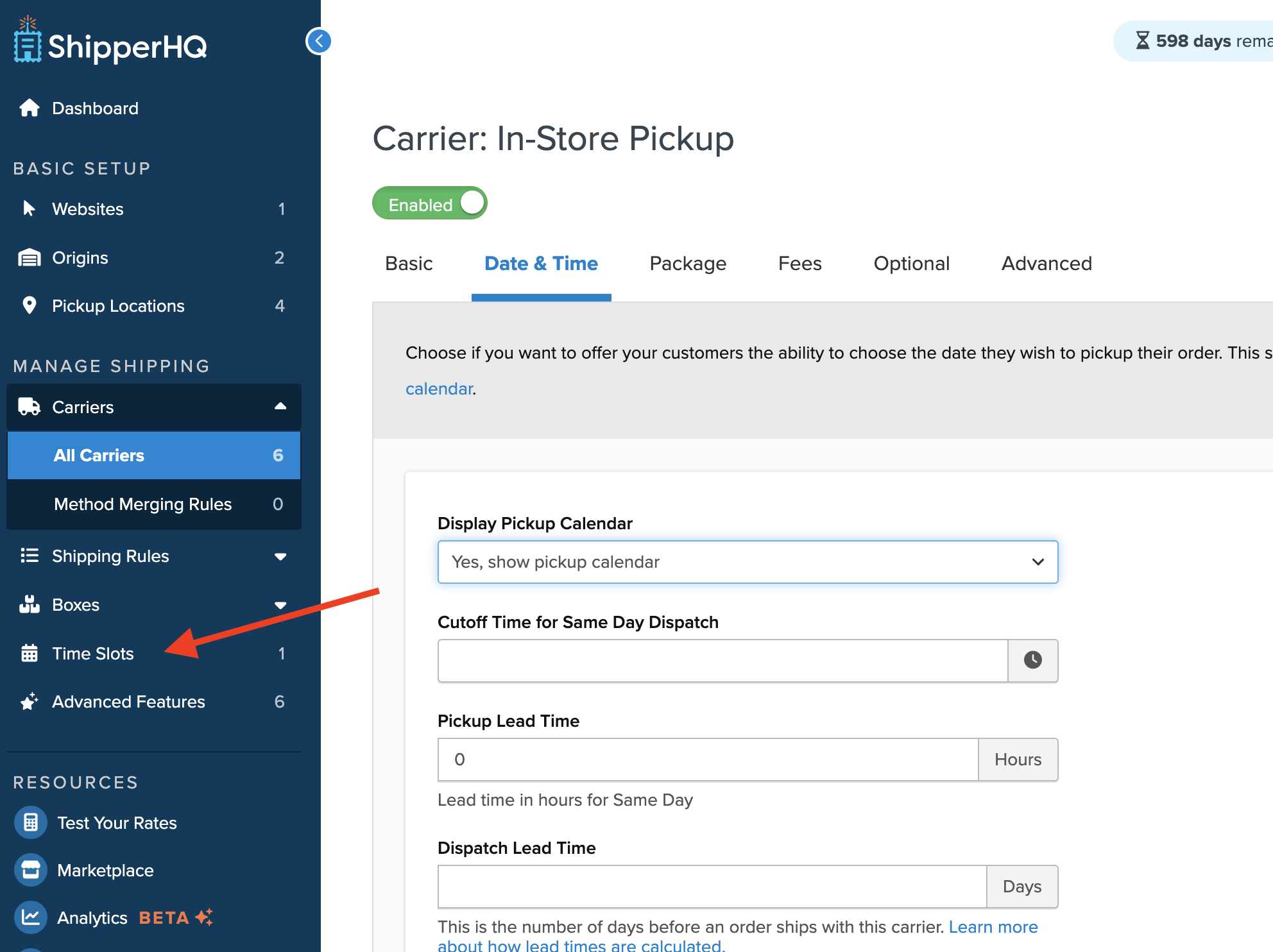
Within the Time Slots settings, you can configure the pick-up times and durations to show on the checkout calendar when connected with Enhanced Checkout.
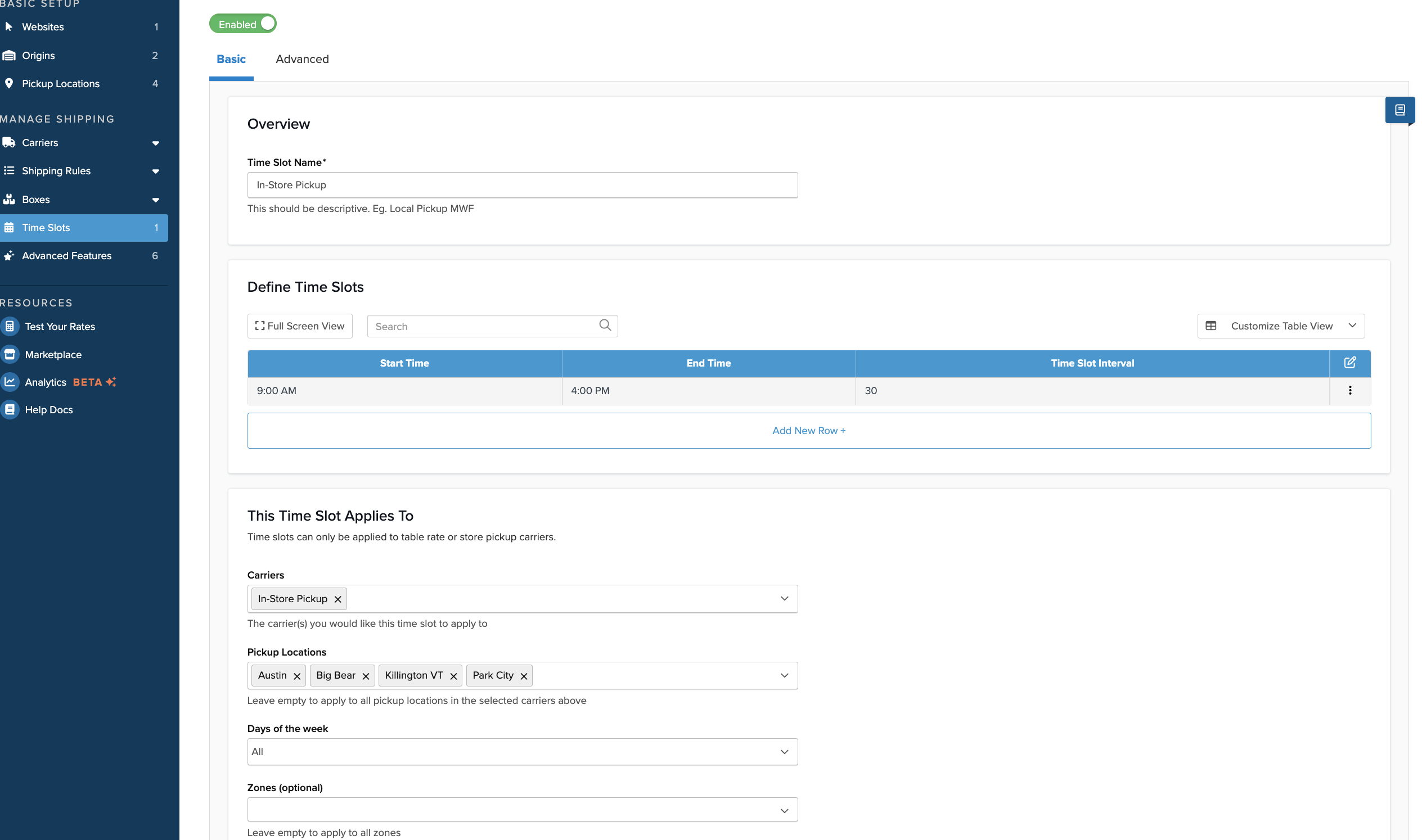
Once configured, customers can view the available time slots for in-store pickup and a map view of the pickup location when checking out.
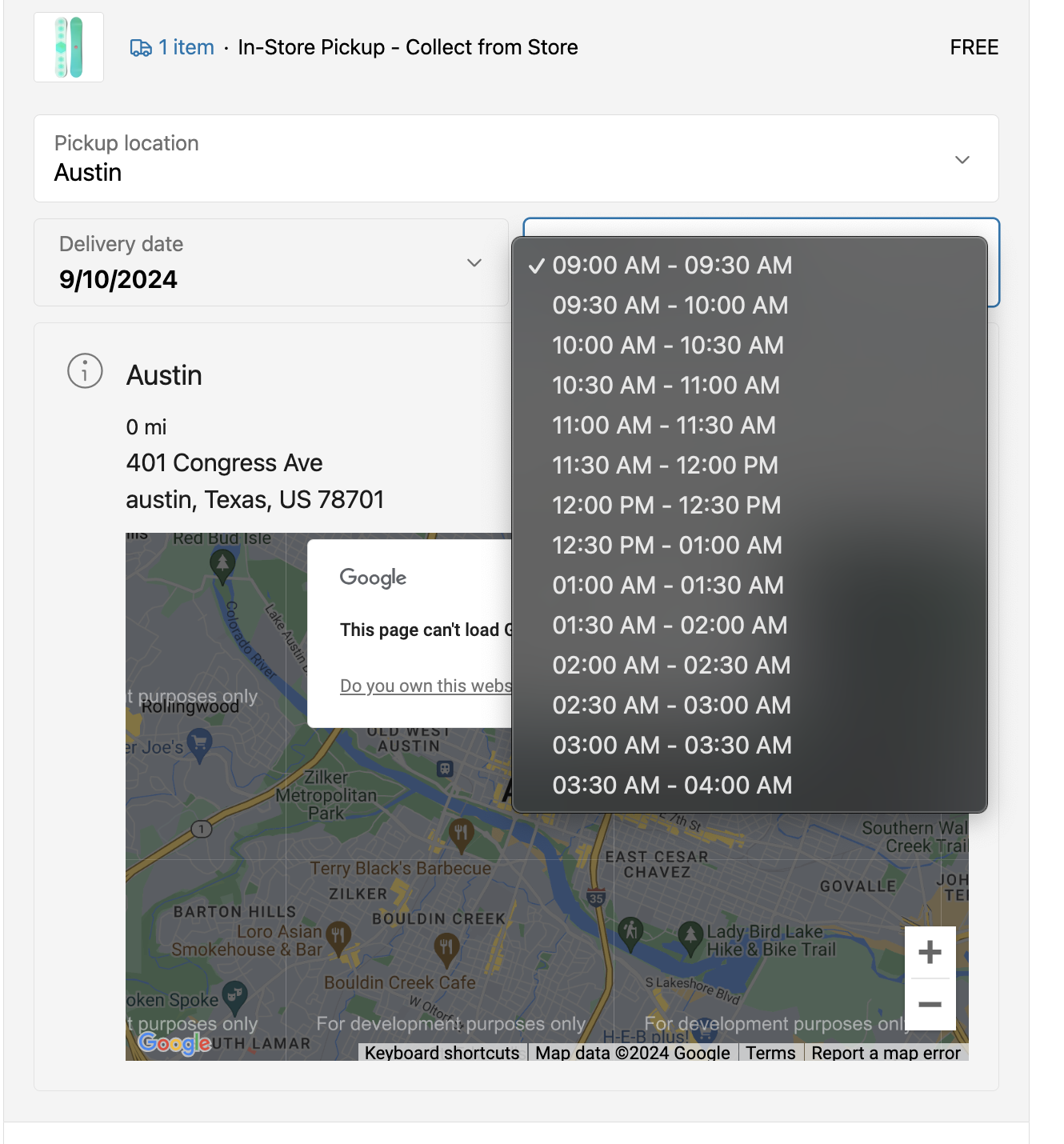
Enabling Support for Shopify Multi-Origin Inventory
Support for Shopify’s Multi-origin inventory can be enabled under the Multi-Origin Advanced Feature > Settings Tab.
When enabled, ShipperHQ will attempt to use the Origin that is passed in the request from Shopify by looking for an origin with the same Country, Postal Code and Street Line 1 in your ShipperHQ configuration. To enable this setting, toggle the drop-down from “No” to “Yes,” then click “Apply.”
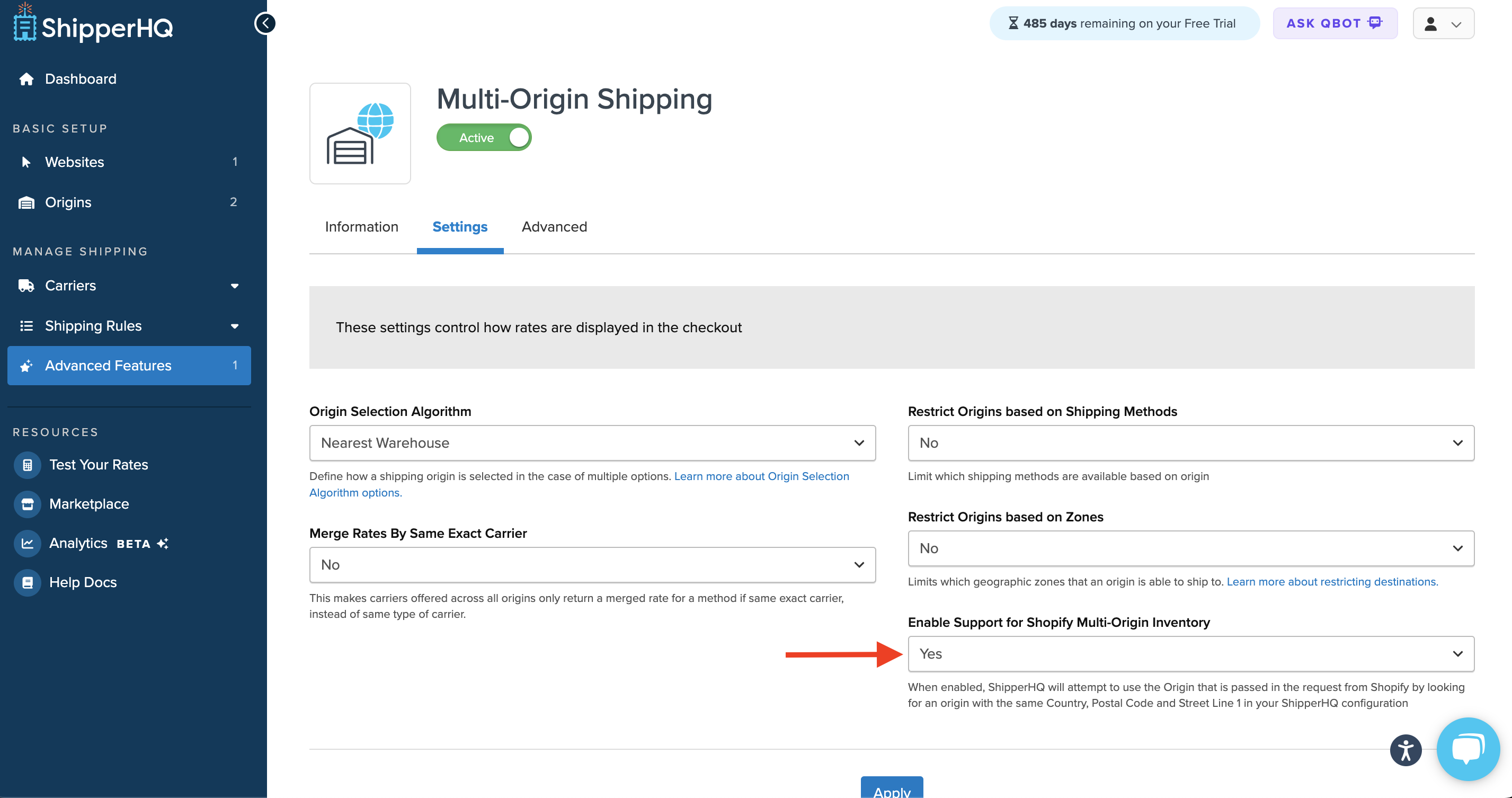
Split Shipping at Checkout
Support for Shopify’s multi-location inventory split shipments at checkout requires a few additional steps to configure.
Requirements
Using ShipperHQ’s Enhanced Checkout to show split shipping options at checkout requires the following Advanced features enabled in ShipperHQ.
- Enhanced Checkout
- Shipping Insights
- Multi-Origin Shipping
Setup Steps
1. Please first configure your origins in ShipperHQ using the steps outlined in this article.
2. Once your Origins are configured within ShipperHQ, navigate back to your Shopify Plus dashboard to configure your locations in Shopify.
3. Navigate to Settings then Shipping & Delivery to configure your split shipping options.
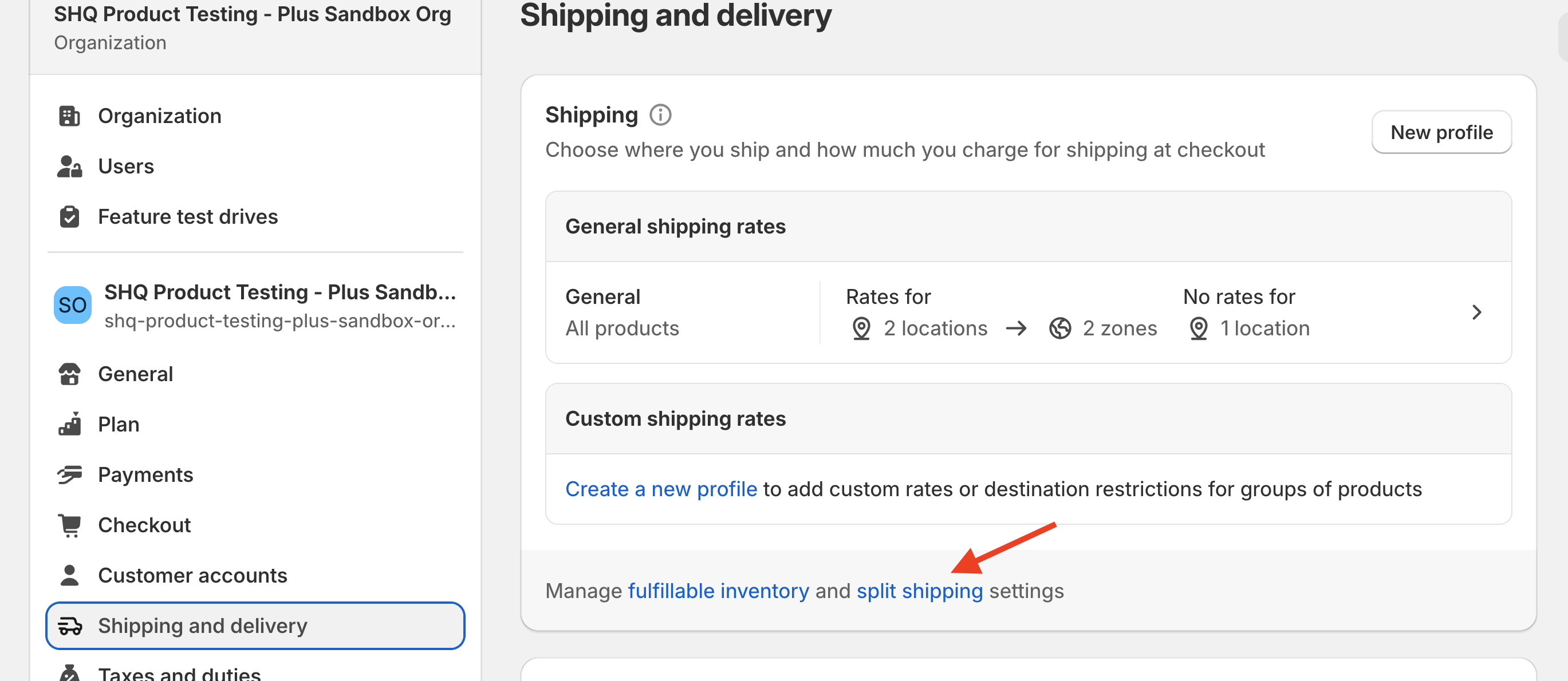
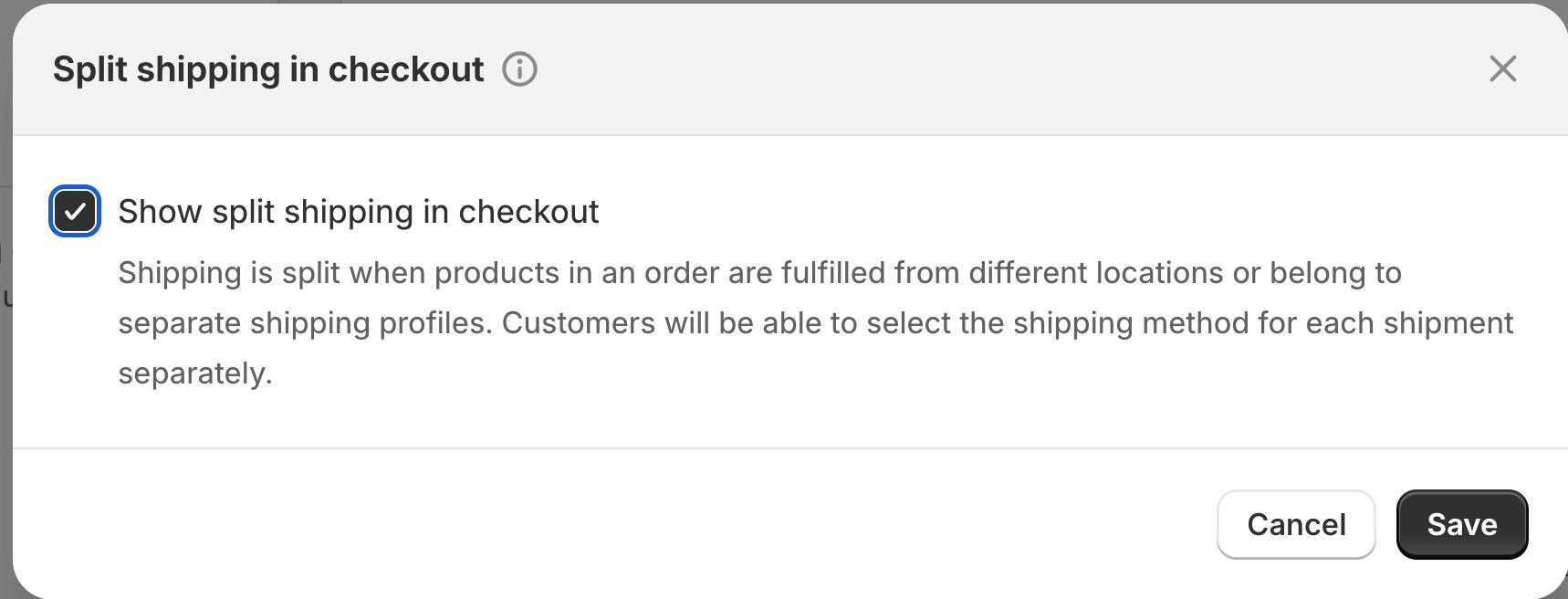
Please see here for Shopify’s documentation for enabling Split Shipping.
If you do not see this option available in your account, please contact your Account Manager at Shopify for assistance.
5. Ensure the app block titled “Enhanced Checkout Init” has been installed under the Information section, and Enhanced Checkout v2 has indicated in the general setup details above.
Once enabled and configured, customers will be able to view the details for each shipment in their order for orders shipping from multiple Locations.
There is a general overview of their shipments presented and an option to view more details.
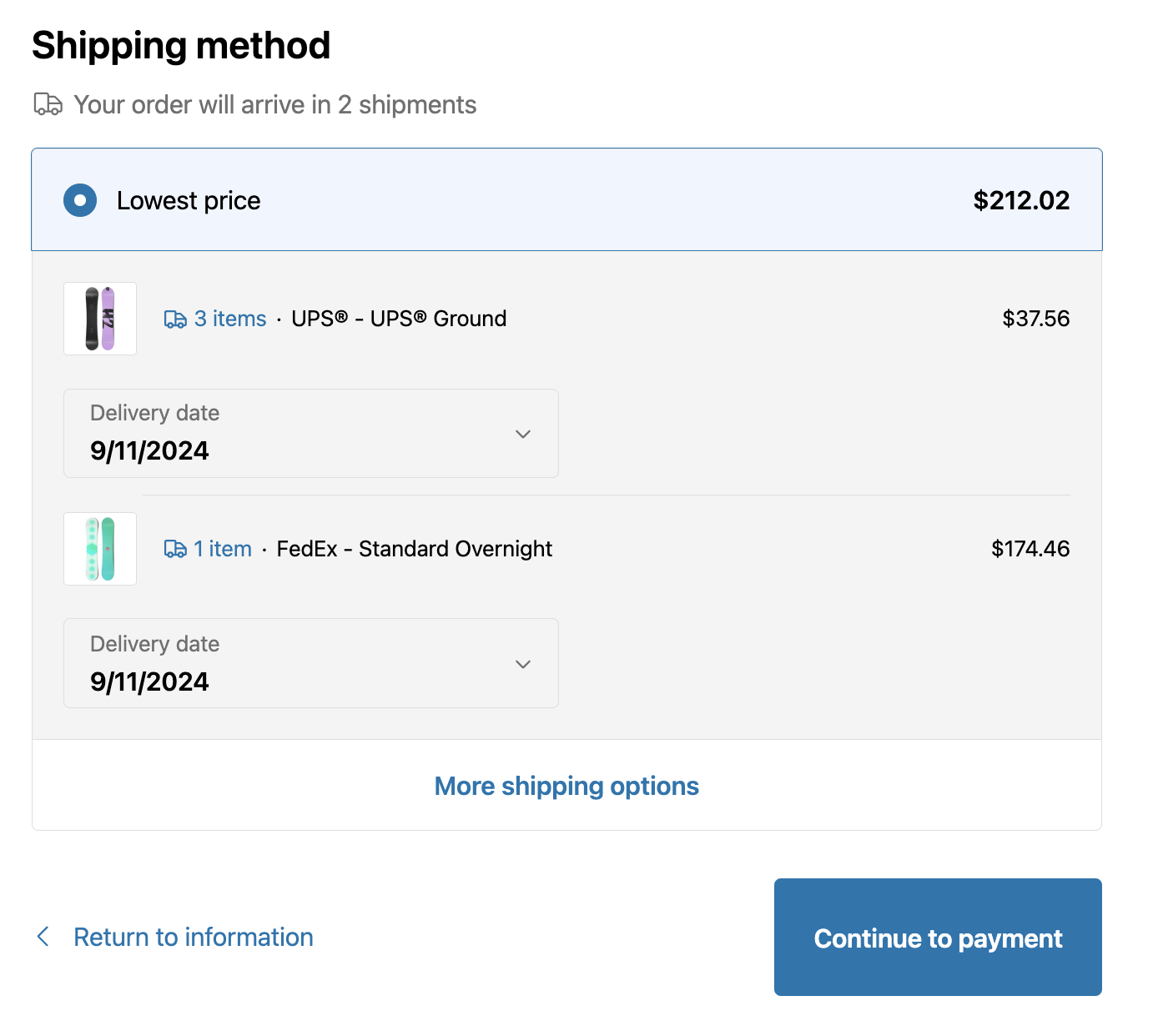
When “More Shipping Options” is selected, customers will be able to view each shipment and select different shipping methods if they’d like.
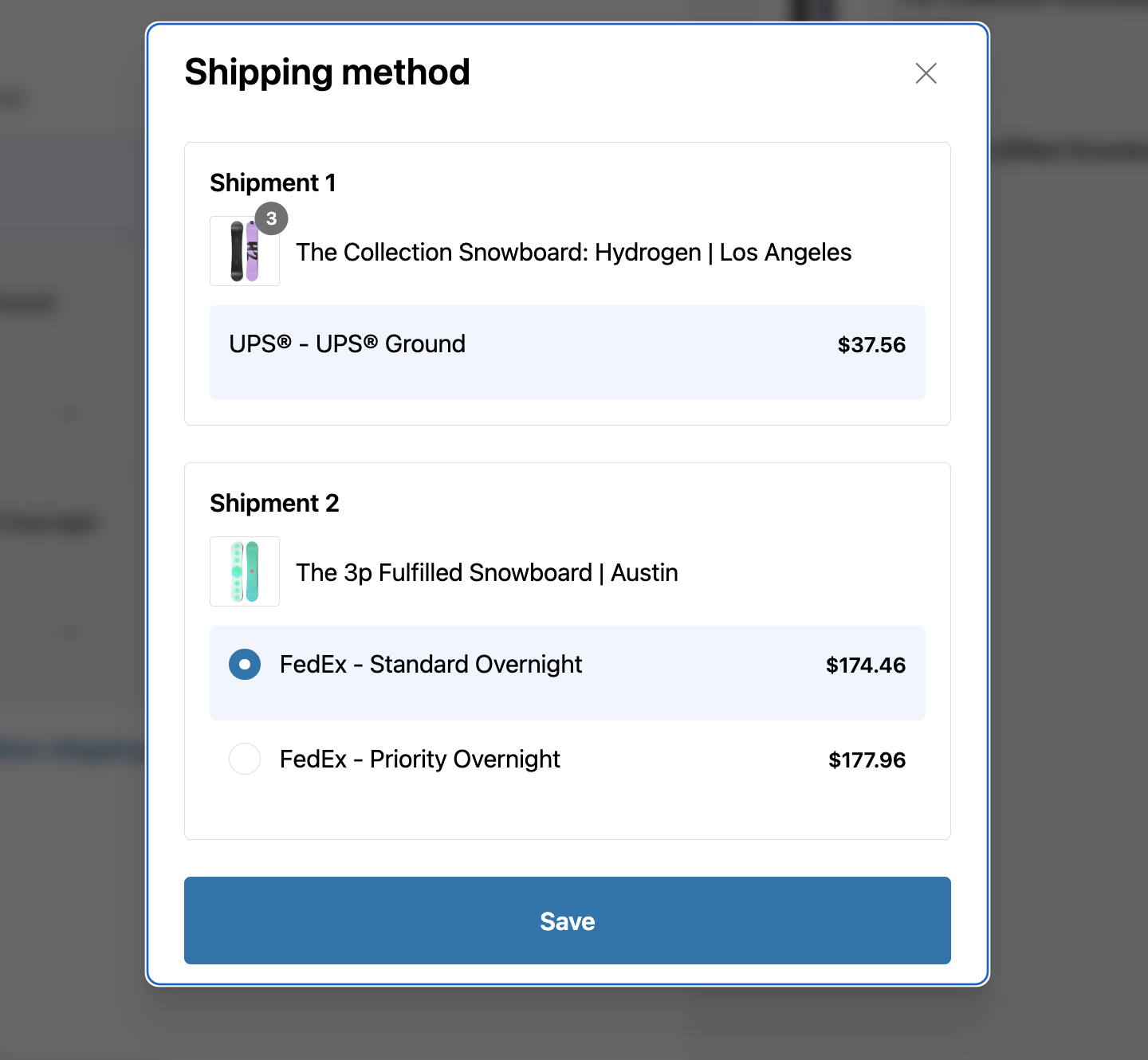
Shipping Insights Order Metafield
In addition to the Shipping Insights visual presentation accessed by clicking the View Shipping Insights link under More actions when viewing an order in the Shopify Admin, ShipperHQ Enhance Checkout will store certain key details to a Shopify order metafield (shq.shipping_insights) for orders where the customer has chosen a delivery date or store pickup at checkout. This can be especially useful if you’ll be importing orders from Shopify into an ERP or fulfillment software.
The shq.shipping_insights metafield includes a subset of Shipping Insights data. This includes pickup location details for store pickup and dispatch and delivery dates when a customer chooses their delivery date in a calendar.
In order for the shq.shipping_insights metafield to populate on an order:
- Shipping Insights must be enabled in ShipperHQ
- The Enhanced Checkout Init, Enhanced Checkout V2, and Shipping Insights app blocks must have been added to your Shopify checkout and configured (see above) at the time the order was placed
By default, the shq.shipping_insights metafield is not visible when viewing orders in the Shopify Admin. However, if you wish to show this data you can add a Metafield Definition within Shopify under Settings > Custom Data > Orders by clicking the “View unstructured metafields” button and clicking the “Add definition” button next to shq.shipping_insights.
Since ShipperHQ stores this data in JSON format, when creating a Metafield Definition for this field you must set the Type to JSON.
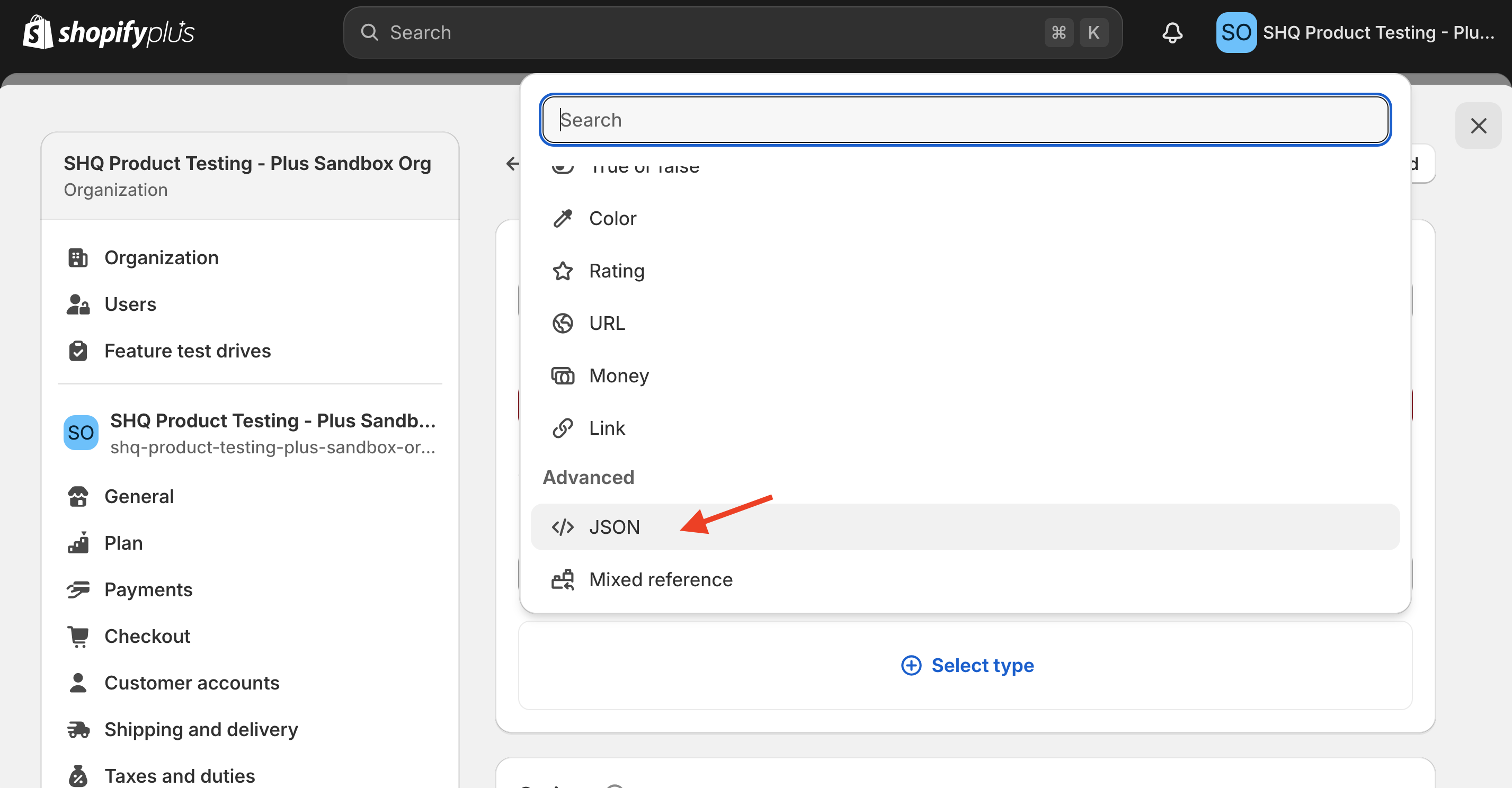
Additional information
LTL Freight Accessorials
Enhanced Checkout on Shopify does not currently support displaying LTL Freight accessorial UI elements. Accessorials can still be enabled and offered as configured within ShipperHQ. If you are interested in this functionality, please contact us.
Unique SKUs Required
In order for ShipperHQ’s Shipping Insights feature to accurately collect order details, please ensure that each product is assigned a unique SKU. Duplicate skus will result in errors with reported shipping rates quoted and selected.
Sales taxes
On the Shipping Page in your Shopify checkout, taxes are not recalculated dynamically. When a customer selects a shipping option that changes the shipping rate, we are unable to recalculate taxes for this rate.
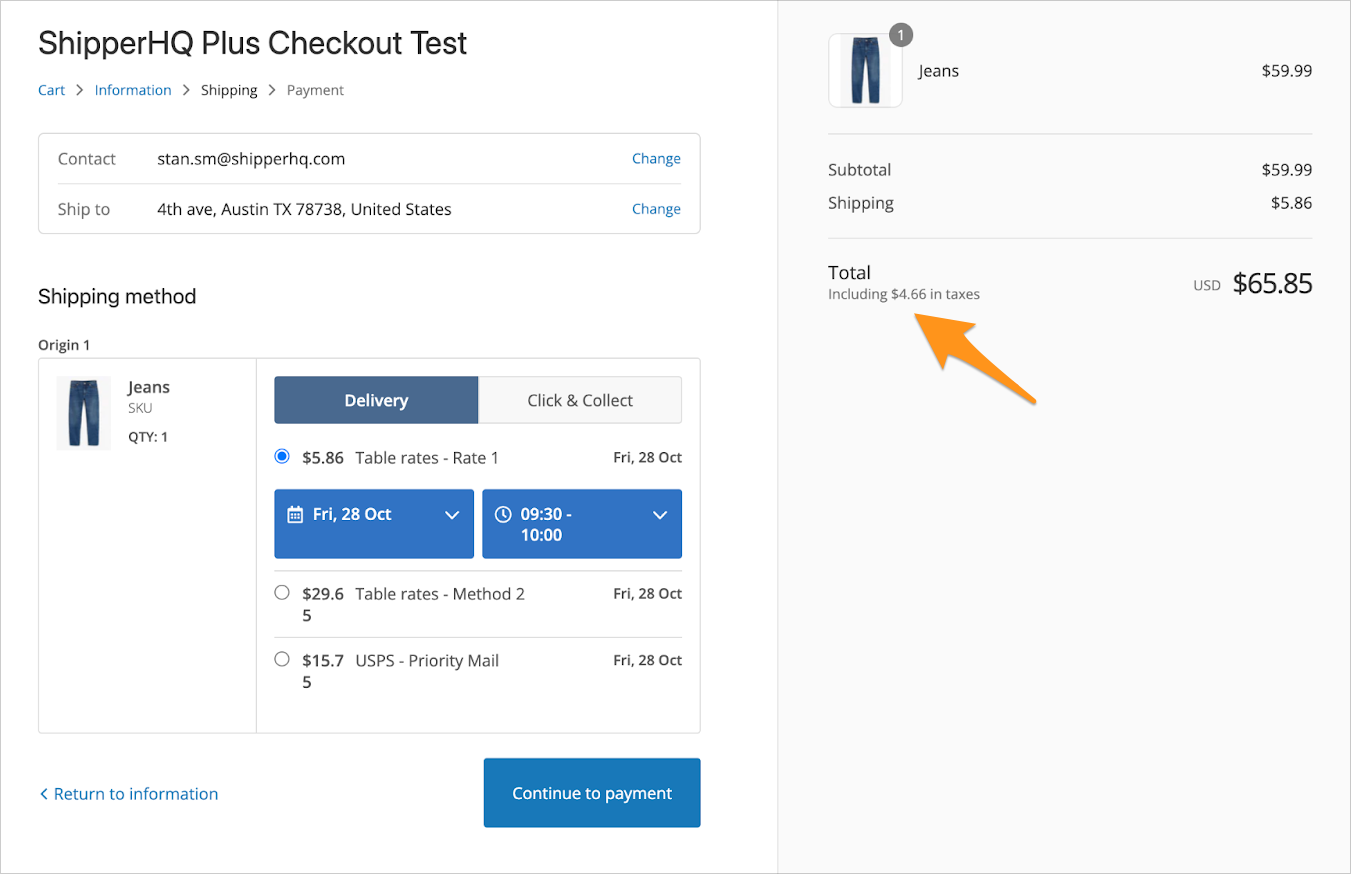
Shopify caches shipping rates, therefore it is not possible to force Shopify to refetch shipping rates without modifying the cart. We have added hidden properties to Line items and order Shipping/Billing Addresses:
- Hidden properties will be automatically removed from the shipping address after the order is placed, so merchants fulfilling the order will not see unexpected information.
- Billing address is not editable so hidden properties cannot be removed
- Line items are not editable so hidden properties cannot be removed
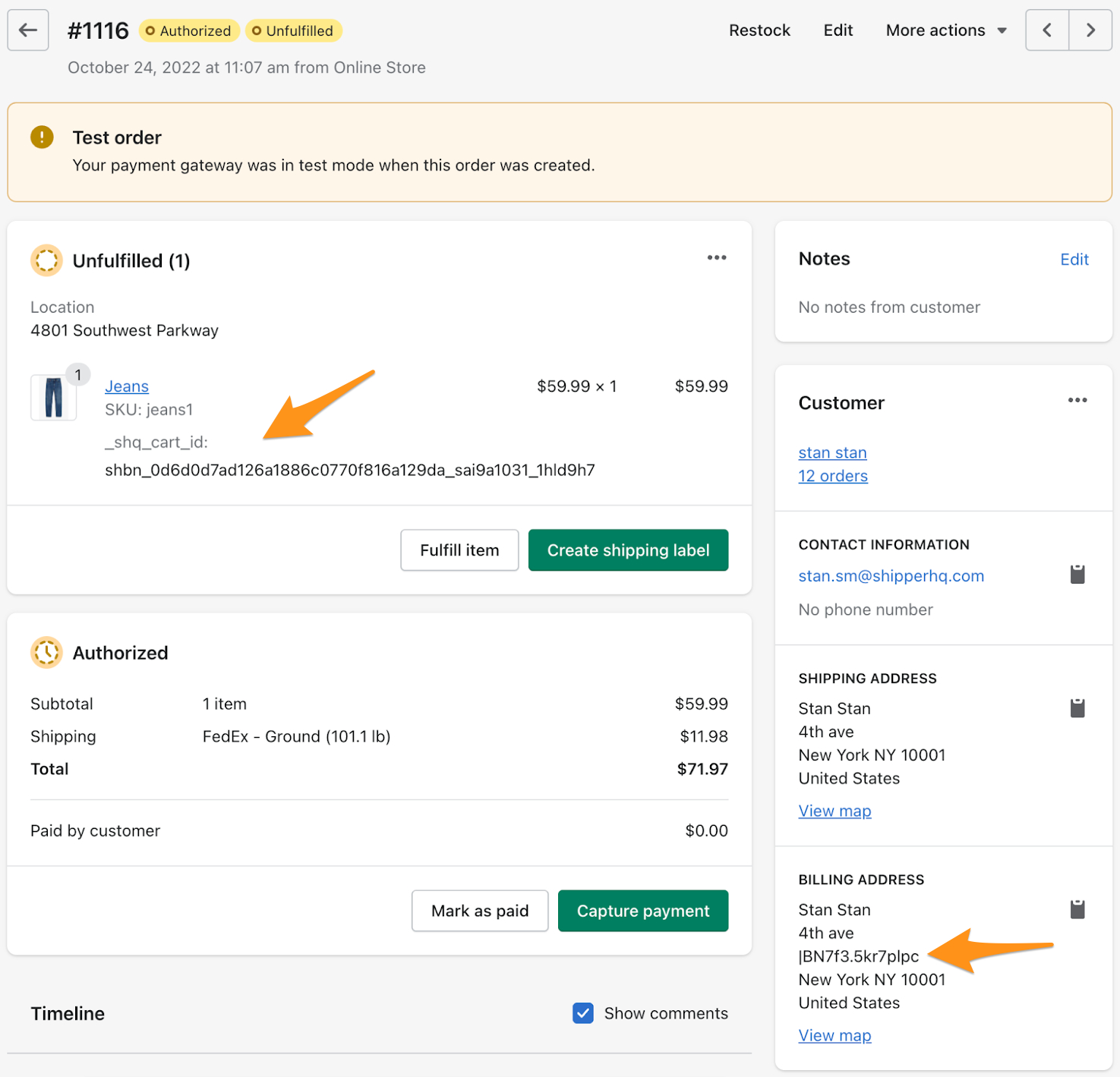
Shopify Checkout Themes
Current support for customized themes for ShipperHQ’s Enhanced Checkout feature is limited to the general Shopify site theme settings. For more details on customizing your Shopify site, please login to your Shopify store and navigate to Settings & then Brand to apply your site theme.

