Overview
Below are the steps on how to set product attributes for the WooCommerce platform after you have installed ShipperHQ.
Examples of Product Attributes
- Attaching a Shipping Group to your product
- Attaching a Packing Rule to your product
- Origin the product is attached to
How to Set Product Attributes
Open up your WordPress Dashboard, and on the side you’ll notice “Products” located right under WooCommerce. After clicking on the Products tab.
If you notice on the bottom left, you’ll have quite a few tabs such as General, Shipping, and ShipperHQ. Below outlines what you can do in each tab.
- General – set prices of items
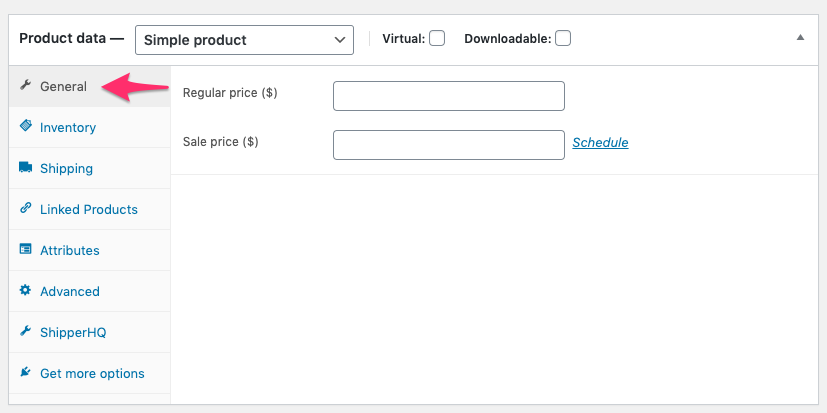
- Shipping – set the weight and dimensions of the product
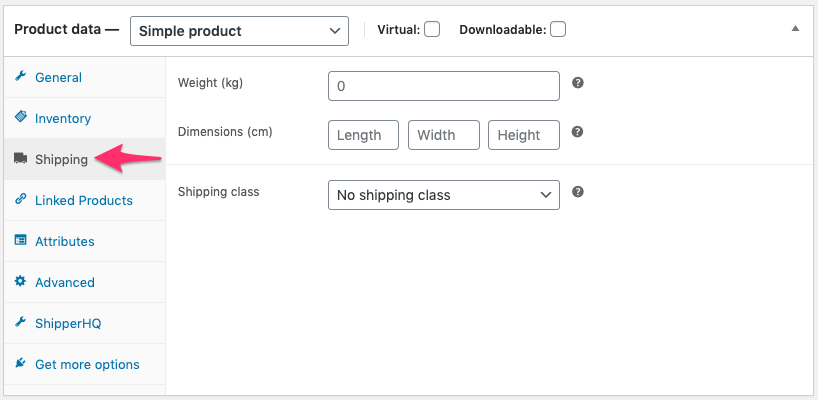
- ShipperHQ – set Product Attributes like Shipping Group(s), Packing Rules, Origins, etc.
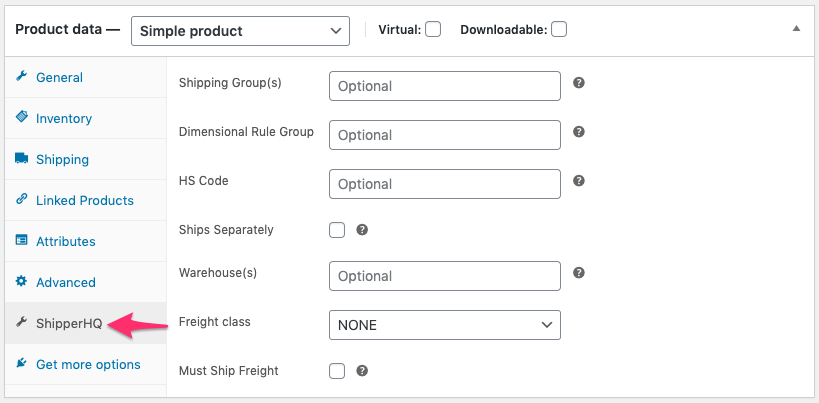
Note: It is very important that Product Attributes match exactly the way they are written within ShipperHQ.
How to Attach Variants within Variable Products
- Select the “Variations” tab under “Product Data”
- Once you display all of the different types ( Variant #1, Variant #2,….), click on the one which you would like to attach a group/rule/origin
- Once you click on the item you will see a list of attributes to fill in, like a simple product page
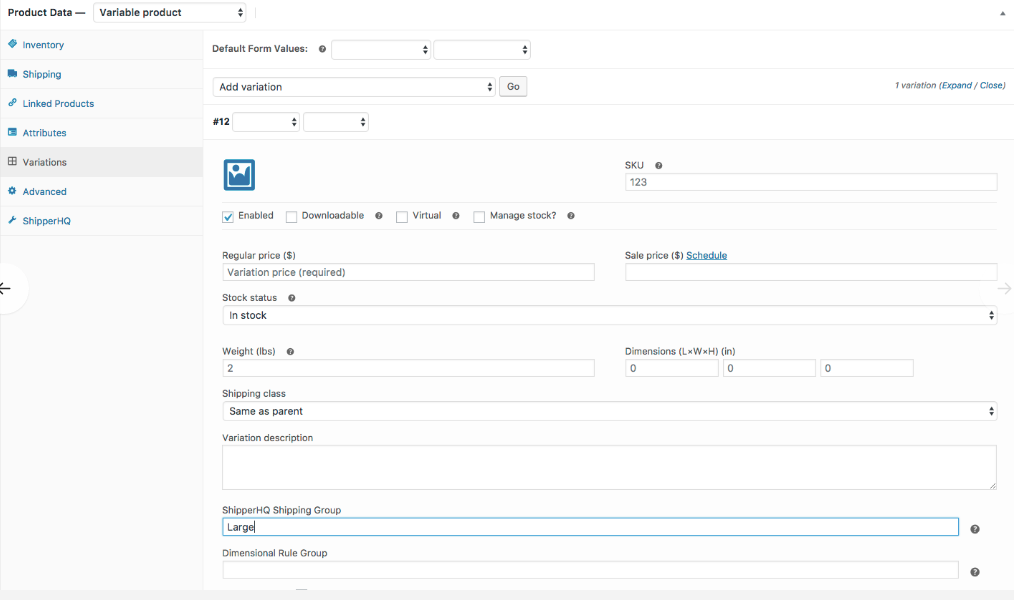
- Carefully fill in the attributes you are trying to attach. Keep in mind these attributes are CASE SENSITIVE and must match exactly what you have in ShipperHQ
You now have all the steps in place to use Shipping Groups, Packing Rules, and any other features set up within your ShipperHQ account.