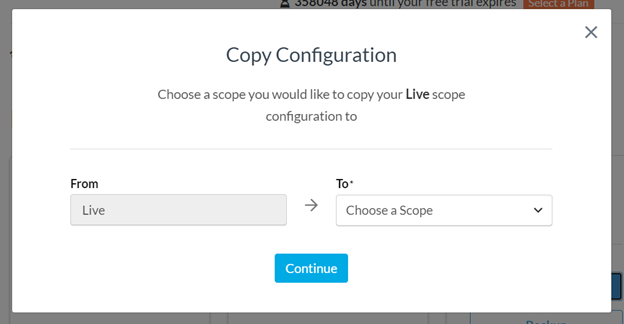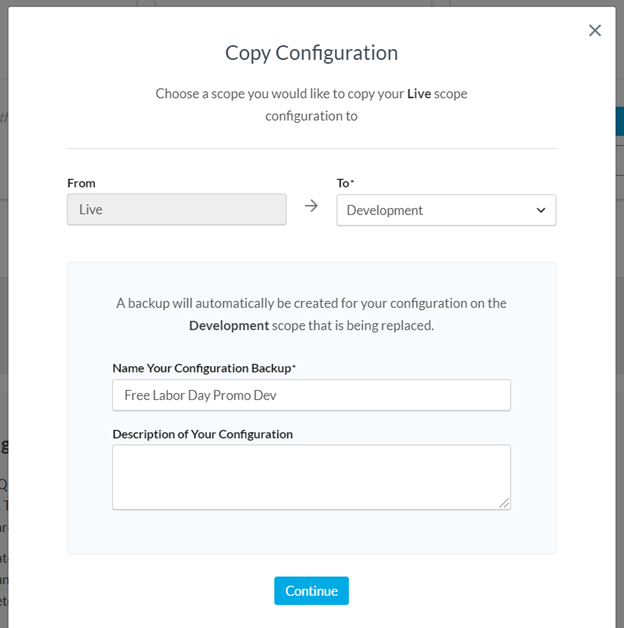Overview
ShipperHQ allows you to set up several configurations of your shipping rules, carriers, origins, etc. Each configuration is called a scope. This documentation will instruct you on how to manage, copy and back up scopes.
Using multiple configurations allows you to test various promotions, carriers, shipping rules and features without disrupting your live configuration. They are also useful for saving seasonal or temporary configurations used for a specific time period such as a seasonal or holiday promotion-specific configuration.
There are four available scopes: Test, Development, Live, and Integration. The names of each scope are pre-defined and cannot be changed, but there are no differences in functionality. For simple scope editing documentation, click here.
Switching Scopes
To switch from one scope to another, click the Scope dropdown in the left-hand navigation. Select the specific Scope you want to configure and it will be switched automatically. Only the “Live” scope will have a banner at the top of the page to remind you that any change you make to the setting on this scope will affect the live rates on your site. This is only true if you are using the “live scope” (which is the default scope) for your live site configuration AND if your live website is properly connected to your platform.
Scope Management
Unless you have an Enterprise plan with this feature enabled, you will need to manually copy information from one scope to another. Scope Management gives you the capability to copy, backup and restore configurations from one scope to another, and is currently only available to Enterprise accounts as an add-on service. To speak to a shipping expert today about this feature or your current plan, give us a call or email at sales@shipperhq.com or (512) 215-4900.
To manage your scopes select “Manage Scopes” from the Scopes dropdown in the left-hand navigation.
The first thing you will see are all 4 master scopes listed at the top of the page. Each scope that has configured settings will allow you to “Copy To…” (another scope), or “Backup” that particular scope’s configuration settings.
Copying a Scope
The “Copy To..” button will allow you to automatically copy the configuration settings on that scope to any other scope. If there are already configuration settings on the destination scope you will be prompted to create a backup of that scope. This backup will be needed as the copy will fully replace the current configuration on that scope. Since a scope copy cannot be undone, this allows you to restore that backup from the destination scope in the event that you want to “undo” your action or just restore its previous settings.
- Click the Copy To button of the Scope you’d like to copy to another Scope
- Select the scope you want to “Copy To..” and click Continue
Note: The process of copying all of the settings on your configuration may take several minutes. During this time you will not be able to access your ShipperHQ dashboard to make any updates or changes. - Click Continue to acknowledge this process. We will notify you via email when this process is complete
- Click “Ok, Great!” Once this process is completed to begin configuring the copied version of your scope by selecting the scope in the dropdown of the left-hand navigation.

Mapping Websites
When copying or restoring a backup that has websites configured on it, you will see a screen for “Map Your Websites”.
Each website that is added and configured in ShipperHQ will have a unique API key and Authentication Code. These unique identifiers are used to connect your configuration in ShipperHQ to your platform. Changing or replacing those unique keys would break your connection to any live or development websites you have set up on your platform. For this reason, we do not copy over the websites from one configuration to another, but rather, we copy the settings associated with them. This is why we ask you to choose which sites you would like to “map” or represent each other.
For example, let’s say I have a website (dev.mystore.com) configured on my Development scope that is connected to my development store. This website is live and is getting rates from the configuration on my development scope to dev.mystore.com. I also have a live website (mystore.com) configured on my Live scope that is connected to mystore.com where my customers are shopping. When copying my Development scope’s configuration to my Live scope I do not want to replace the live website I have there, but rather, I would like for all of the settings related to dev.mystore.com to be mapped to the website on my live scope mystore.com. In this way, I can copy all of my settings without any disruption to my website’s connection to my platform.
If I am copying settings to a destination scope where no websites exist yet, a new website will be created to represent the one I am copying. The API Key and Authentication code for this new website will be unique but the settings and related carriers and origins will be the same as the scope I am copying from.
Creating Backups
Backup Scopes capture the current configuration and store those settings to be applied to any scope at a later time. It is recommended that you give each backup a name specific to that version of the configuration. Adding a description about what makes this configuration unique will help you easily identify this backup later. All of the backups will be listed in a table below the master scopes.
Note: There is a maximum limit of 10 backups that can be stored at one time. Once this limit is reached you will need to delete a backup if you wish to create any new ones.
Restoring a Backup Configuration
When you choose to restore a backup you will be asked to choose a scope you would like to apply this backup to. The backup will then replace the current configuration of that scope, and a new backup will automatically be created for the existing settings on the scope you are copying to, be sure to give a specific name and description to help you easily identify later.
You will also be asked to “Map Your Websites” when restoring a scope. Once a backup is applied to a master scope it is removed from the list of backups and replaced with the configuration from the destination scope.
Depending on the number of configuration settings you have on a scope copying or restoring scopes can take a bit of time. During the time this process is taking place you will be prevented from using the ShipperHQ app. You will be notified via the email on the account when this process is complete.