Overview
Shipping Rules allow you to surcharge, discount, and hide shipping methods from live and custom rate carriers, giving you granular control over the shipping rates and options your customers see at checkout.
It is a good idea to plan your shipping rule carefully and consider all of the impacts it may have when enabled. Once your rule is created, you will be able to test its results by going to “Test Your Rates” in the Dashboard. Doing this will ensure your rule is working as you wanted it to.
Examples of Shipping Rules
Here are some example shipping rules we see:
- Don’t ship hazardous goods via Air
- Hide all methods and show error
- USPS only for APOs/PO Boxes
- Surcharge rates by 20% when have OVERSIZE items in the cart
- Offer free shipping to US 48 when > $100 in the cart
- Set the shipping price to be $50 for every SHED added to the cart going to NY
The list goes on… see all of our example scenarios here.
Creating a New Rule
- In the ShipperHQ Dashboard left-hand navigation go to Shipping Rules
- Select the +New button to create a new rule
- Select the Action you want to perform
- For some Actions, you must specify how you would like to apply the action (eg. Apply a Surcharge as a $5 flat rate on each Shipment in the Cart)
- Select Shipping Methods that this rule’s action will apply to. You will see a list for both Live and Custom Shipping Methods. You will need to select at least one shipping method, live or custom, for this rule to apply to.
- Select all of the Conditions that must be met in order for this rule’s action to apply.
- From the Conditions selected, define each condition to control when the action will apply
- Once all conditions have been defined, you will see a summary of your successfully created rule including an auto-created name. Click Finish to return to your list of Rules.
Shipping Rule Configuration
Below you will find more details about each section of the Shipping Rules configuration.
Name your rule
When a rule is created, it is auto-named by the Action you chose to apply. Editing the rule name will not affect how the rule performs, nor does the rule name update if a change is made once the rule is created. If you change the rule action, we recommend that you also change the rule name.
Actions
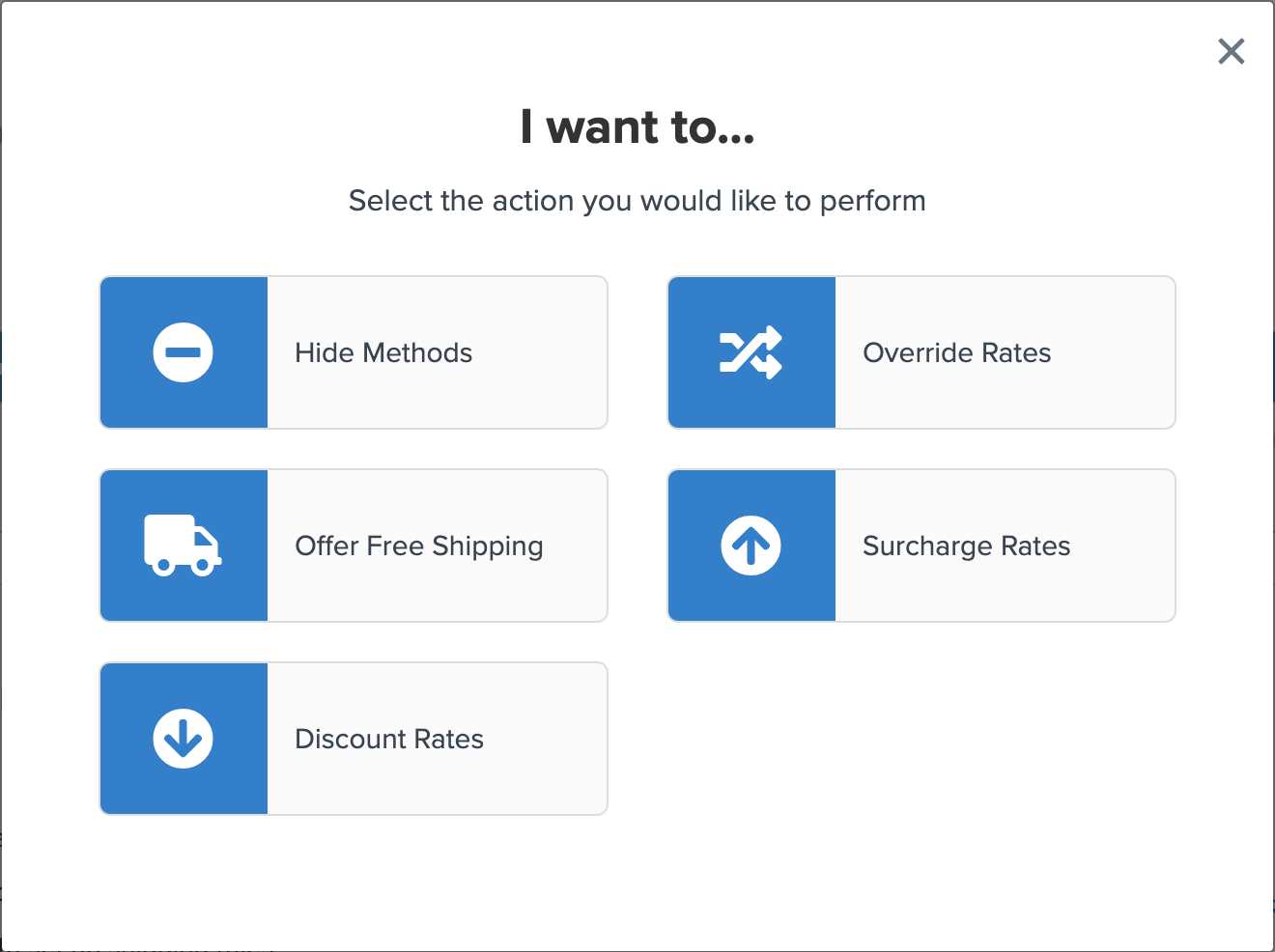
The “Action to Perform” is what you want to happen when the conditions for the rule apply in the cart. There are five distinct actions:
Hide Methods
This option will allow you to hide the Shipping Methods you selected in the previous tab from your customers during checkout if the conditions for this rule apply.
Example Scenarios:
- How to Restrict Specific Methods for Certain Products
- How to Restrict or Prevent Shipping Methods to Specific Zones
- Hide Methods At A Certain Weight, Price, or Quantity
Override Rates
This allows you to replace the shipping rate a carrier would display with a rate of your choosing. You can override by a flat rate, percentage of shipping price or order value, or combine a flat rate and percentage.
Example Scenarios:
- Overriding Carrier Rates with Custom Rates
- How to Set Rate as Fixed Shipping Fee Set on the Product
- Offer a Flat Rate Option for a Specific Zone
Offer Free Shipping
This allows you to replace the shipping rate a carrier would display with Free Shipping.
Example Scenarios:
- How to Set Free Shipping on Certain Items Only
- Free Shipping to Specific Shipping Zone
- Offer Free Shipping for Orders With Over a Certain Value of Certain Products
Surcharge Rates
This allows you to charge more for shipping on top of the rate displayed by your chosen shipping methods. You can surcharge by a flat rate, percentage of shipping price or order value, or combine a flat rate and percentage.
Example Scenarios:
- How to Add a Surcharge on Certain Items in the Cart
- Surcharge Shipping Rates Based on Cart Price
- How to Create Surcharge Rates Over a Certain Weight Threshold
Discount Rates
This allows you to reduce shipping charges based on the rate displayed by your chosen shipping methods. You can discount by a flat rate, percentage of shipping price or order value, or combine a flat rate and percentage.
Shipping Methods
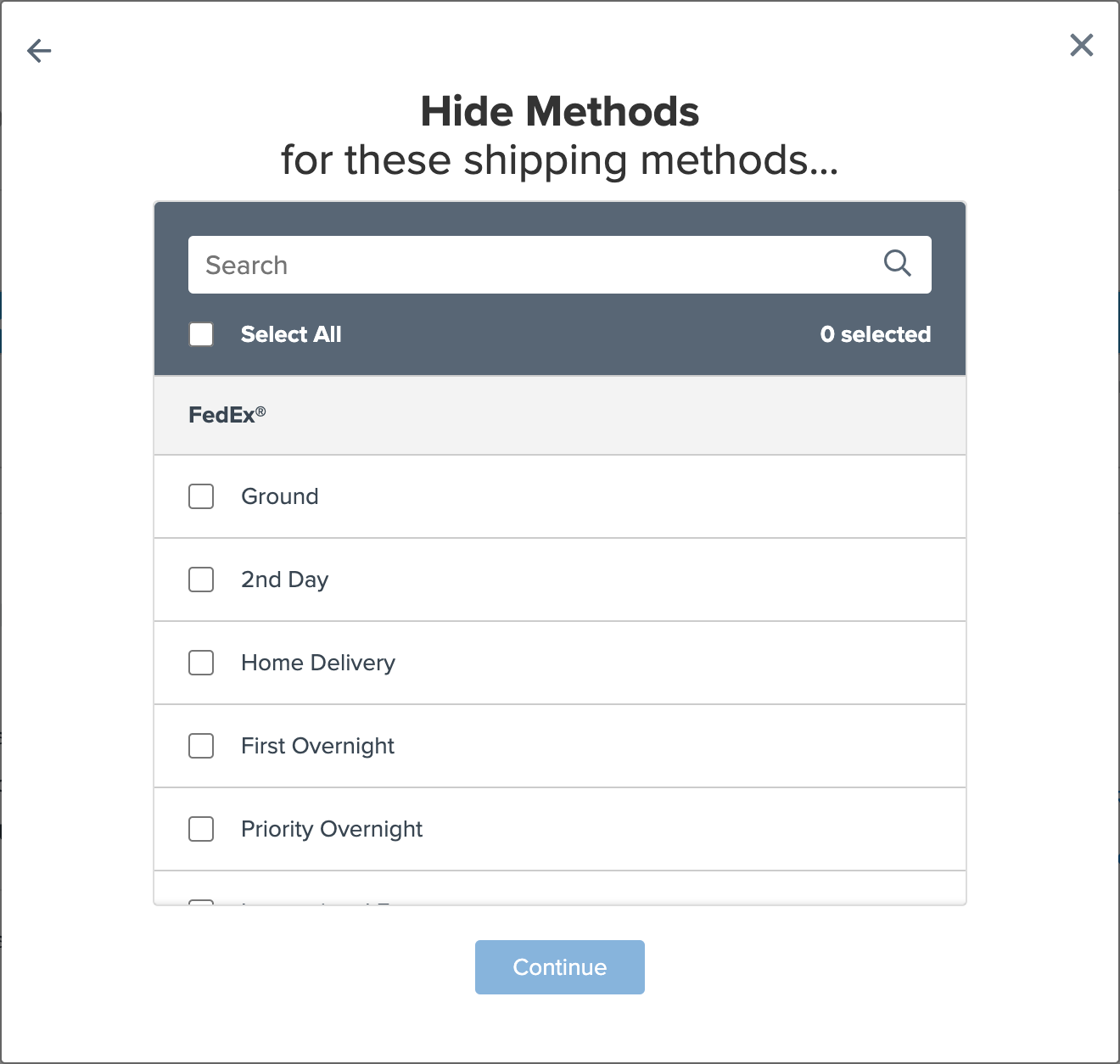
A Shipping Method is required when creating a rule. After a rule is created more Live and Custom Carrier shipping methods can be added or removed.
Conditions

Specify the conditions that must be met for the action to apply. Conditions can be Price, Weight, Quantity, Shipping Zones, and Shipping Groups. You can also enable Customer Groups as a Condition under Shipping Rule Settings.
Price, Weight, and Quantity
When you combine different Price, Weight, and Quantity conditions on a rule, they act as AND conditions, meaning they must each be true for the condition to be considered met.
When you combine the conditions of the same type on a rule, these filters act as OR conditions, meaning only one of them will need to be met for the condition to be considered met.
Shipping Zones
Choose where you would like your action to apply. You can select pre-made zones, or easily create your own by narrowing in on Country, State, City, or ZIP/Postcodes.
Shipping Groups
This allows you group identify specific products, or group products together that you would like for an action to apply.
Some examples of Conditions would be:
- If hiding shipping methods to Canada, you will set Canada in the Zones Include Condition
- If surcharging shipping rates for your BULKY Shipping Group, you will set BULKY in the Shipping Group Includes Condition.
- If offering free shipping after $50.00 cart price, you will set a Price Condition when the Price is Over $50. This will automatically create a Filter with this condition saved..
- If offering discounted shipping rates for your WHOLESALE Customer Group, you will first Enable Customer Groups & set WHOLESALE in the Customer Groups Include condition.
For example…
For a rule with these two filters, a cart with only one 70 lb “Bikes” item in the cart WILL NOT cause this rule to trigger:

However, for a rule with these two filters, a cart with only one 70 lb “Bikes” item in the cart WILL cause this rule to trigger:

Advanced Conditions & Actions
In the Advanced panel of your Shipping Rule, you can set rules against advanced conditions such as: Origin, Boxes, Delivery days, Address Type, Per Qty added costs, or Valid From/To Dates.
Some of these Advanced Conditions need to be enabled under Shipping Rules->Settings. This link for changing rule settings can be found on the main Shipping Rules landing page in the top right corner.
Some Advanced Conditions will only be available if certain advanced features are enabled. You can remove conditions or actions you do not need, for instance, if you do not use Customer Groups then you can disable them in the Settings, and then these are no longer shown in your dashboard.
Valid From/To fields
“Rule Valid To” and “Rule Valid From” refer to what days the rule will apply; the day that the rate is being requested, rather than the estimated delivery date.
Rule Types Order (Set and Surcharge)
By default, Surcharge Rules (that is, rules which are set to Surcharge Rates in the Actions panel) will apply before Set Rules (rules set to Set Rates in the Actions Panel). This allows you to do things like set up a surcharge rule for a handling fee but allow that to be overridden by a Set Rule which sets free shipping.
You can change the order so that Set Rules are processed first followed by Surcharge Rules by changing the “Run Surcharge Rules before Set Rules” option to “No” under Shipping Rules > Settings > Apply Actions.
Rule Processing Order
Within each Rule Type (Set and Surcharge as described above), you are able to define a specific order in which your rules are processed. This option is less common so disabled by default but can be enabled under Shipping Rules > Settings > Apply Actions by setting the “Rule Processing Order” option to “Yes.” With this enabled, you’ll see several additional fields in the Advanced Actions panel on each of your Shipping Rules. Instructions on How to Use Rule Processing Order.
- Rule Processing Order The order in which you wish rules to be processed. Set a number between 0 and 999 where 0 will be processed first and 999 processed last. The numbers you set on your rules do not need to be sequential.
- Stop Further Rule Processing With this option selected, if the Conditions for this Shipping Rule are met and therefore the rule is processed, no further rules will be processed.
- Overwrite Set Rate By default, Set rules are cumulative (that is, if you have multiple rules setting rates the result will be the sum of the rates set for all applied rules). With this option selected, if multiple Set rules apply to a certain shipment, you can tell ShipperHQ that this rule will override all previously processed Set rules.
Percent Surcharge Applied to Each
As mentioned above, it is possible to apply a surcharge to a rate as a percentage. It is also possible to apply surcharges to each portion of a shipment at a time (rather than the entire shipment) using the “To Each Item within Shipping Group” and “To Each Box within Shipping Group” options on the field labeled “And Apply This Rate…”, found on the Actions tab when editing the rule. To understand what behavior is caused by using these options together, it is helpful to compare the way the “To Each” options will apply a flat surcharge vs a percent surcharge.
When a To Each Box surcharge applies, the surcharge is applied directly to that box. For flat fees, this comes out differently than if you had applied the flat fee to the whole cart. Consider the following scenario of a cart containing 5 boxes, given a before-surcharge shipping price of $4 for each box, totaling $20:
- Rule to Apply $1 surcharge per Cart – (4+4+4+4+4)+1=$21
- Rule to Apply $1 surcharge to Each Box within Shipping Group – (4+1)+(4+1)+(4+1)+(4+1)+(4+1)=$25
When percentages are similarly applied directly to the shipping price determined for each box, the result is the same as if you had applied the percentage to the entire cart:
- Rule to Apply 10% surcharge per Cart – (4+4+4+4+4)x1.1=$22
- Rule to Apply 10% surcharge to Each Box within Shipping Group – (4×1.1)+(4×1.1)+(4×1.1)+(4×1.1)+(4×1.1)=$22
Next Steps
Now that you have your rules in place, you can explore additional checkout features to create the checkout experience customers expect.
- Dimensional Packing – allows you to achieve more accurate Shipping Rates, especially when getting rates from Live Rate Carriers like UPS and FedEx or when using USPS Flat Rate boxes
- Delivery Date & Time – allows you to show Delivery on Shipping Methods
- Address Validation – supports the ability to validate the address entered by your customers in the checkout
- Duties and Taxes – allows you to achieve more accurate Shipping Rates in situations where shipments going over national borders are subject to duties & taxes
Verify that your carriers and rules are working and see how they will display in your checkout right from the ShipperHQ dashboard.
Troubleshooting
If a shipping rule does not seem to be working, here are our recommendations:
- Go check all the conditions in the rule and ensure you are happy they will match
- Switch off other rules so that you can focus on just testing the 1 rule
- Remove as many other variables out of testing, e.g. other carriers, origins, etc.
- Within the rule itself remove as many conditions, get back to a point where the rule is working, then add in the conditions 1 by 1
By following this you should be able to determine what is not working. As you get more confidence in the system you will find the rule creation becomes easier.