Overview
Origins are the locations from which orders ship. These may include your own warehouses or fulfillment centers, stores or retail locations if you fulfill orders from your stores, or vendors or dropship suppliers if you drop ship some or all of your products.
At least one Origin is required to set up rates in ShipperHQ and it’s important that your Origin address is accurate especially if using live-rate carriers.
If you are offering In-Store Pickup/Buy Online Pickup in Store/Click & Collect the locations at which customers can pick up their orders are called Locations in ShipperHQ. If you both ship from and offer pickup at the same location, you would set up an Origin and a Location with the same address.
How Many Origins Do I need?
- If you ship all orders from a single facility, you need 1 Origin.
- If you ship from multiple warehouses, you need 1 Origin per warehouse*
- If you drop ship some or all of your products, you need an Origin for each location your vendors ship from*
- If you fulfill orders from your retail locations and have more than 1 location, you need an Origin for each location*
Managing Origins
Adding New Origins
On new ShipperHQ accounts, the Trial Wizard will walk you through Origin setup, allowing you to set Origin Name and Address. Otherwise, you can go to “Origins” in the lefthand navigation and proceed with steps below:
- Add a new Origin by pressing the “New+” button at the top of the page.
- On the Origin Overview, set a Name for your Origin and select the Carriers and Websites the origin applies to. If you have not configured carriers yet, that is okay. You can assign the Carriers to Origins later.
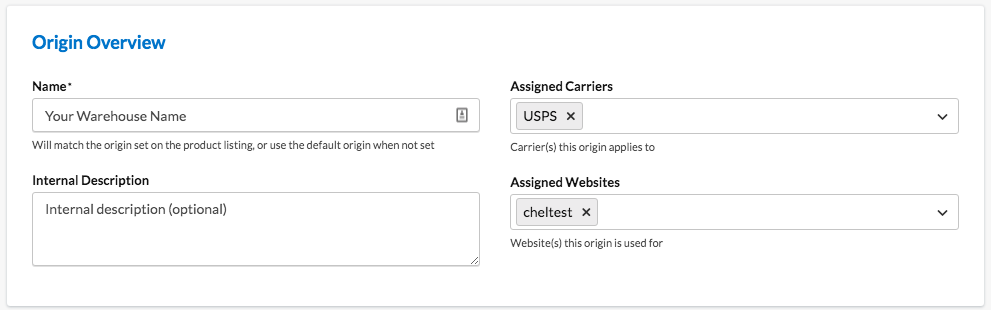
- In Address of Origin section, enter the ship-from address for this Origin. If you are using Live Rate Carriers or the Nearest Warehouse functionality of the Multi-Origin Shipping Feature it is imperative that you enter an accurate Origin address.
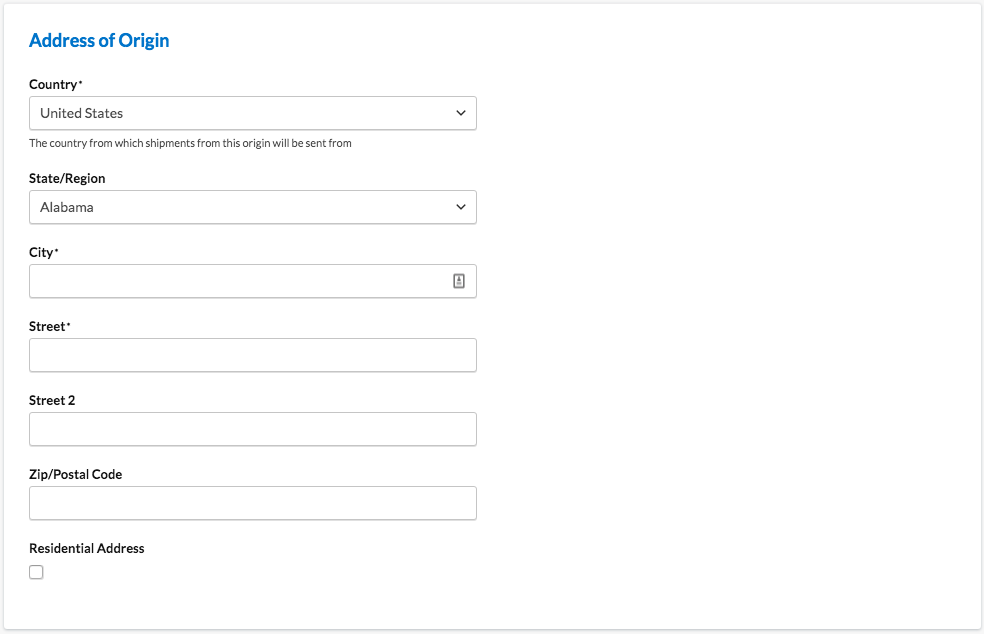
- Save your Origin
Additional Settings
Depending on your Ecommerce Platform and the Features you’ve enabled on ShipperHQ, you may have additional tabs and fields available when setting up your Origins. These are described in full in the Origin Configuration Settings table at the end of this article.
Adding Origins in Bulk
When you have multiple origins it may be easier for you to import a CSV file with your Origin details. In ShipperHQ go to Origins > CSV on top right > Import.
To get an idea of what fields should be included in your CSV, you can create one Origin, Save it, then choose CSV > Export. That will export the CSV so you have the format to fill out the rest of your information. You can find an example CSV image below. You can use Bulk Import to update Origin Data, but Origins can not be deleted via CSV.
Deleting an Origin
To delete an Origin you must first unselect any Website and Carrier it is connected to and save it. We do this to ensure that Origins in active use are not accidentally deleted.
Additional Features
Date & Time
The Date & Time Advanced Feature allows you to show delivery dates, a delivery calendar (on Magento 1.x, Magento 2.x, and Zoey), or time in transit on your Shipping Methods.
With this feature enabled, you can configure details of how your Origin handles Orders including cutoff time for same day shipment, lead time required for shipping, and days and dates on which your Origin does not process or ship orders. This information is taken into account when generating the delivery dates available allowing for highly accurate delivery dates.
Multi-Origin Shipping
The Multi Origin Shipping Advanced Feature supports a range of additional functionality around working with multiple Origins in your ShipperHQ account. Most importantly, it includes options for how ShipperHQ decides which Origin to use when multiple Origins are available as well as how ShipperHQ handles orders containing products shipping from separate Origins.
Feature Capabilities:
- Assign Products to Specific Origins
- Choose How ShipperHQ Selects Which Origin to Use
- Merge Different Shipping Methods Together when shipping from Origins with different Shipping Methods available
- Set Zones served per Origin
- Set specific Shipping Methods, not just Carriers, per Origin
- Change the name “Origin” to fit your terminology (e.g. “Warehouse”)
- Inventory and Stock Level by Origin (Magento and Zoey only)
Origin Configuration Settings
| Field Name | Description | Example | Supported On |
|---|---|---|---|
| Name | Your internal name for this Origin. Used when assigning products to Origins if using the Multi-Origin Shipping Feature. | California Warehouse | All Platforms |
| Internal Description | Your internal description of this Origin. | Primary warehouse in California. | All Platforms |
| Assigned Carriers | Carriers which ship from this Origin. May be left blank when initially setting up an Origin since you can assign Carriers to Origins when setting up a Carrier. | Free Shipping, UPS, USPS | All Platforms |
| Assigned Websites | Websites to which this Origin is connected. | My Website | All Platforms |
| Field Name | Description | Example | Supported On |
|---|---|---|---|
| Country | Origin country. | United States | All Platforms |
| State/Region | Origin state/region. | Ohio | All Platforms |
| City | Origin city. | Powell | All Platforms |
| Street | Origin street address. | 4850 W Powell Rd | All Platforms |
| Street 2 | Origin address line 2. | Suite 240 | All Platforms |
| ZIP/Postal Code | Origin ZIP/Postal Code. | 43065 | All Platforms |
| Residential Address | Indicates that this Origin ships from a Residential address. Important for shipping rate accuracy when using live rate carriers. | Unchecked | All Platforms |
| Contact Name | Used when sending an automatic email to the Origin when an order is placed containing items from this Origin. Should be the contact used by the Origin fulfillment team if they need to contact you. | Mark Arbuckle | Magento 1 |
| Contact Phone # | Used when sending an automatic email to the Origin when an order is placed containing items from this Origin. Should be the phone number used by the Origin fulfillment team if they need to contact you. | (614) 555-3810 | Magento 1 |
| Order email | Used when sending an automatic email to the Origin when an order is placed containing items from this Origin. Should be the email address the Origin uses to receive orders. | orders@mytestsite.com | Magento 1 |
| Send Email | Available only on Magento 1 and requires the Multi-Origin Shipping Feature. Set to “Never” send an email, send an email “When Order is Placed”, or “When Invoice is Placed.” Used when sending an automatic email to the Origin when an order is placed containing items from this Origin. | When Order is Placed | Magento 1 |
| Field Name | Description | Example | Supported On |
|---|---|---|---|
| Restrict to Zones | If set, this Origin will only be used for shipments to the selected Zones. Requires the Multi-Origin Shipping Feature. | Europe | All Platforms |
| Custom Shipping Methods Assigned | If you need to limit an Origin to use only specific Shipping Methods from a certain Custom Rate Carrier it can be selected here. This is a complement to Assigned Carriers setting on the Basic tab. Requires the Multi-Origin Shipping Feature. | Free Shipping | All Platforms |
| Live Shipping Methods Assigned | If you need to limit an Origin to use only specific Shipping Methods from a certain Live Rate Carrier it can be selected here. This is a complement to Assigned Carriers setting on the Basic tab. Requires the Multi-Origin Shipping Feature. | Europe | All Platforms |
| Field Name | Description | Example | Supported On |
|---|---|---|---|
| Production Cutoff Time for Same Day Shipping | Cutoff time for dispatching orders on the day they are ordered. The earliest cutoff time set on the Origin, Carrier, or Shipping Group is used when applicable. If “Lead Time Overrides Cutoff Time” is set to “Yes” on the Date & Time Feature settings, cutoff time will be ignored if a Lead Time is set. Requires the Date & Time Feature. | 2:00 PM | All Platforms |
| For Production Lead Time Use | If set to “Lead Time For Per Shipping Method Type” allows setting a different lead time for Ground, Air, and Freight shipping method types from this Origin. If set to “Global Lead Time For This Origin” a single lead time can be set which will apply to all shipping methods. Requires the Date & Time Feature. | Global Lead Time For This Origin | All Platforms |
| Production Lead Time (Days) | Shown if “For Production Lead Time Use” is set to “Global Lead Time For This Origin.” Sets the number of production days required before a shipment is considered ready for dispatch. Can be overridden by setting Lead Time on a Carrier or Shipping Group. Production days are defined by using Blackout Production Dates and Blackout Production Days. Requires the Date & Time Feature. | 1 | All Platforms |
| Lead Time for Ground Shipping Methods | Shown if “For Production Lead Time Use” is set to “Lead Time For Per Shipping Method Type” Sets the number of production days required before a Ground shipment is considered ready for dispatch. Can be overridden by setting Lead Time on a Carrier or Shipping Group. Production days are defined by using Blackout Production Dates and Blackout Production Days. Requires the Date & Time Feature. | 1 | All Platforms |
| Lead Time for Air Shipping Methods | Shown if “For Production Lead Time Use” is set to “Lead Time For Per Shipping Method Type” Sets the number of production days required before an Air shipment is considered ready for dispatch. Can be overridden by setting Lead Time on a Carrier or Shipping Group. Production days are defined by using Blackout Production Dates and Blackout Production Days. Requires the Date & Time Feature. | 0 | All Platforms |
| Lead Time for Freight Shipping Methods | Shown if “For Production Lead Time Use” is set to “Lead Time For Per Shipping Method Type” Sets the number of production days required before an LTL Freight shipment is considered ready for dispatch. Can be overridden by setting Lead Time on a Carrier or Shipping Group. Production days are defined by using Blackout Production Dates and Blackout Production Days. Requires the Date & Time Feature. | 2 | All Platforms |
| Blackout Dispatch Dates | Specific dates (e.g. Holidays) on which this Origin will not dispatch shipments. Requires the Date & Time Feature. | December 25, 2021; January 1, 2022 | All Platforms |
| Blackout Dispatch Days | Days of the week on which this Origin will not dispatch shipments. Requires the Date & Time Feature. | Saturday, Sunday | All Platforms |
| Blackout Production Dates | Specific dates (e.g. Holidays) on which this Origin will not produce shipments. These dates will not count against Production Lead Time requirements set on the Origin, Carrier, or Shipping Group. Requires the Date & Time Feature. | December 25, 2021; January 1, 2022 | All Platforms |
| Blackout Production Days | Days of the week on which this Origin will not dispatch shipments. Requires the Date & Time Feature. | Saturday, Sunday | All Platforms |
| Field Name | Description | Example | Supported On |
|---|---|---|---|
| Latitude | Origin latitude. Automatically determined, used when determining nearest Origin with the Multi-Origin Shipping Feature. | 40.756421 | All Platforms |
| Longitude | Origin longitude. Automatically determined, used when determining nearest Origin with the Multi-Origin Shipping Feature. | -73.986488 | All Platforms |
Next Steps
Now that you have added your desired Origins, you can move on to:
- Connect your Carriers – If you have already established your warehouse addresses click here to set up your carriers.
Verify that your carriers and rules are working and see how they will display in your checkout right from the ShipperHQ dashboard.
Troubleshooting
Not seeing what you expect from your new Origin during testing? Check our documentation for solutions to troubleshoot:

