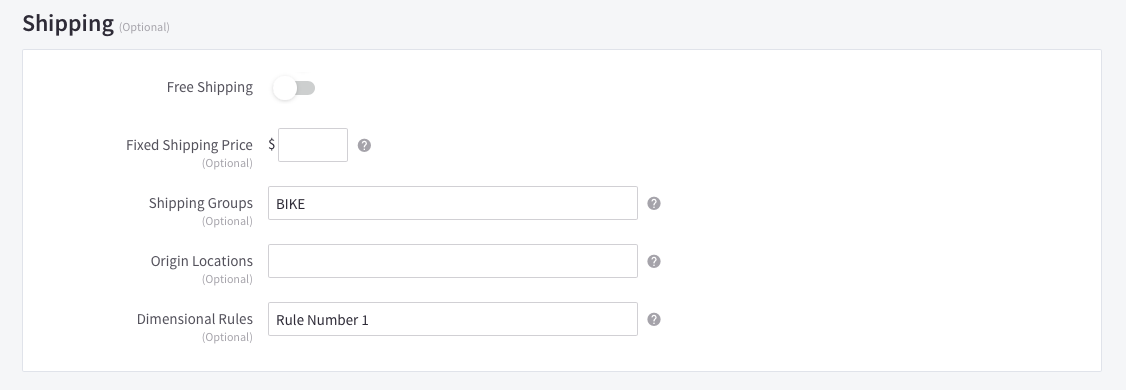Overview
When you install the ShipperHQ BigCommerce App, you’ll see a few additional shipping-related fields when editing your Products in BigCommerce. These fields are used to set up product-specific shipping information, like which origins the products can ship from, shipping groups, and a packing rule that applies to that product. This article walks you through these fields and when you may need to use them.
Product Setup in BigCommerce
Individual Products
- In your BigCommerce Dashboard go to Products–>View
- Select the product you wish to edit
- You’ll see the shipping-related fields in the “Shipping” section of your product details
- Copy/Paste the exact name of your Shipping Group, Origin, or Packing Rule (Dimensional Rules) and enter that into the relevant field (see screenshot below).
- Example: If you have a Shipping Group called “SURCHARGE”, you will enter that into the Shipping Groups field
- Note: All names are case sensitive. If you need to assign more than one Origin or Shipping Group to a product, separate the names with a hash (#) symbol.
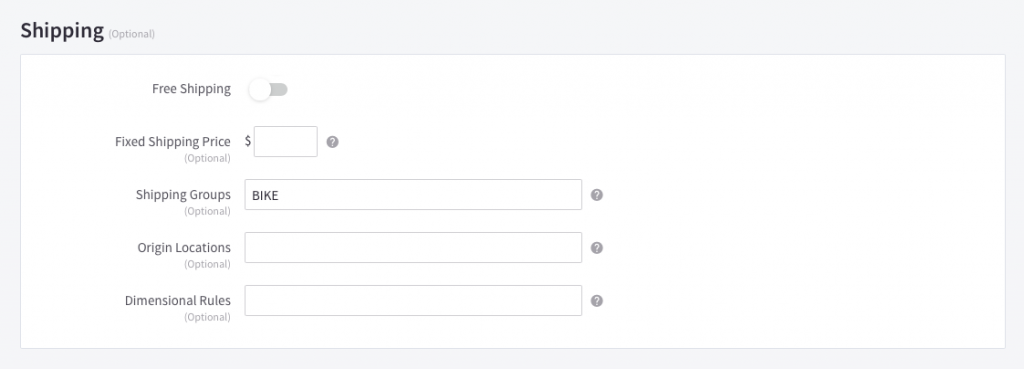
Variant Products
- To assign attributes to a variant (child) product, go to the product’s page in BigCommerce, then click “Options & SKUs” along the top.
- Click “SKUs”
- Click the “…” under “Action”, then choose “Edit”
- Copy/Paste the exact name of your Shipping Group, Origin, or Packing Rule and enter that into the relevant field.
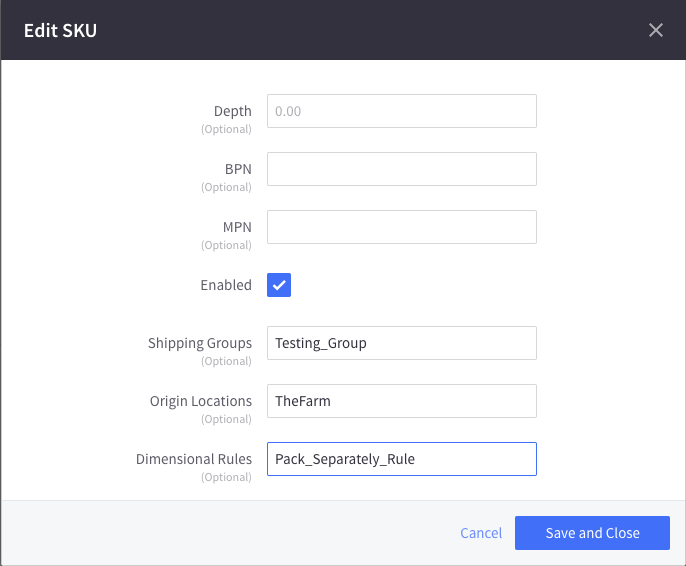
You don’t have to assign attributes to all products, only those you want to have a particular shipping rule applied to them. For instance, if you have just one origin then you can set that as the default and then no origin is required.
Bulk Import & Utilizing the API
If you have many products requiring updates, a good option might be a bulk CSV import. BigCommerce provides step-by-step guidance for exporting and importing product information by custom export templates, etc. In order to test this, creating a product manually and exporting to see the format is recommended, then customizing from there.
Additionally, the BigCommerce API can be used to update product attributes more efficiently. BigCommerce has robust endpoint API documentation available here:
[\" and \"] when importing into BigCommerce. For example, if you have a shipping group set up in ShipperHQ called OVERSIZE, you would import this to BigCommerce as [\"OVERSIZE\"].If setting up multiple Shipping Groups, for example both OVERSIZE and HAZMAT, the values would be separated by a comma like so
[\"OVERSIZE\",\"HAZMAT\"]. Shipping Fields
Shipping Groups
Using the Shipping Groups field in the screenshot above lets you assign which category a product belongs to.
In brief, these allow you to set up groups of products which are handled differently. Some examples are perishable products, which have restrictions around how long they can be in transit, or bulky products, which may need to be shipped via LTL freight. Situations where you’re offering a special shipping promotion on a certain product is another scenario where you might want a shipping group.
In order to use this field, you’ll need to create your Shipping Groups in ShipperHQ and then enter the Shipping Group name in that “Shipping Group” field on the product details in BC. Shipping Groups created in ShipperHQ can be found under the “Shipping Groups” tab in your dashboard.
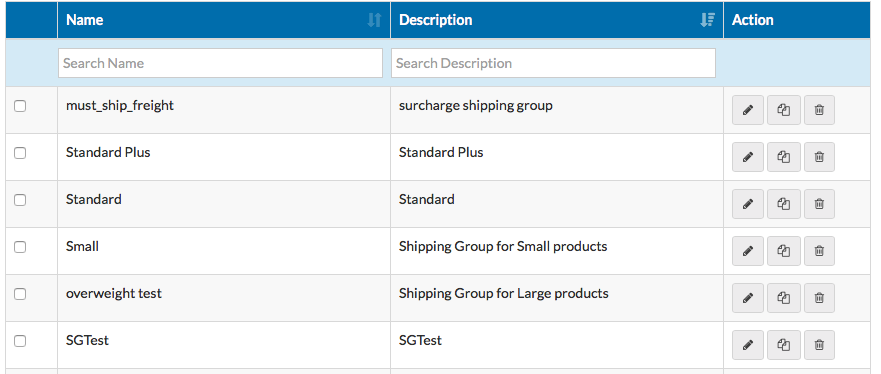
If all of your products follow the same Shipping rules, you won’t need to use Shipping Groups. Additionally, if you have only a subset of your products which need to be handled differently, you can leave this field empty on the products which don’t belong to this group. This will allow for your default shipping configuration to be used.
SKU-Based Shipping Groups
Using an SKU-based Shipping Group allows you to set rules by the product SKU code instead of assigning products to a Shipping Group on BigCommerce. The Shipping Group Name is used for matching against the product SKU. For example setting up a SKU-Based Shipping Group with name “LARGESIZE” will match a product with a SKU of “SM1-LARGESIZE”. The Shipping Group Name can be matched may be anywhere within the SKU, e.g. “LARGESIZE-10381”, “4KLARGESIZE9-312”, and “VERYLARGESIZEITEM” will all match if Shipping Group Name is “LARGESIZE”. This matching is case-sensitive, however, so it will not match “LargeSize” or “largesize”.
When creating a Shipping Group in ShipperHQ to be used for this purpose, you’ll need to check the “SKU Based Shipping Group” box on the Advanced tab.
HS Codes
HS codes are used for carriers which support duties & tax calculations for international shipping or when using the ShipperHQ Landed Cost Engine Advanced Feature. HS Codes can be set on products or SKUs in BigCommerce using the Shipping Group attribute.
To do this, use “^HS:” followed by the HS Code itself as the value of the Shipping Group field. For example, “^HS:22.18.93” for HS Code 22.18.93.
You can combine HS Codes with standard Shipping Groups in the same way that multiple Shipping Groups can be set on a single product using the hash (#) symbol to separate the values. For example:
- A product assigned to the “LARGE” Shipping Group with HS Code 53.41.87 would have “LARGE#^HS:53.41.87” as the value of the Shipping Group field.
- A product assigned to both the “SMALL” and “ACCESSORY” Shipping Groups with HS Code 22.18.93 would use “SMALL#ACCESSORY#^HS:22.18.93”.
Origin Locations
This field allows you to set the shipping origins from which this product can be shipped. As with Shipping Groups above, these Origins are set up in ShipperHQ first and then the Origin Name is entered here. You can enter a list of multiple Origins separated by the hash (#) symbol and allow ShipperHQ to choose the best Origin from which to ship these products.
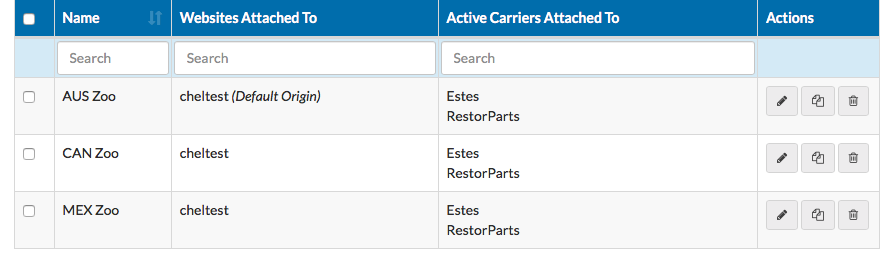
If you only ship from a single Origin, you can leave this field blank and ShipperHQ will use the origin you’ve configured. Additionally, on products which only ship from your default origin configured in ShipperHQ, you won’t need to fill to the Origin Locations field on your products.
Packing Rules
By setting up Packing Rules, you can configure a different way of handling certain products when ShipperHQ is calculating order dimension information. For example, some of your products may always ship separately from the rest of your products and never get packed into a box with other products.

Once you’ve set up your Packing Rules in ShipperHQ, you can enter the Rule Name in the Dimensional Rules field. Only one Packing Rule can be applied per product. In most cases, you will only need to enter Packing Rules for a subset of your products, which are packed differently from the rest of your products.
Defining Master Packing Boxes
If you have boxes defined for a Master Packing box scenario, then you now have the ability to define those boxes in the same area that you would define your packing rules. Keep in mind that if you’re already defining a packing rule, then this will supersede or override any master packing box defined.