Overview
Some merchants may want to restrict shipping for certain products to specific carriers or shipping methods. For example, Product A only ships via USPS, and Product B only ships via FedEx when they are on their own.
To prevent errors at checkout, you will want to set up a shipping rule to handle cases where these two products are in the cart together.
Without a common shipping method, shipping rates will not be displayed for this scenario so we’ll want to provide a shared, or common, shipping method for instances where both products are in the cart together.
In the example outlined here, we will use UPS Ground as the shared shipping method whenever products from Group A and Group B are in the cart together.
Requirements
For this setup, we assume that you do not have restrictions on your shipping groups to certain carriers. This scenario will only work if your Shipping Rules define the Carrier for your Shipping Groups.
This approach does not apply if you are making the restrictions on the Shipping Group themselves.
Setup
The example below is for a company that has shipping group set up, titled Product A for FedEx only, combined with an item from the Product B group that ships with USPS only.
When these items are together you will want another carrier to handle this.
In this example we’ll show UPS Ground, however, any available carrier and shipping method can be used.
1. Go to Shipping Rules and click the +New button.

2. Select Hide Methods for the rule type being created.

3. Under the Shipping Methods section in the Basic panel, select ALL carriers except the one you wish to use.
In this case, we’ll select everything except UPS Ground.
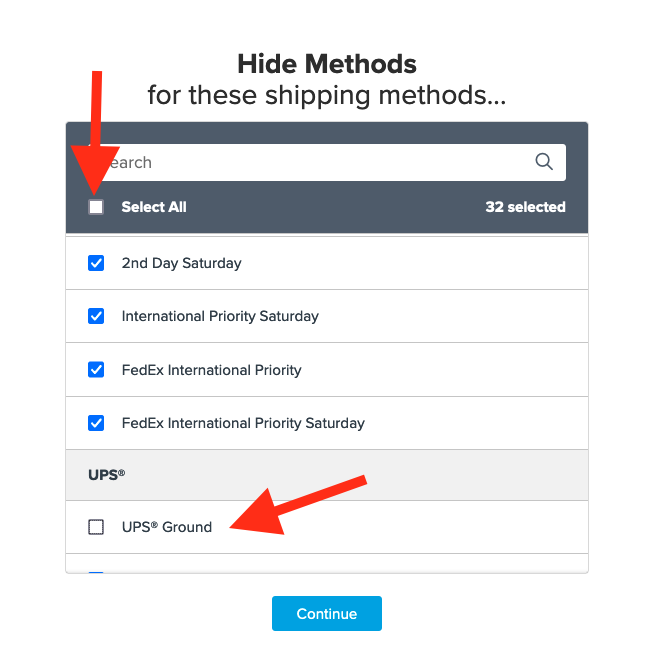
4. On the next screen, you will be prompted to select Conditions to be used for this rule.
Select Shipping Groups and ensure this is set to All Selected Shipping Groups are in the Cart.
5. Add Product A and Product B in the list of shipping groups. This will mean the rule will only be applied if both items are present at checkout.
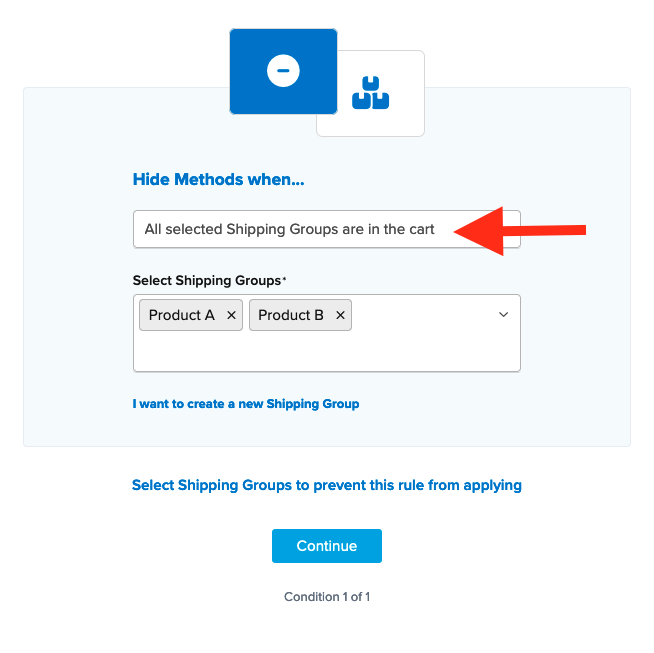
6. Once the shipping group(s) have been added, you will continue to the final step in creating this rule.
7. Be sure to add a title for the new rule so that it can be easily identified in the shipping rules list and when testing.
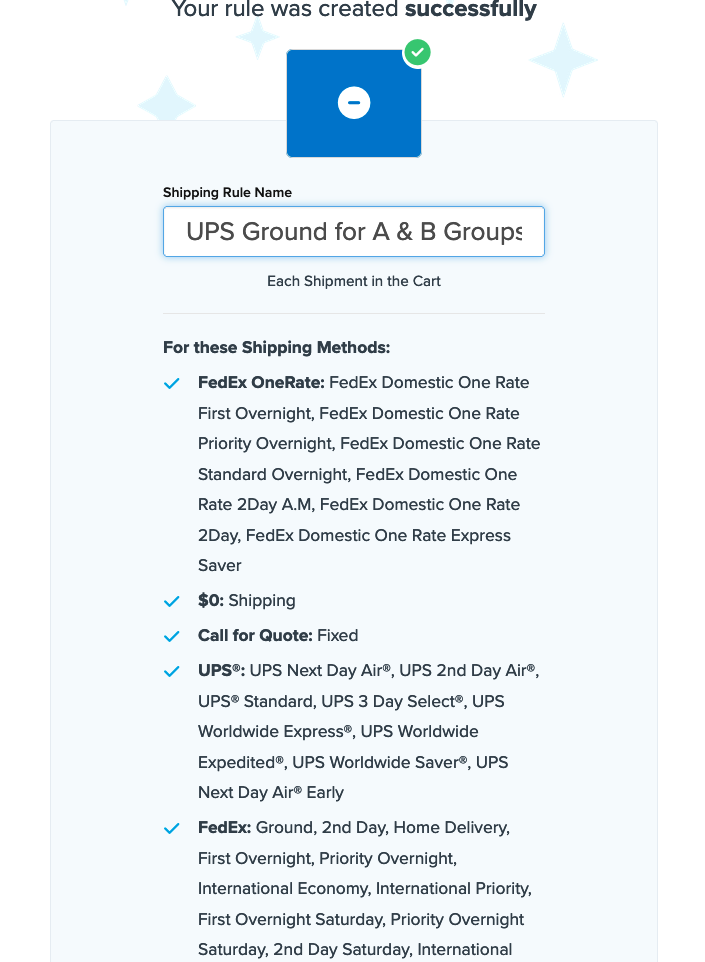
8. Click “Finish” to save the new rule. This will apply the rule immediately.
Once the rule has been created, we recommend using the “Test your Rates” feature to confirm the new rule is working as intended.
The rule configuration outlined here will result in UPS Ground Shipping being presented whenever these two specific shipping groups are in the cart together.
When products under either shipping group are in the cart on their own, the assigned shipping methods will continue to be used.
Assign Products to Shipping Groups
Be sure to assign your products to the new shipping group before you test.
Verify that your carriers and rules are working and see how they will display in your checkout right from the ShipperHQ dashboard.