Overview
If you want to add a surcharge for a shipping method(s) whenever a certain quantity of a product is in the cart, follow the steps outlined in this guide.
In this example, we’ll use a surcharge of $10.00 applied to UPS Ground if the order has over 10 items assigned under the Shipping Group “Bulky”.
To demonstrate this type of rule setup, we’ll use UPS Ground for the shipping method to be surcharged and two conditions in the rule creation; Shipping Group & Quantity.
For more details on managing and assigning shipping groups and filters, please see the articles linked below.
The shipping group will be titled Bulky and the quantity filter will be 10+.
Steps
1. Navigate to the Shipping Rules option on the left navigation menu and then click +New.

2. When prompted to select the action you would like to perform, select Surcharge Rates.
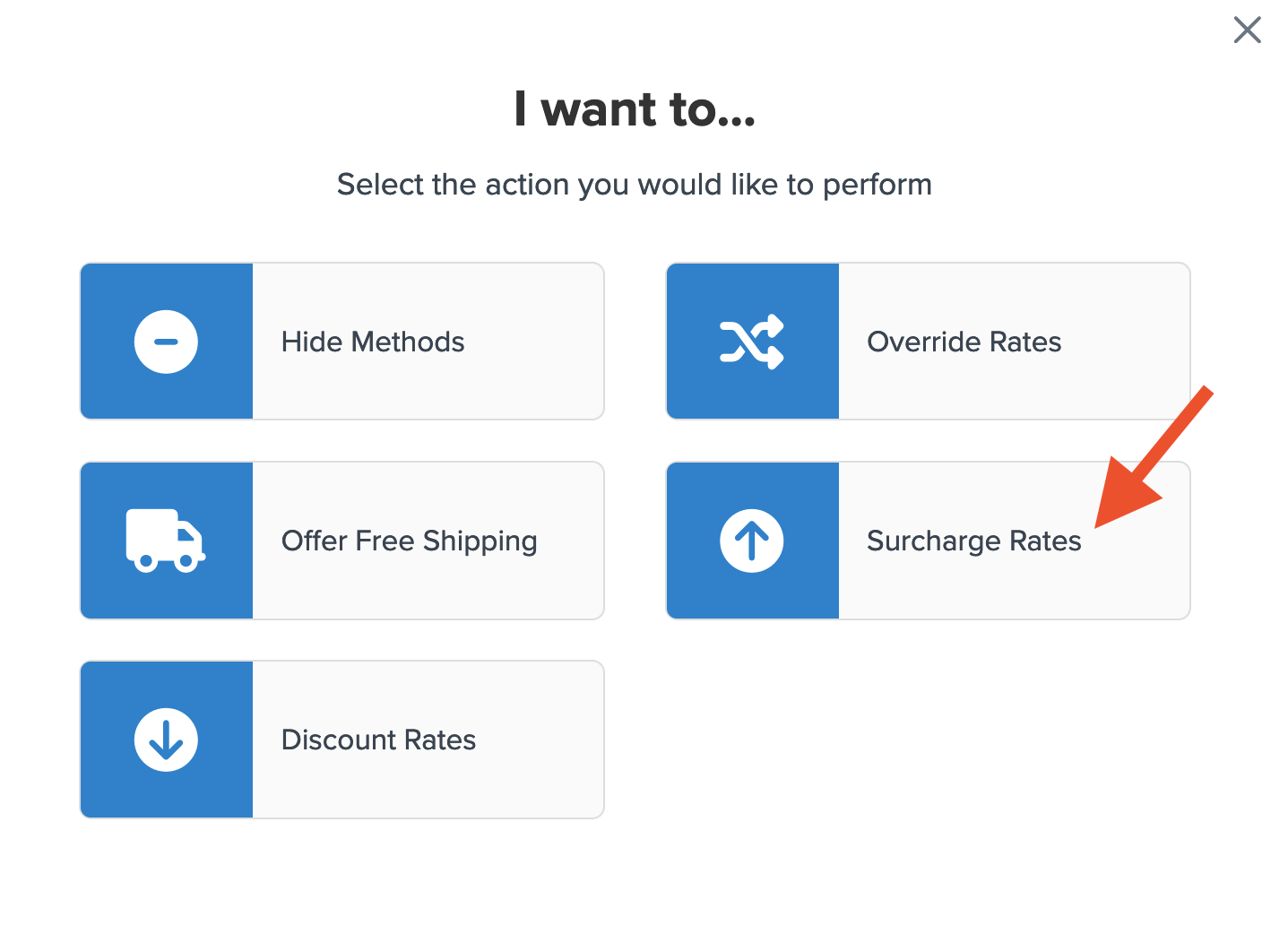
3. Select how you want to apply your surcharge.
For this rule, we’ll select a Flat Rate of $10.00 for the Entire Cart.
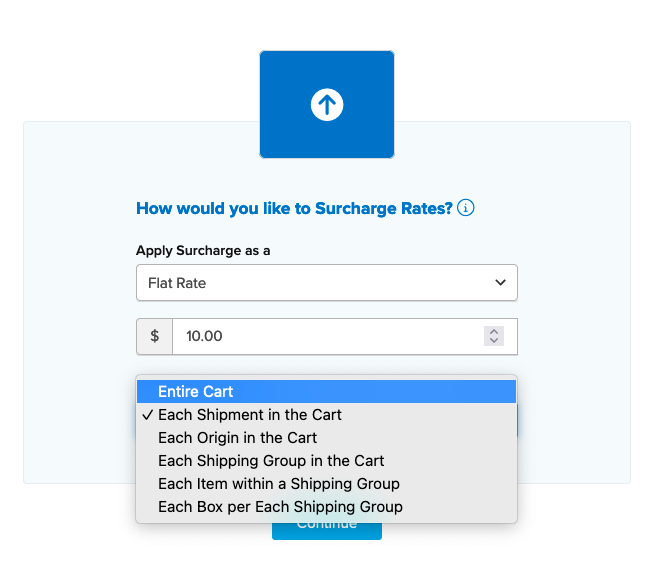
4. Select the method(s) that you want to surcharge.
In this case, we’ll select Ground, however, you may select as many options as you want and each will be overridden with this surcharge.
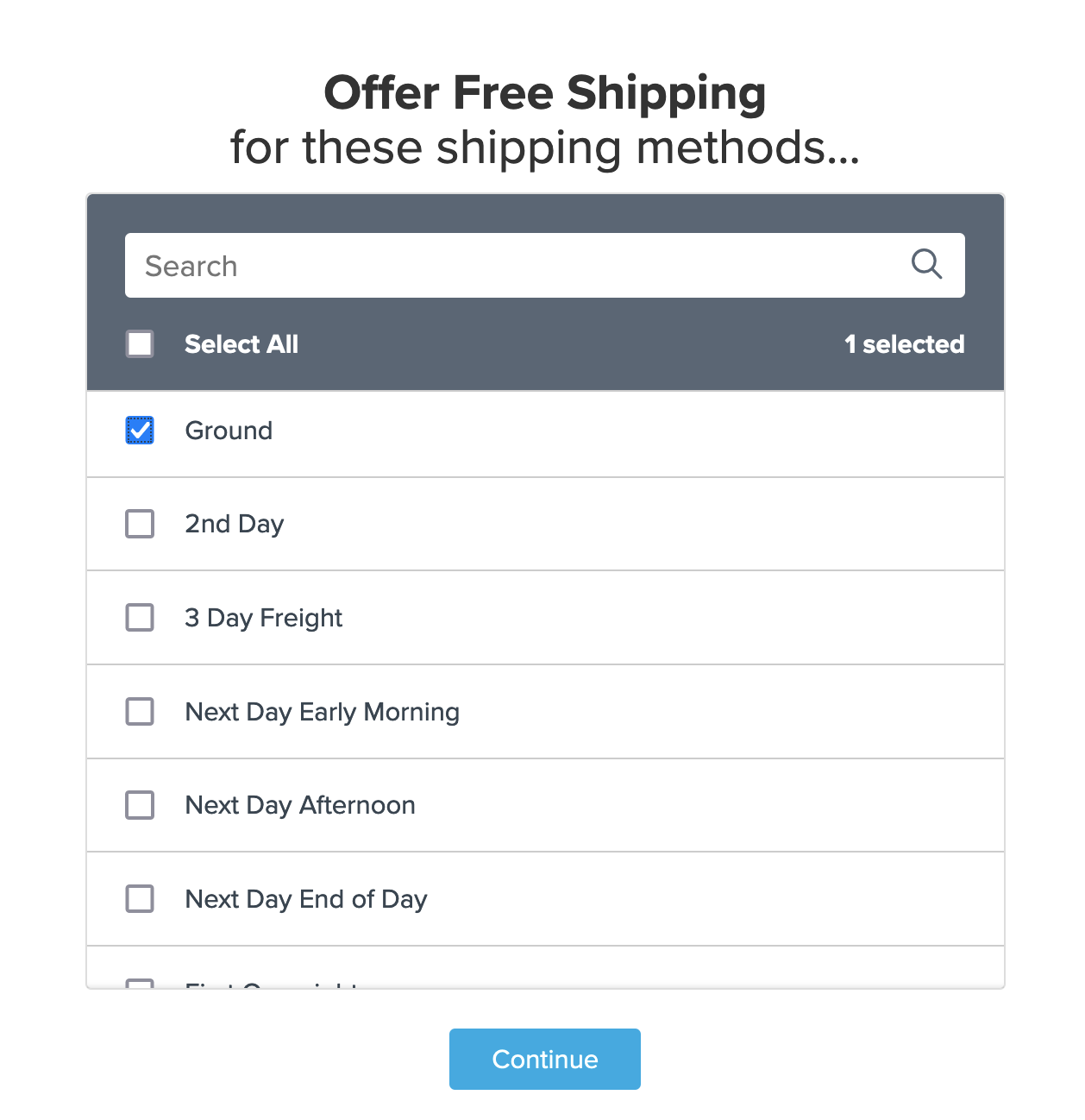
5. Select Shipping Groups & Quantity for the conditions that are required for the rule to apply.
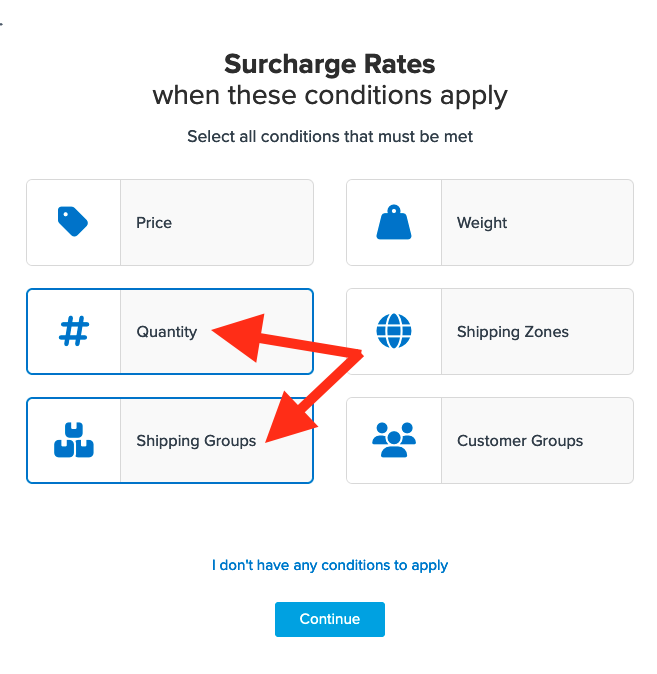
6. Select the shipping group(s) you want to use to apply the surcharge.
We’ll use Bulky.
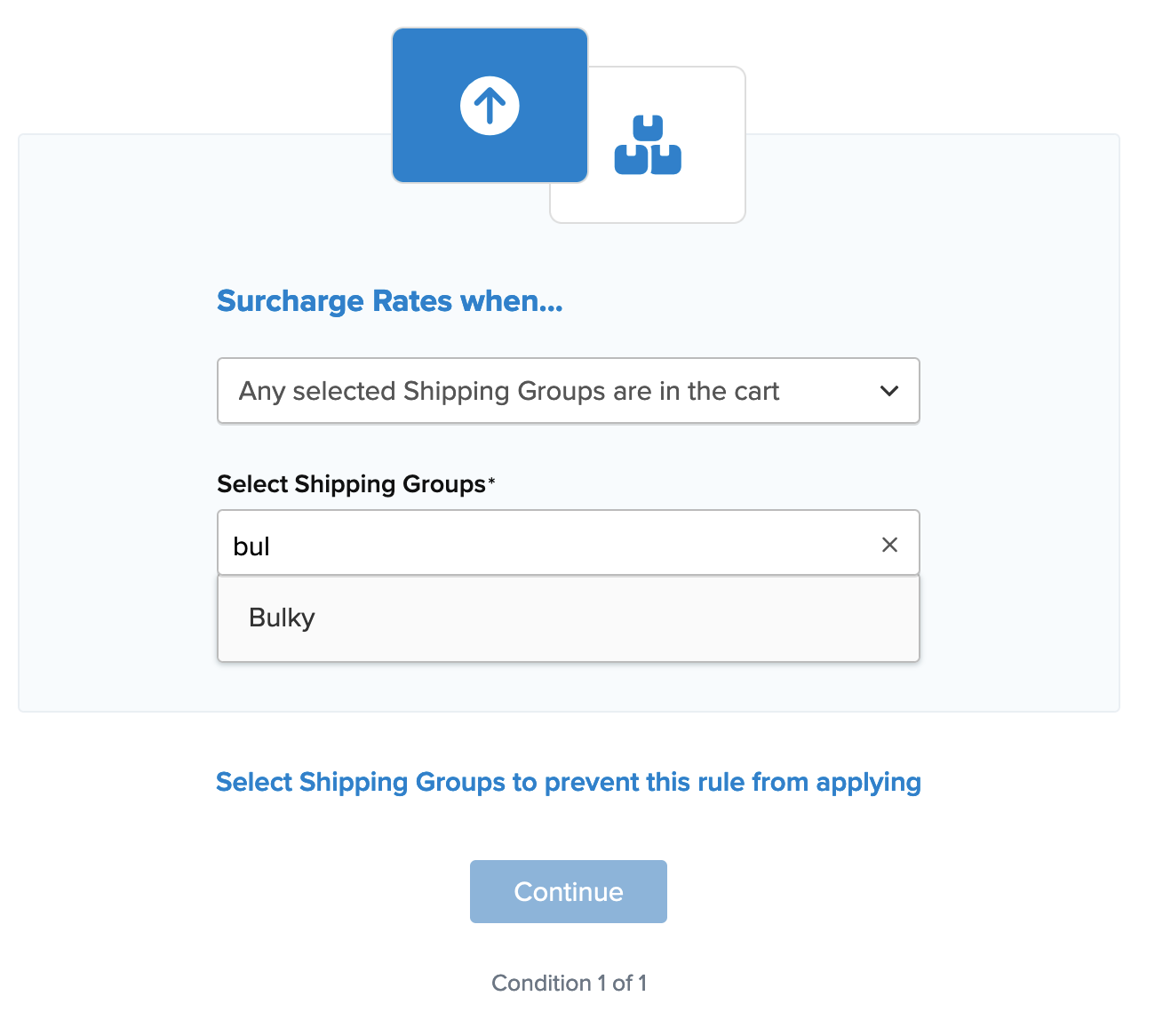
If you have not created your shipping group for this rule yet, you have the opportunity to do so while on the shipping group selection screen.
Simply select “I Want to Create a New Shipping Group” and follow the prompts to create a new shipping group.
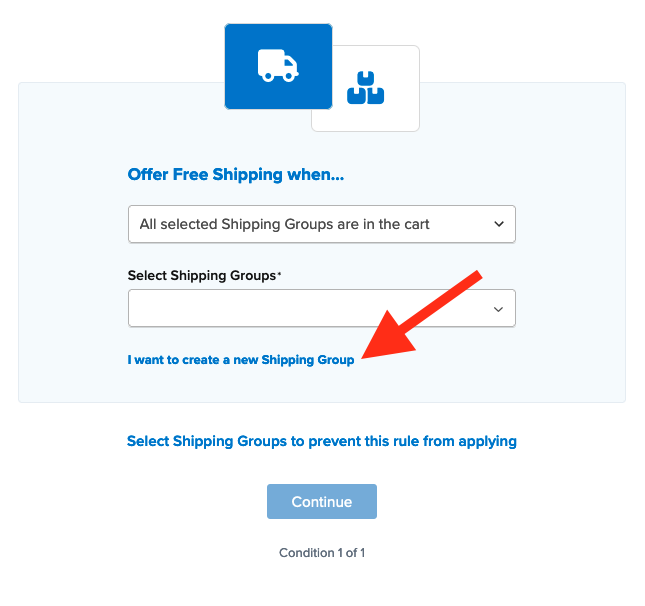
7. After applying your shipping group and proceeding, the next condition can be applied for Quantity.
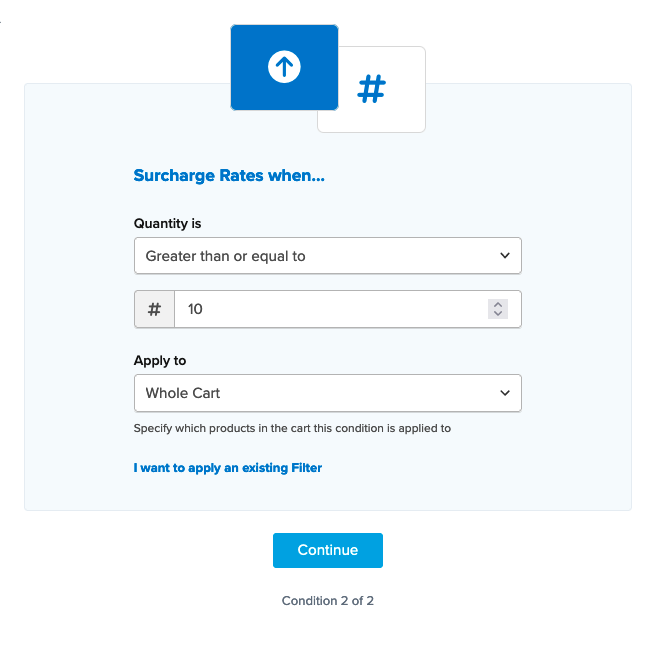
Once all conditions have been entered, a summary of the shipping rule will be displayed.
Be sure to add a title for the new rule so that it can be easily identified in the shipping rules list and when testing.
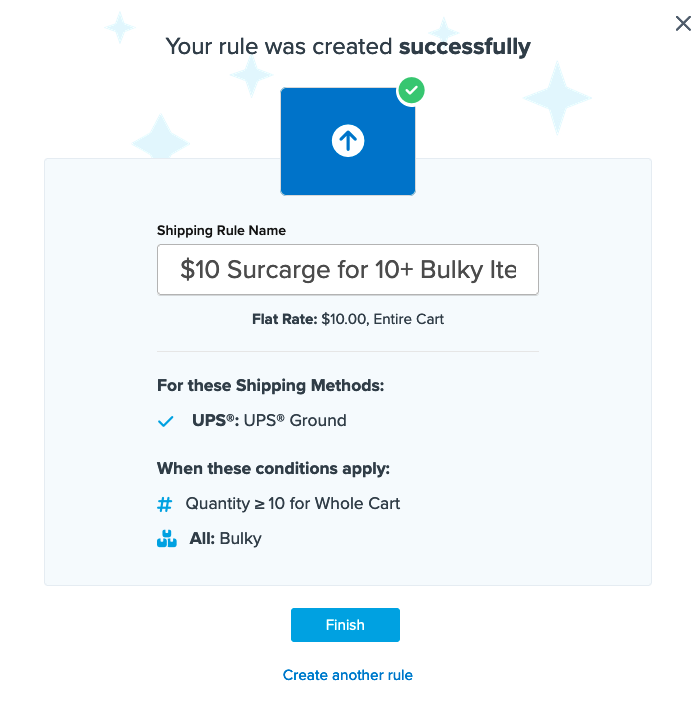
8. Click “Finish” to save the new rule. This will apply the rule immediately.
Once the rule has been created, we recommend using the “Test your Rates” feature to confirm the new rule is working as intended.
Conclusion
Once completed, ShipperHQ will apply the $10 surcharge defined in this rule for UPS Ground whenever the cart contains 10 or more items within the Bulky Shipping Group.