Overview
If you want to apply surcharges, discounts, flat rates, or hide specific shipping options for a certain delivery day of the week you can do so by using ShipperHQ’s shipping rules and delivery date/time advanced feature.
For example, adding a surcharge for Saturday Delivery, or hiding a method if it will deliver on Saturday are two common rule scenarios used by SHQ merchants.
If you’d like to surcharge, discount, or hide rates based on delivery date, please use the steps outlined in this guide.
This article will provide three examples to demonstrate the process for configuring day-based shipping rules.
Example 1. Setting up a surcharge for a Saturday Delivery.
Example 2. Setting up a discount for a Saturday Delivery.
Example 3. Setting up a rule to hide a method for Saturday Delivery.
Requirements
- Delivery Date & Time Advanced Feature Enabled
- Delivery Dates, Time in Transit, or Calendar enabled on your Carrier
Setup: Surcharge Delivery on a Specific Day
The steps outlined below can be used to set up a surcharge rule to be applied for a specific delivery day.
For this example, we’ll use UPS Next Day Air with a surcharge of $50 for delivery on Saturday.
1. To begin, navigate to the “Shipping Rules” option in the left-hand navigation menu.

2. Click “New+” to create a new shipping rule.

3. Select “Surcharge Rates” for the action you would like the rule to perform.
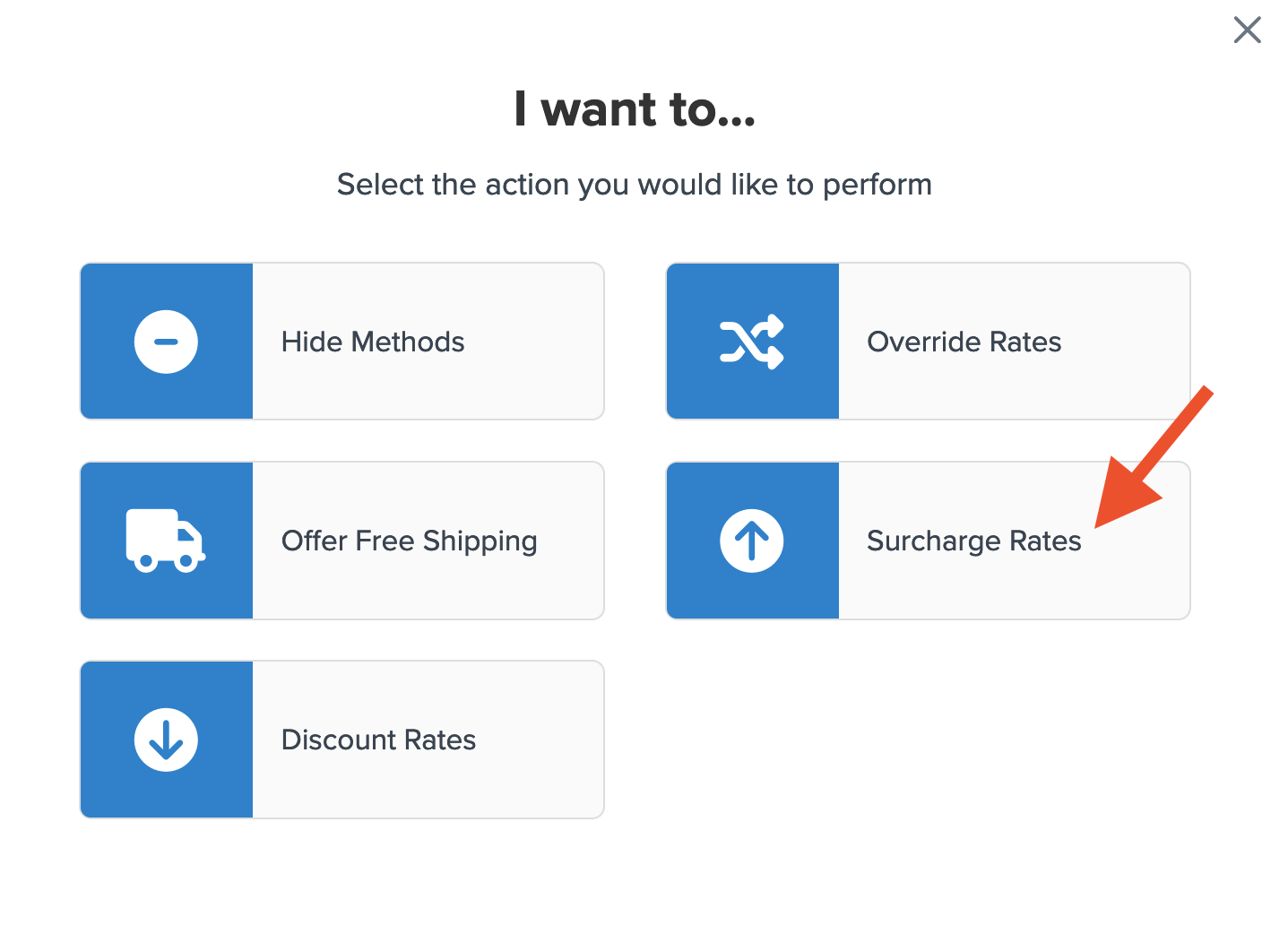
4. Apply the surcharge as a flat rate or a percentage or both.
In this example, we’re simply using a flat rate of $50.
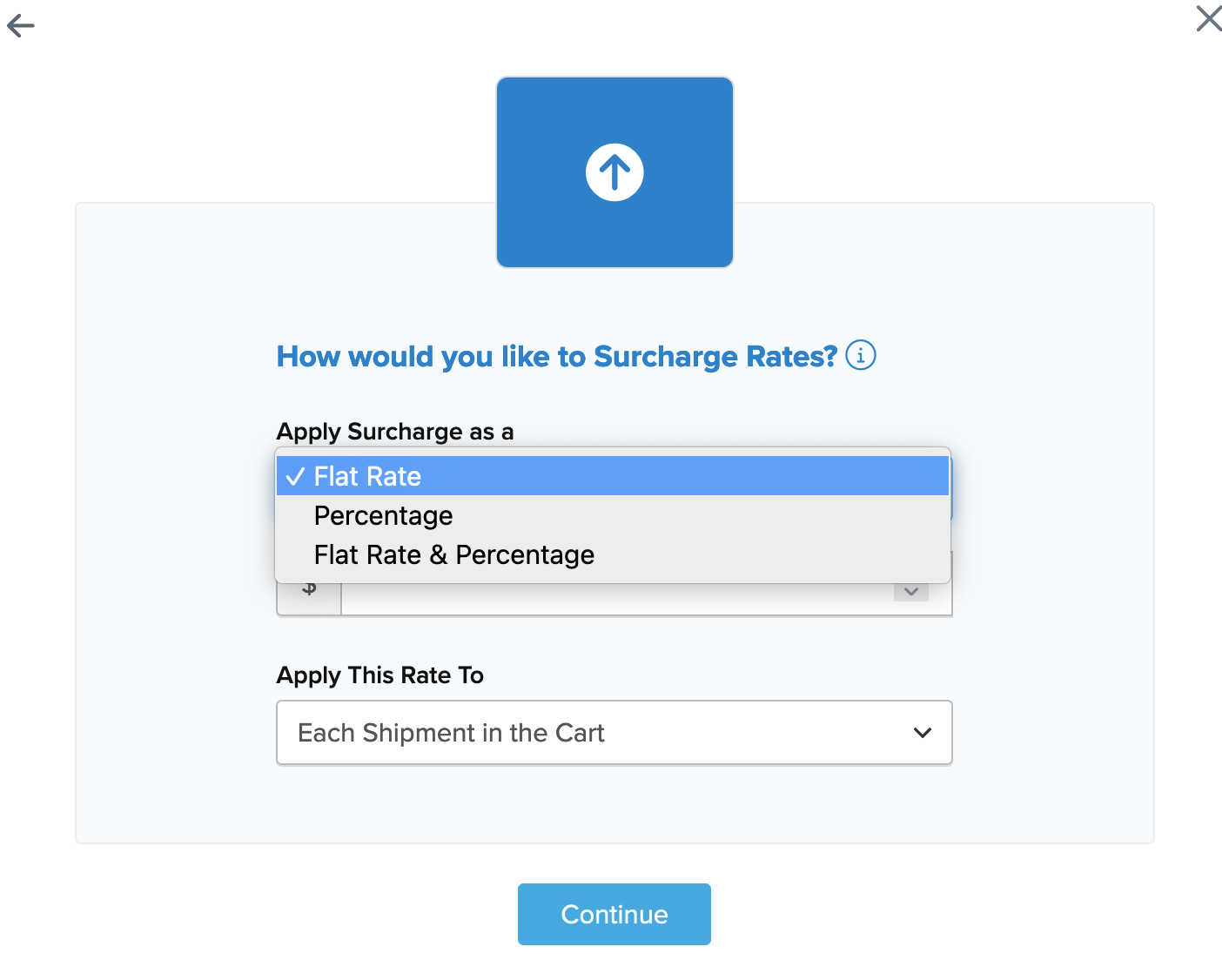
5. When entering a percentage specify how it should be applied.
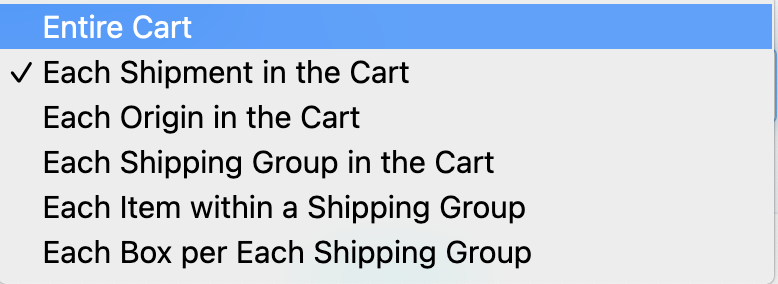
6. Choose the shipping method(s) to be used in this surcharge rule from a list of all available shipping methods
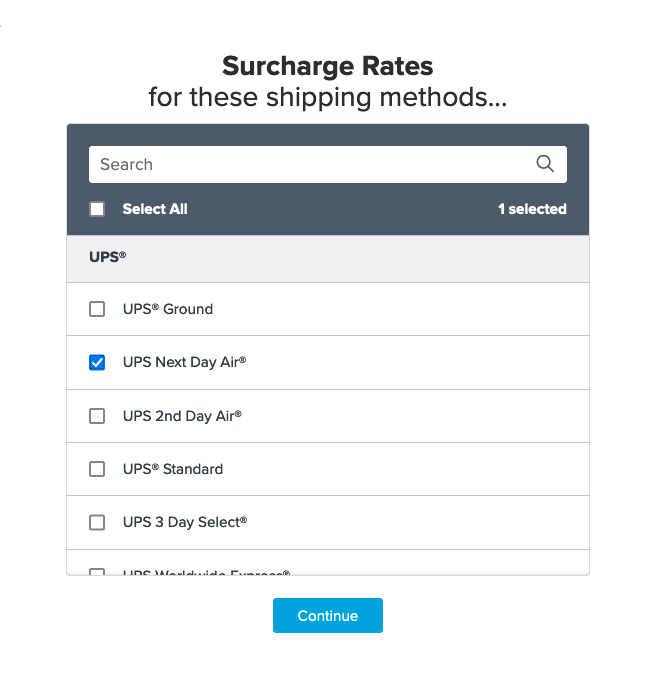
7. After selecting the shipping method, click I Don’t Have Any Conditions to Apply.
We’ll return to edit the rule with the relevant delivery day details once the rule has been saved.
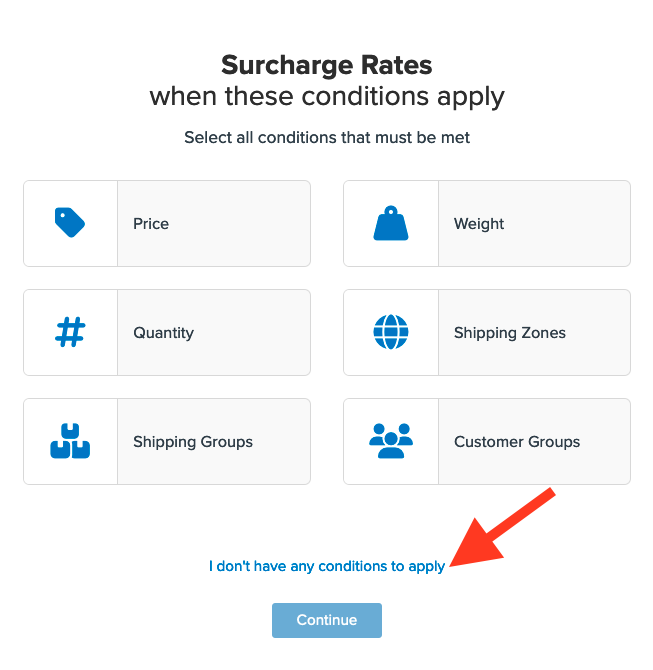
8. After selecting this option and proceeding, a summary of the shipping rule will be displayed.
Be sure to add a title for the new rule so that it can be easily identified in the shipping rules list and when testing.
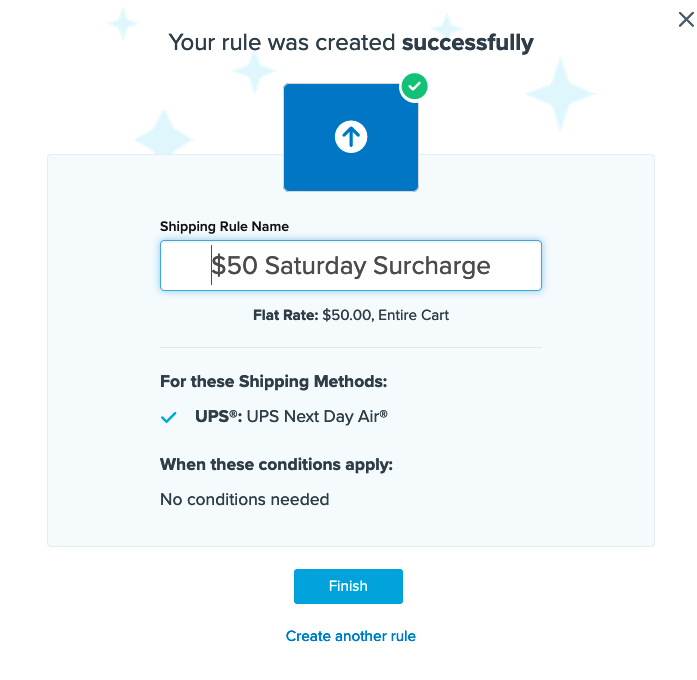
9. Click “Finish” to save the new rule. This will apply the rule immediately.
10. Now return to the Shipping Rules list and locate the new surcharge rule.
The most recently created shipping rules will be saved at the end of the list.

11. Click to edit the rule and proceed to the Advanced tab.
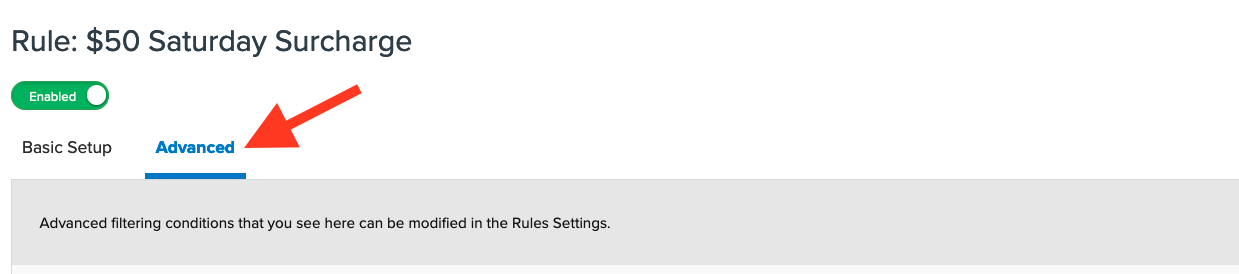
12. Locate the field titled Days of the Week a Shipment Can Be Delivered and enter the desired day(s) for this surcharge to be added.
In this example, we’ll select Saturday.
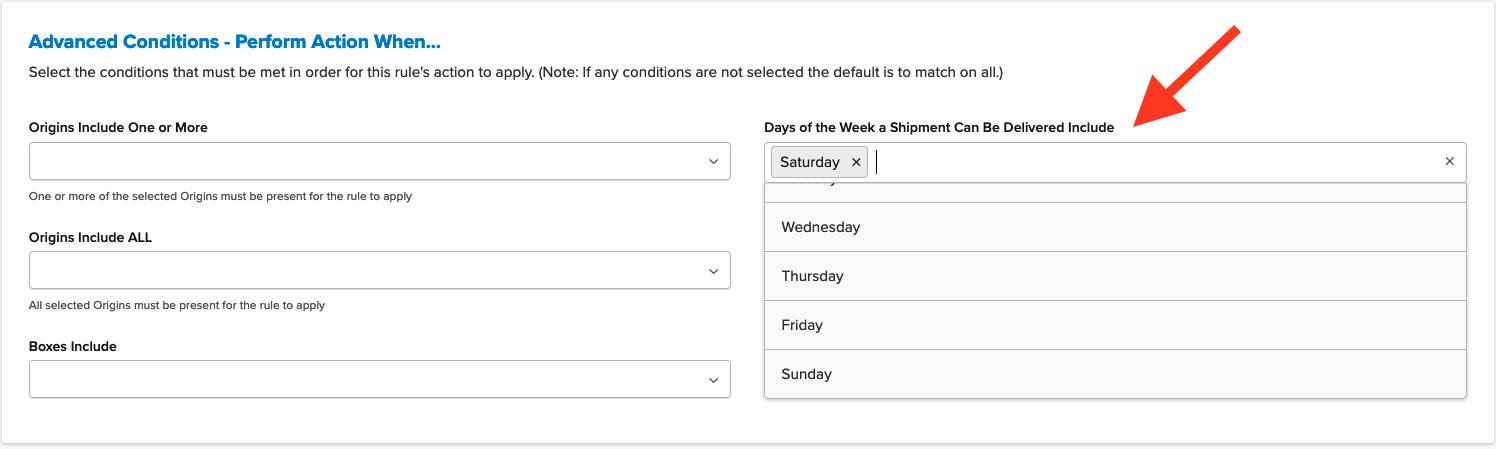
13. Once the delivery day has been entered here, simply save the rule with this advanced condition.
14. Once the rule has been completed, we recommend using the “Test your Rates” feature to confirm the new rule is working as intended.
Conclusion
Once this rule has been created and edited to apply for Saturday delivery, anytime the designated method is presented and the delivery day is Saturday and additional $50 surcharge will be applied to the shipping fee.
Setup: Discount Delivery on a Specific Day
The steps outlined below can be used to set up a discount rule to be applied for a specific delivery day.
For this example, we’ll use UPS Next Day Air with a discount of $50 for delivery on Saturday.
1. To begin, navigate to the “Shipping Rules” option in the left-hand navigation menu.

2. Click “New+” to create a new shipping rule.

3. Select “Discount Rates” for the action you would like the rule to perform.

4. Apply the discount as a flat rate or a percentage or both.
In this example, we’re simply using a flat rate of $50.
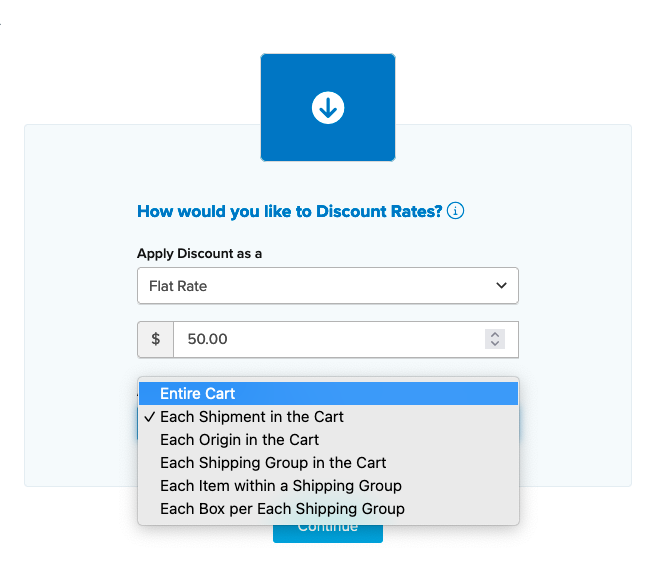
5. When entering a percentage specify how it should be applied.
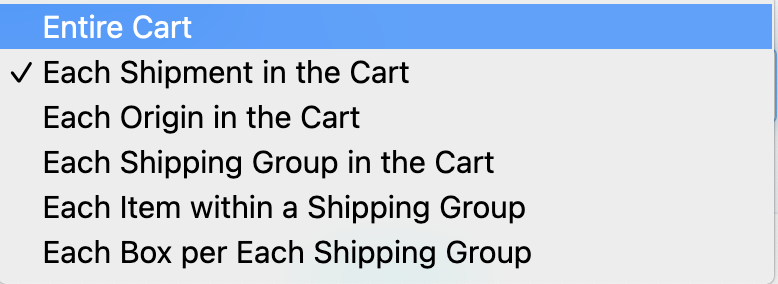
6. Choose the shipping method(s) to be used in this discount rule from the list of all available shipping methods
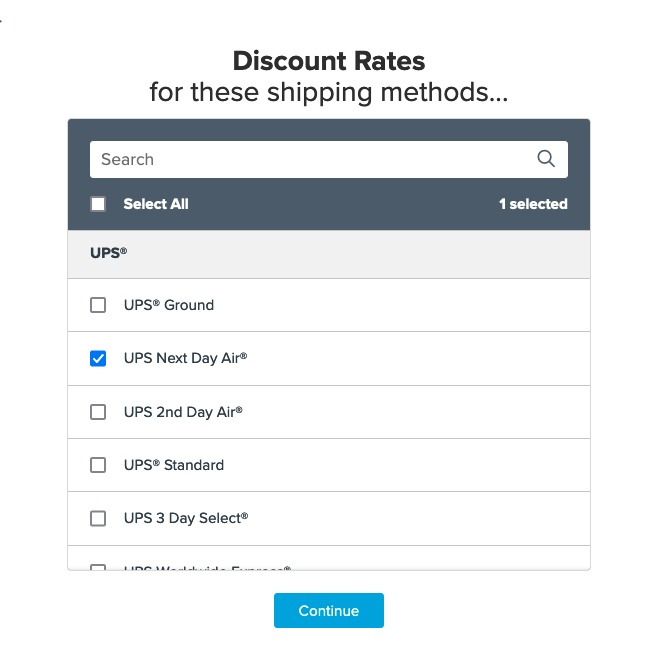
7. After selecting the shipping method, click I Don’t Have Any Conditions to Apply.
We’ll return to edit the rule with the relevant delivery day details once the rule has been saved.
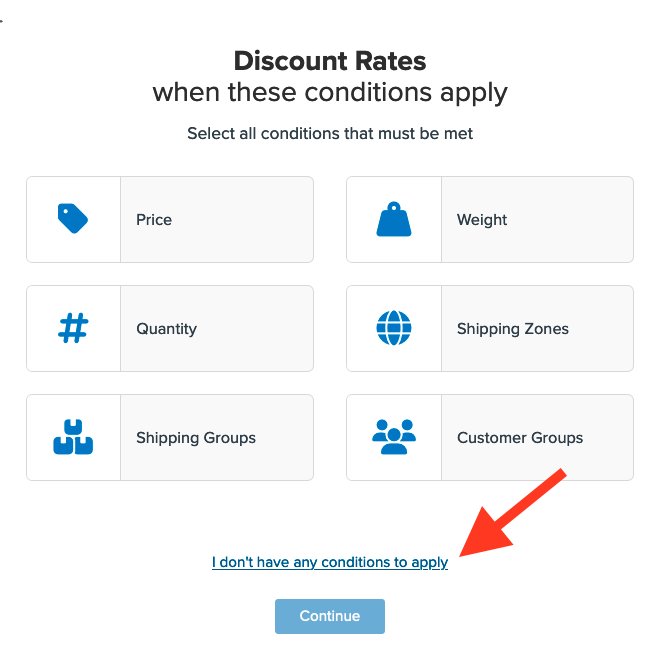
8. After selecting this option and proceeding, a summary of the shipping rule will be displayed.
Be sure to add a title for the new rule so that it can be easily identified in the shipping rules list and when testing.
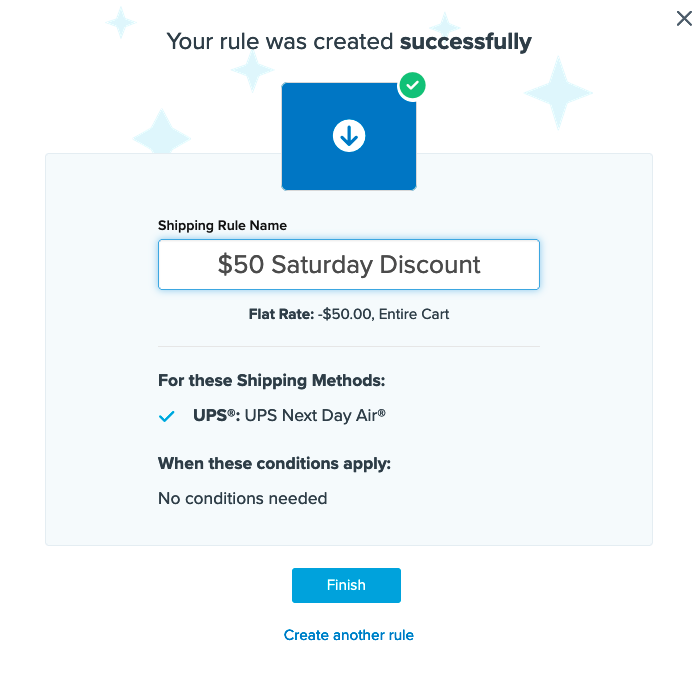
9. Click “Finish” to save the new rule. This will apply the rule immediately.
10. Now return to the Shipping Rules list and locate the new discount rule.
The most recently created shipping rules will be saved at the end of the list.

11. Click to edit the rule and proceed to the Advanced tab.
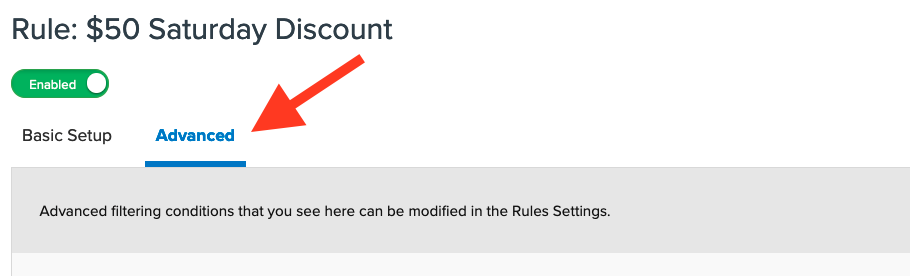
12. Locate the field titled Days of the Week a Shipment Can Be Delivered and enter the desired day(s) for this discount to be added.
In this example, we’ll select Saturday.
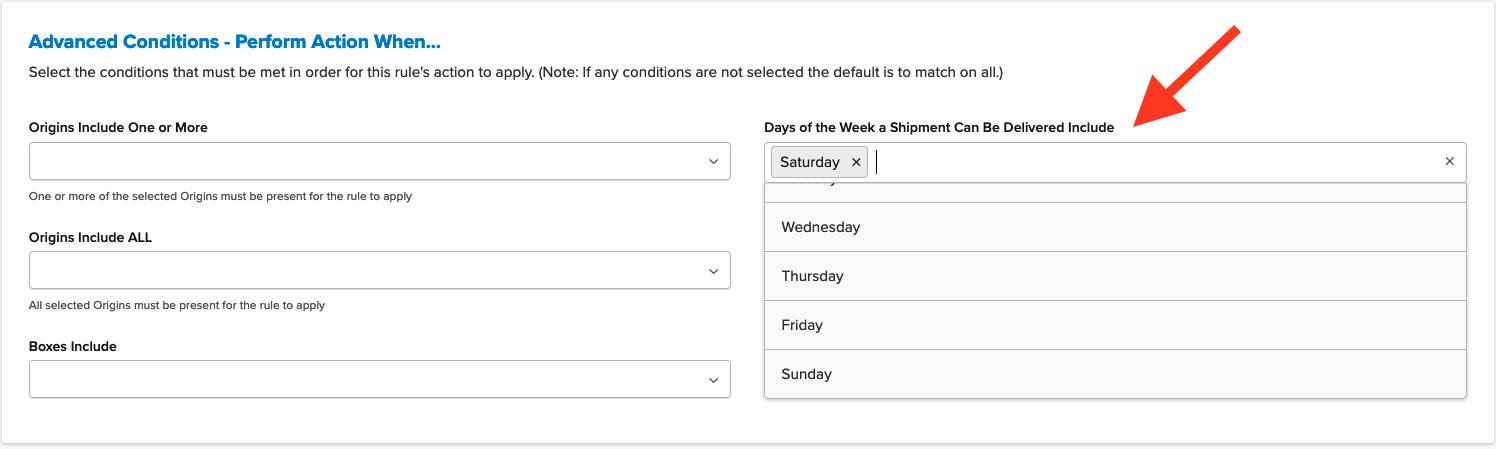
13. Once the delivery day has been entered here, simply save the rule with this advanced condition.
14. Once the rule has been completed, we recommend using the “Test your Rates” feature to confirm the new rule is working as intended.
Conclusion
Once this rule has been created and edited to apply for Saturday delivery, anytime the designated method is presented and the delivery day is Saturday a discount of $50 will be applied to the shipping fee.
Setup: Hide Method when Delivery falls on a Specific Day
For this example, we’ll use UPS Next Day Air as the method to be hidden for delivery on Saturday.
1. To begin, navigate to the “Shipping Rules” option in the left-hand navigation menu.

2. Click “Add New” to create a new shipping rule.

3. Select “Hide Methods” for the action you would like the rule to perform.

6. Choose the shipping method(s) to be used in this hide rule from the list of all available shipping methods
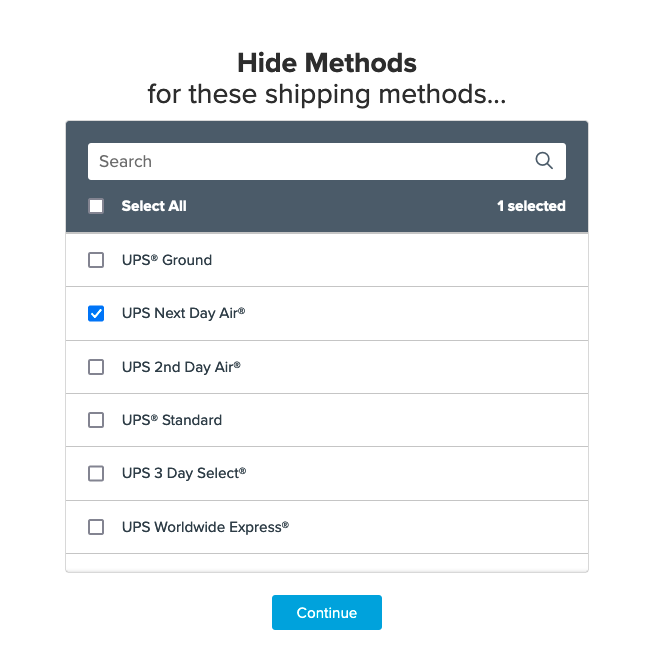
7. After selecting the shipping method, click I Don’t Have Any Conditions to Apply.
We’ll return to edit the rule with the relevant delivery day details once the rule has been saved.
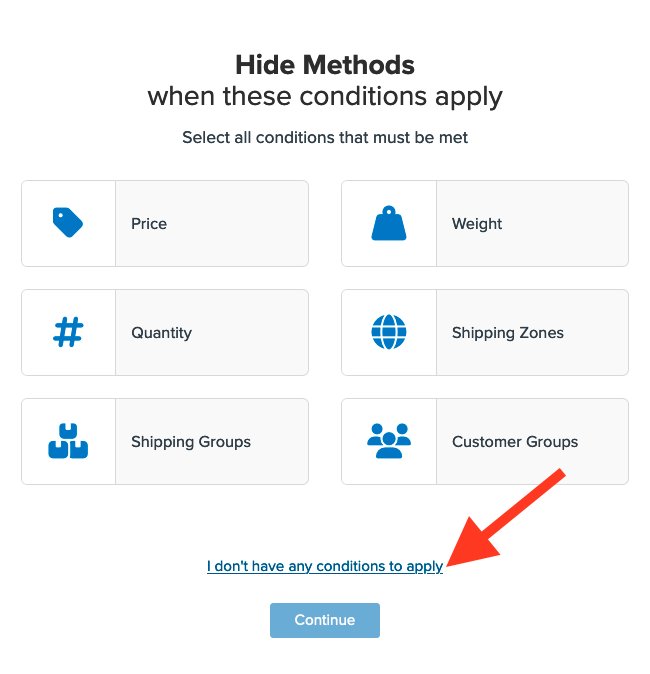
8. After selecting this option and proceeding, a summary of the shipping rule will be displayed.
Be sure to add a title for the new rule so that it can be easily identified in the shipping rules list and when testing.
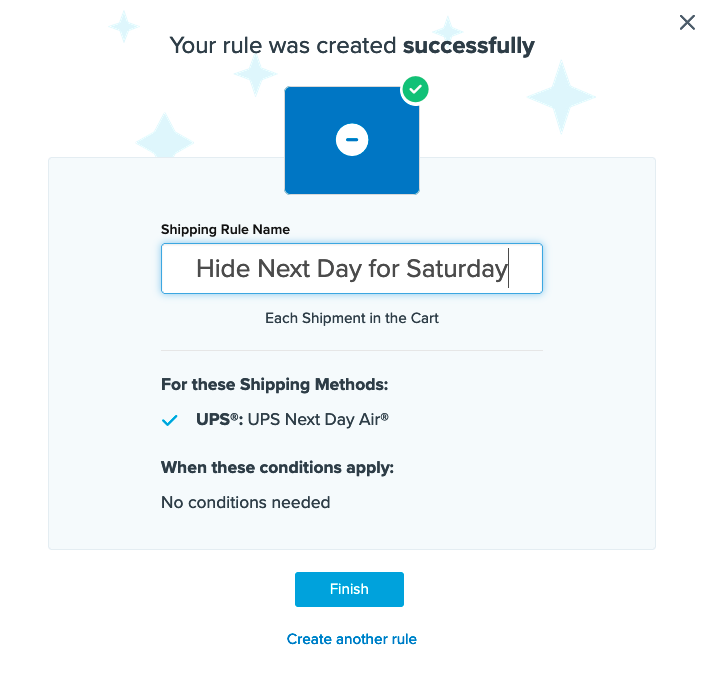
9. Click “Finish” to save the new rule. This will apply the rule immediately.
10. Now return to the Shipping Rules list and locate the new hide rule.
The most recently created shipping rules will be saved at the end of the list.

11. Click to edit the rule and proceed to the Advanced tab.
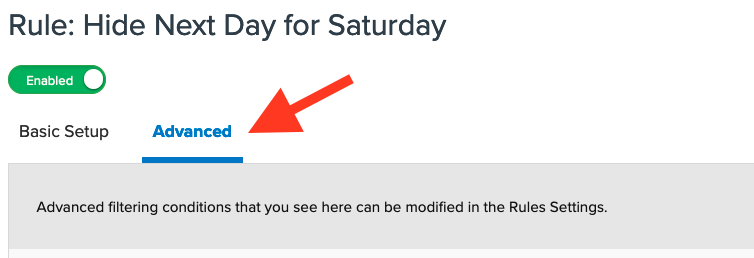
12. Locate the field titled Days of the Week a Shipment Can Be Delivered and enter the desired day(s) to be hidden from showing rates.
In this example, we’ll select Saturday.
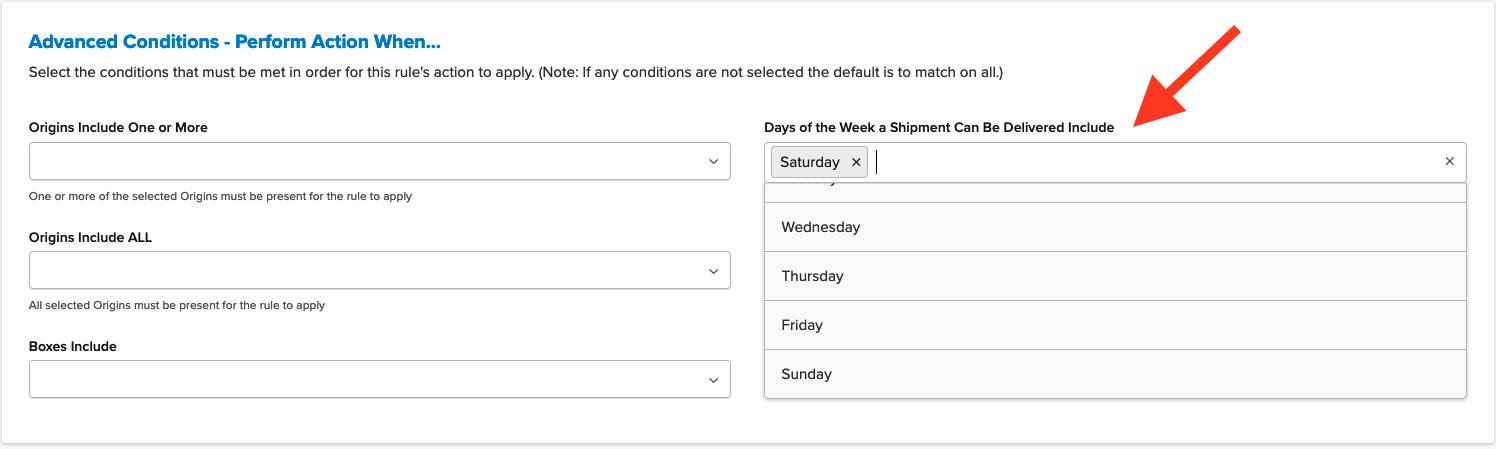
13. Once the delivery day has been entered here, simply save the rule with this advanced condition.
14. Once the rule has been completed, we recommend using the “Test your Rates” feature to confirm the new rule is working as intended.
Conclusion
Once this rule has been created and edited to apply for Saturday delivery, no rates for the selected method will be displayed.
Verify that your carriers and rules are working and see how they will display in your checkout right from the ShipperHQ dashboard.
Learn More