Overview
When you initially install ShipperHQ from the BigCommerce App Store, nothing will initially change in the shipping rates and options your customers see. This is because you’ll first need to get ShipperHQ set up according to what you need.
If you have ShipperHQ installed but not yet set up, you’ll want to get started with your ShipperHQ configuration first before enabling ShipperHQ. Once you’re ready to go, follow the steps below.
Video Instructions
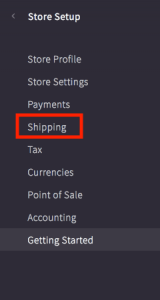
Steps – Enabling ShipperHQ
Step 1: Select Shipping from BigCommerce “Store Setup”
Click “Shipping” from the BigCommerce Dashboard as highlighted in red in the screenshot. This is located under the “Store Setup” panel.
Step 2: Use “Preview Advanced Shipping” to Test ShipperHQ
By enabling “Preview Advanced Shipping”, the shipping rates and quotes generated by ShipperHQ at the cart/checkout can be previewed by store users logged into the control panel. This is useful for confirming your settings at ShipperHQ have been configured correctly before publicly surfacing them to your shoppers.
Preview Mode can be enabled by checking the “Preview Advanced Shipping” checkbox located in the Advanced Shipping Rules section of your shipping page in BigCommerce. “Preview Advanced Shipping” can only be seen when the “Default” toggle is switched on.
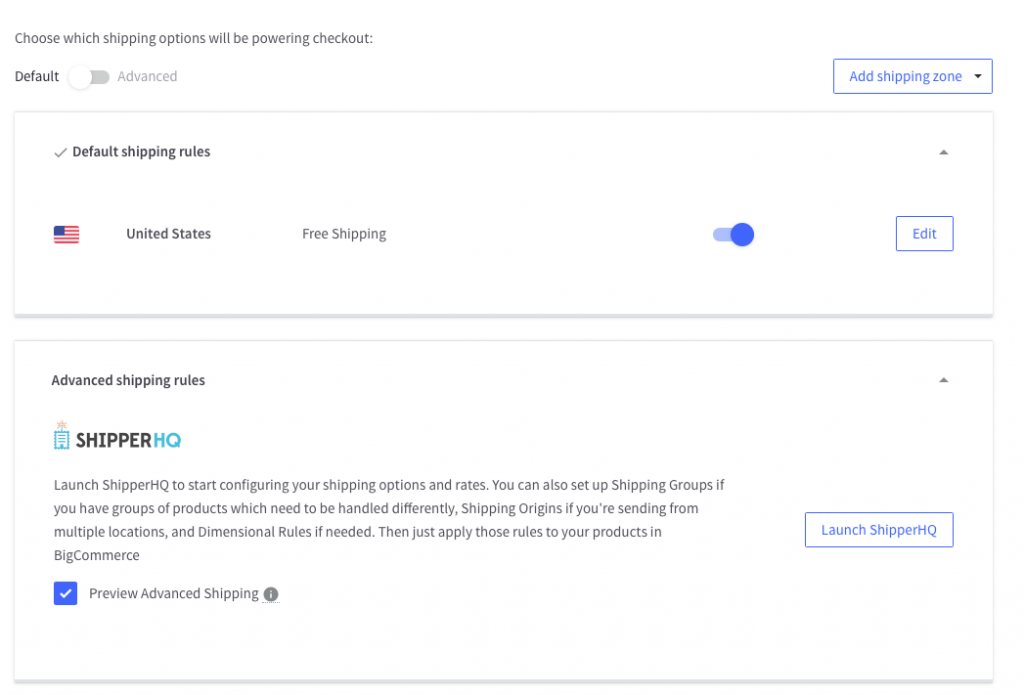
Your shoppers will NOT be impacted by this preview — they will continue to see the “Default Shipping Rates” previously configured. Please note you will only see the shipping rates and quotes in the cart/checkout.
Once you are satisfied with the quotes being generated, you are ready to use ShipperHQ.
Step 3: Enable Advanced Shipping Rules (turn ShipperHQ Live)
At the top of the “Checkout Shipping Options” section, you’ll see a toggle switch. Here you can switch between “Default” (which means that BigCommerce is powering your shipping quotes) or “Advanced” (which means quotes are being generated by ShipperHQ). When you flip this switch, you’ll see a checkmark next to “Advanced Shipping Rules”.
One this is set to Advanced, it means ShipperHQ is running live on your site.
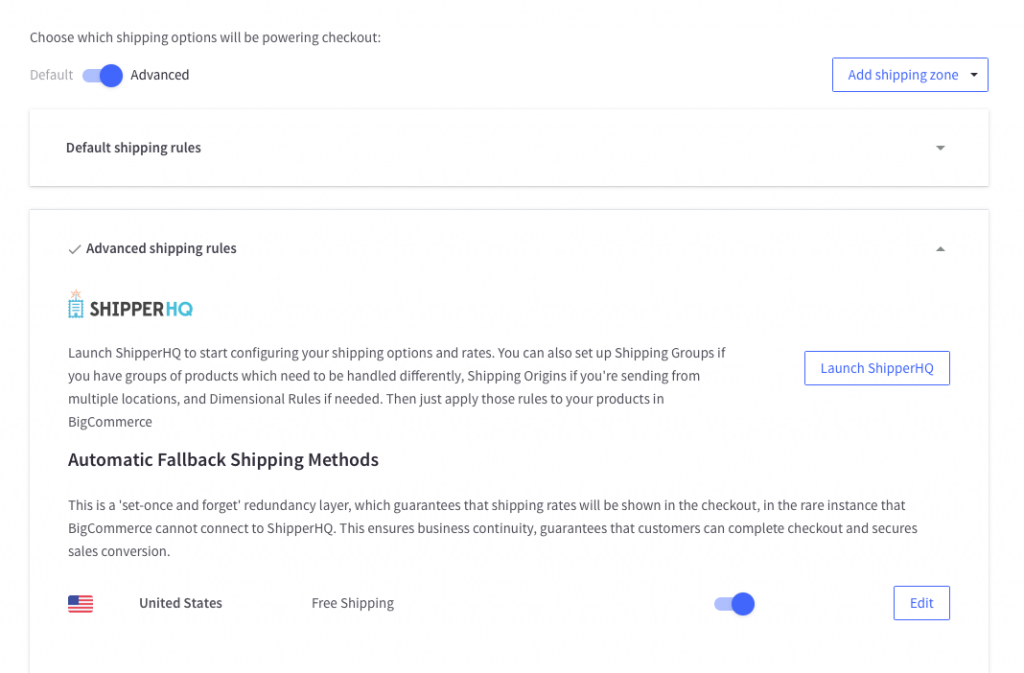
Important Note
Switching to ShipperHQ doesn’t wipe out any of your BigCommerce default shipping rules. Even if you switch to ShipperHQ, you can switch back to “Default” mode and BigCommerce will pick up right where you left off while you make any changes needed to your ShipperHQ configuration. All you have to do is flip back to “Advanced” once you’re ready to go again with ShipperHQ.
Trouble launching app?
This could be because your computer does not allow 3rd party cookies. Please refer to this document to resolve the issue.
You may also have trouble accessing the ShipperHQ app in your BigCommerce dashboard if you are not logged in as the BigCommerce Store Owner. ShipperHQ should be installed by the Store Owner and then the Owner can use Multi-User App Permissions in the BigCommerce dashboard to allow other users to access ShipperHQ.