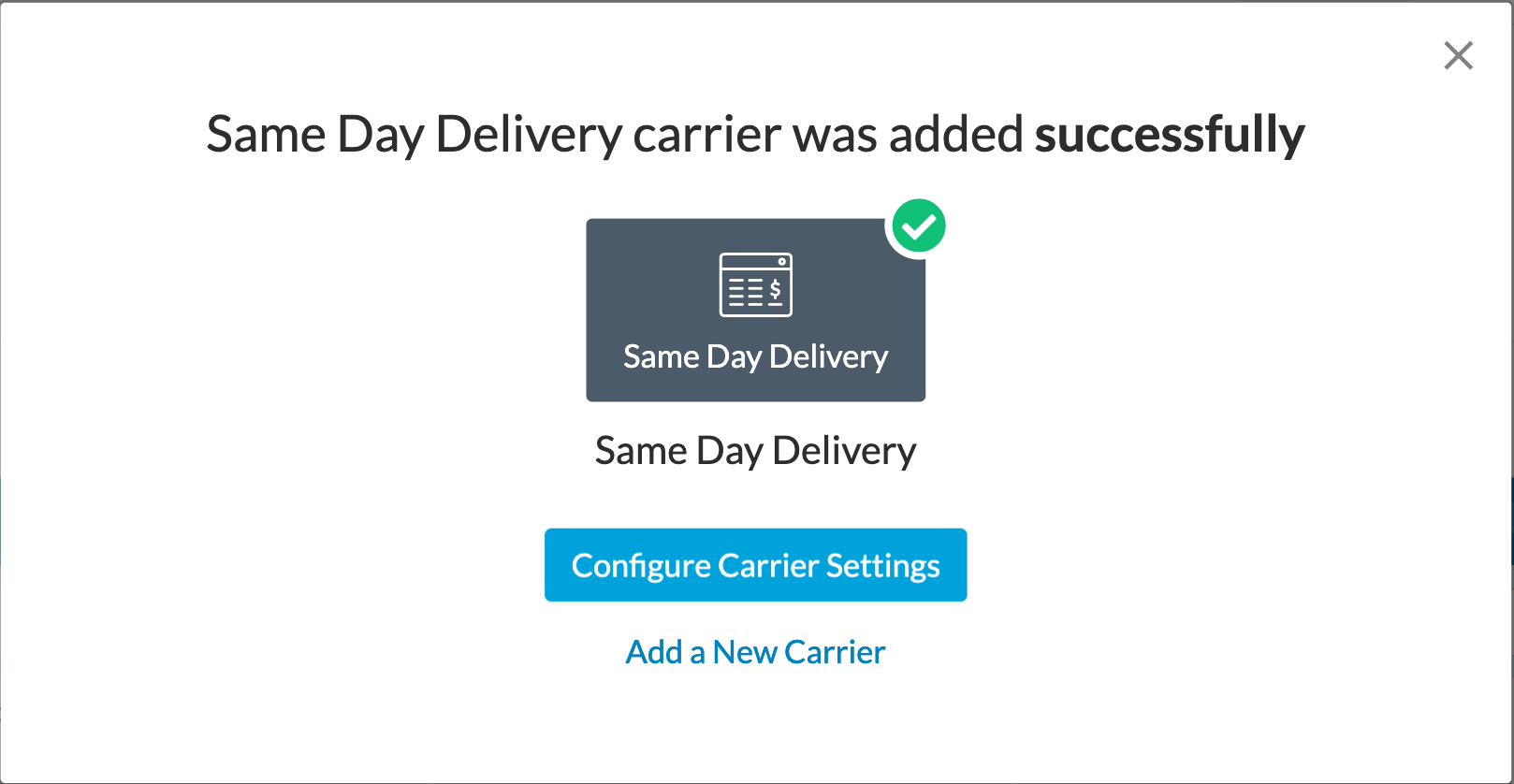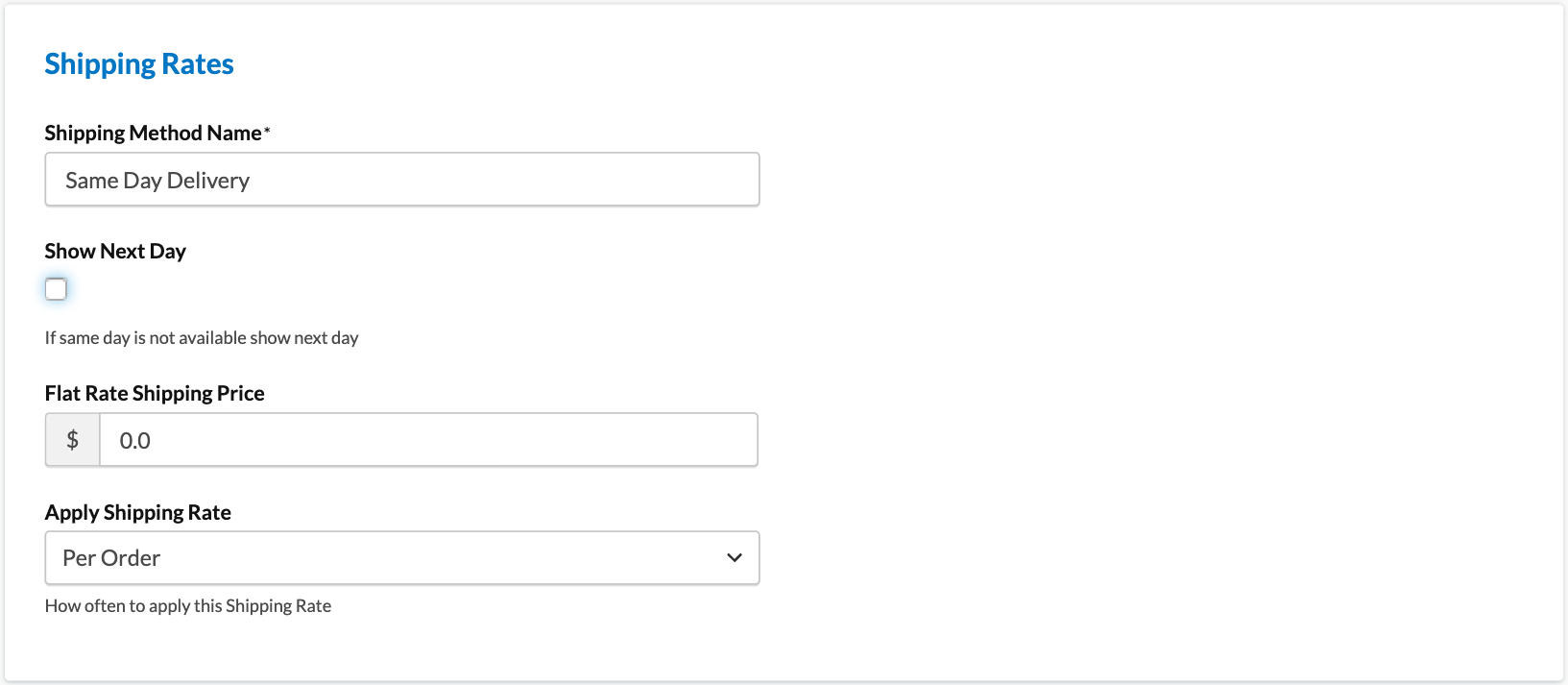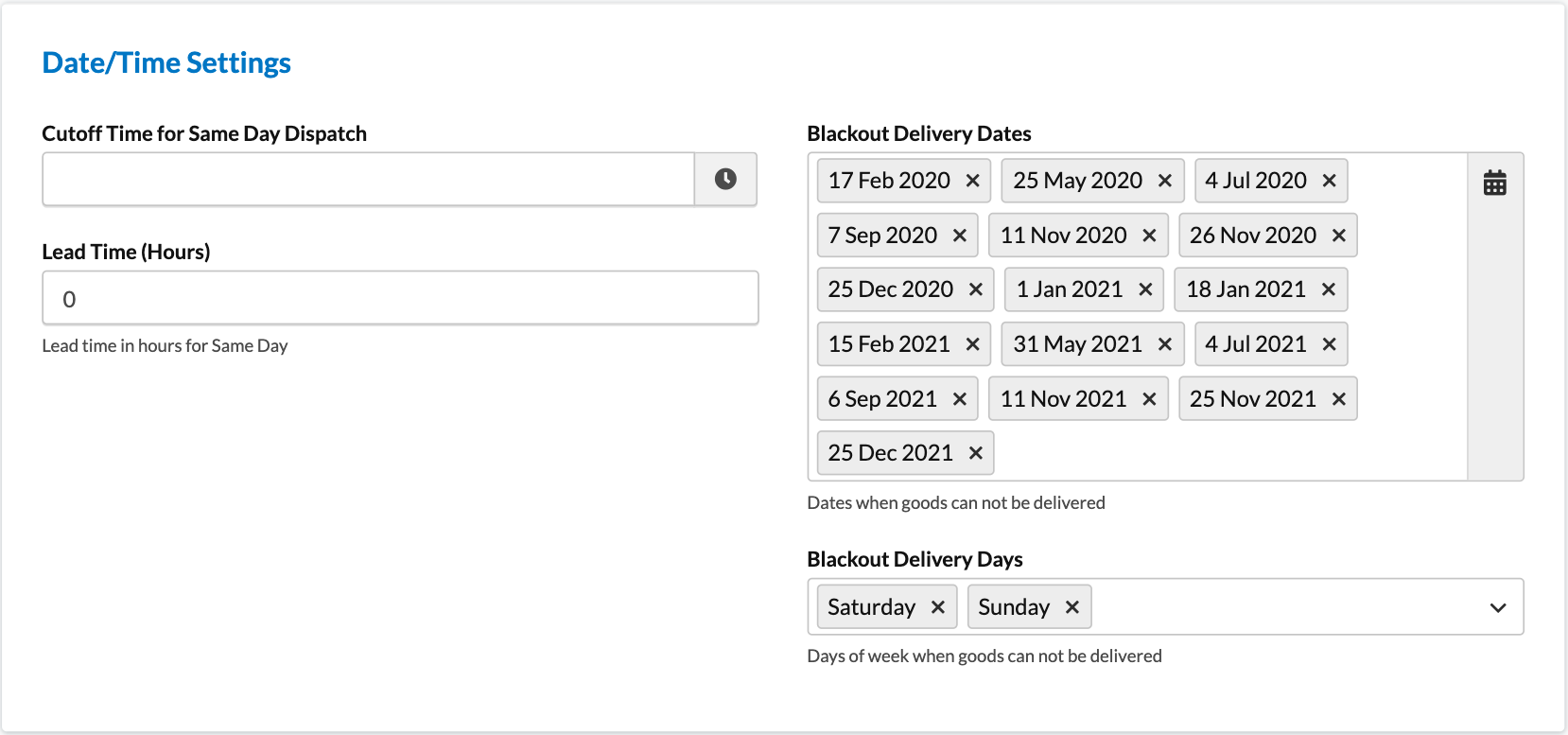Overview
This article will walk you through creating a Same Day Carrier to give your customers a delivery option with one or two flat rate shipping methods. This feature is particularly useful if you have your own delivery truck or use a local carrier and if you’re able to get products to your customers on the same day. You can even set this up to let customers pick delivery options for the next day, in case same day slots are filled up.
Setting up a Same Day Delivery option
- On the “Carriers” page select “+New”
- Select Custom Rate Carrier on the pop-up menu.
- You can then pick the “Same Day Delivery” as the custom carrier you are setting up. Name your carrier. Note: This is the name customers will see for your carrier in checkout, but you can change this at any time.
- At this point, the carrier will be added to ShipperHQ. You can choose to configure it further, or come back later to finish setting it up or make changes.
Configuring the Carrier
Once you are on the Basic panel, make sure you have selected an “Attached Origin” and given an appropriate Carrier Title that will be displayed on the front end. This is auto-filled with the Carrier Name you selected in the last step. On the Basic panel, there are two important segments that should be filled out:
- Shipping Rates
- Date/Time Settings
Shipping Rates
Here you can pick a name for the shipping method that will be displayed on the front end for your customer to see and define what the charge will be. An important selection is whether this charge will be applied Per Order, Per Item or Per Package. If a customer is placing an order towards the end of your day or your delivery capacity is maxed out for the day for any reason, you can select the “Show Next Day” checkbox so they can see delivery options for the next day.
Date/Time Settings
Here you can make important selections such as when will the last order be dispatched, how much advance notice or lead time you need to prepare an order for delivery and days/dates when you do not provide the same-day delivery options.
Additional Options
If you are looking for other options like setting up a Shipping option where you can modify a flat rate based on weight, price, or quantity then you will need to use the Custom Defined Carrier article and create a Custom Carrier. If you are trying to get live rates with a specific carrier like FedEx or UPS or USPS then you can follow the linked documentation to set up live rate carriers.
Next Steps
Now that you have created your Same Day Delivery Carrier, you can move on to:
- Create Shipping Rules – set, surcharge, or hide your flat rate method based on various cart conditions.
- Add a Live Rate Carrier – offer expedited methods with live calculation through UPS, FedEx, USPS, and more
Verify that your carriers and rules are working and see how they will display in your checkout right from the ShipperHQ dashboard.