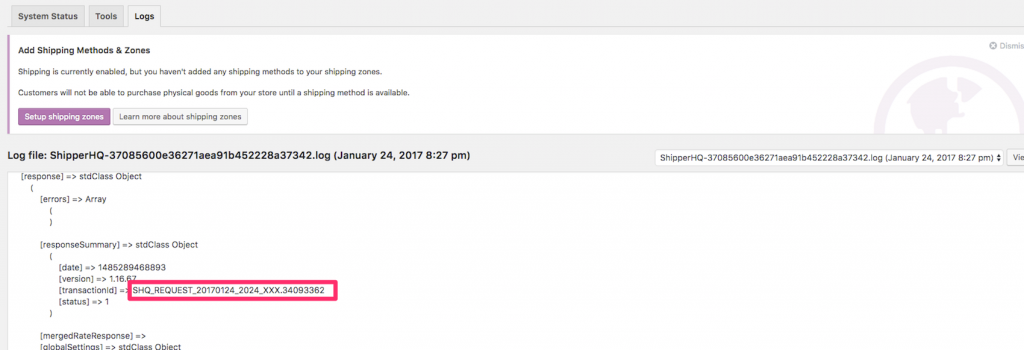Overview
If you have a question such as if your product is being packed, or are unsure if proper Shipping Rules may be working, you will need your Transaction ID ready for the ShipperHQ team to diagnose your situation. Here are some steps on how to look at server logs and find these Transaction IDs.
Preliminary Steps
Run through these quick steps in case you are able to spot the problem without going to the logs:
- Check you have correctly specified the relevant origin/shipping group/packing rule as appropriate on your products (Note: None of these are mandatory)
- Simplify the problem down to the least amount of items in the cart
Steps
Enable Logging
This is very important, because without this, you will not be able to see previous logs of rate requests. So what you’ll want to do within your WordPress dashboard is go to WooCommerce —-> Settings—-> Shipping—–> ShipperHQ and make sure that the ‘Enable logging” box is checked.
After you have ensured logging is enabled, you can proceed to finding the log.
Finding the Log and Transaction ID
Go back to the WordPress dashboard and click on WooCommerce —-> System Status —-> Logs to get to this window below
On the right side of the screen, you can view logs from whatever time the requests were made. Within those logs if you scroll down, you will see a SHQ_REQUEST_20xx_xxxx_xxx_xxxxxxxx. This is the Transaction ID. This is exactly what you want to copy. Now you have the Transaction ID and are one step closer to solving the issue.
Troubleshooting with ShipperHQ Support
When contacting the ShipperHQ support team, please send the following to support@shipperhq.com for us to quickly diagnose your situation:
- Store URL
- Description of problem
- Steps to reproduce
- The Transaction/Quote ID
- The complete response from ShipperHQ (as shown in System Status-> Logs)