Overview
ShipperHQ provides a number of places to add explanatory text to shipping rates on the cart and/or checkout. It is important to note that all options except for option #5, are NOT available with our integration through BigCommerce.
You must install ShipperHQ’s “module-option” module in order to see tool-tips on Magento 2. Please use the instructions outlined within the Installing Magento 2 ShipperHQ Modules document for how to install this module.
Magento 1
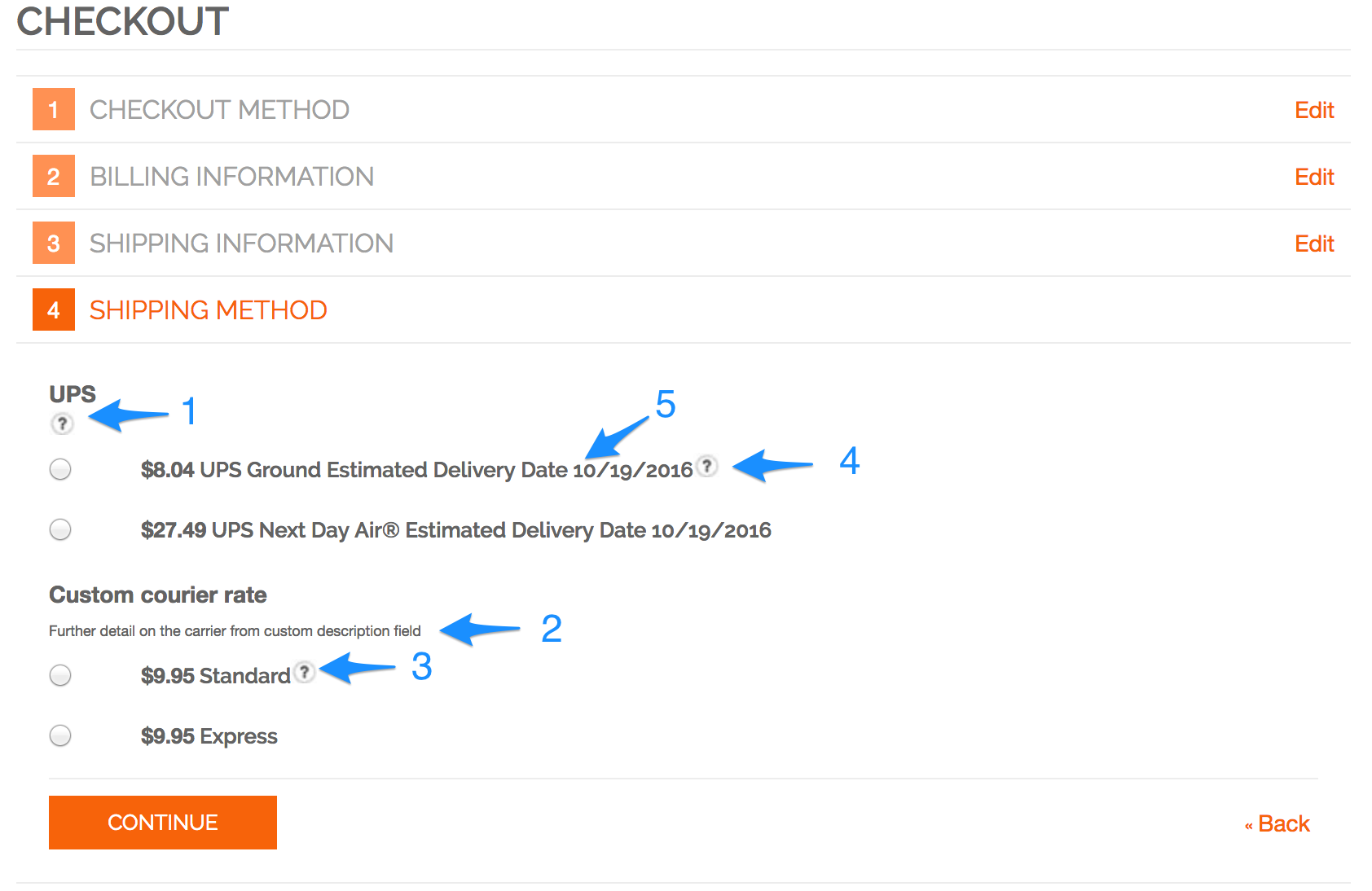 Magento 2
Magento 2
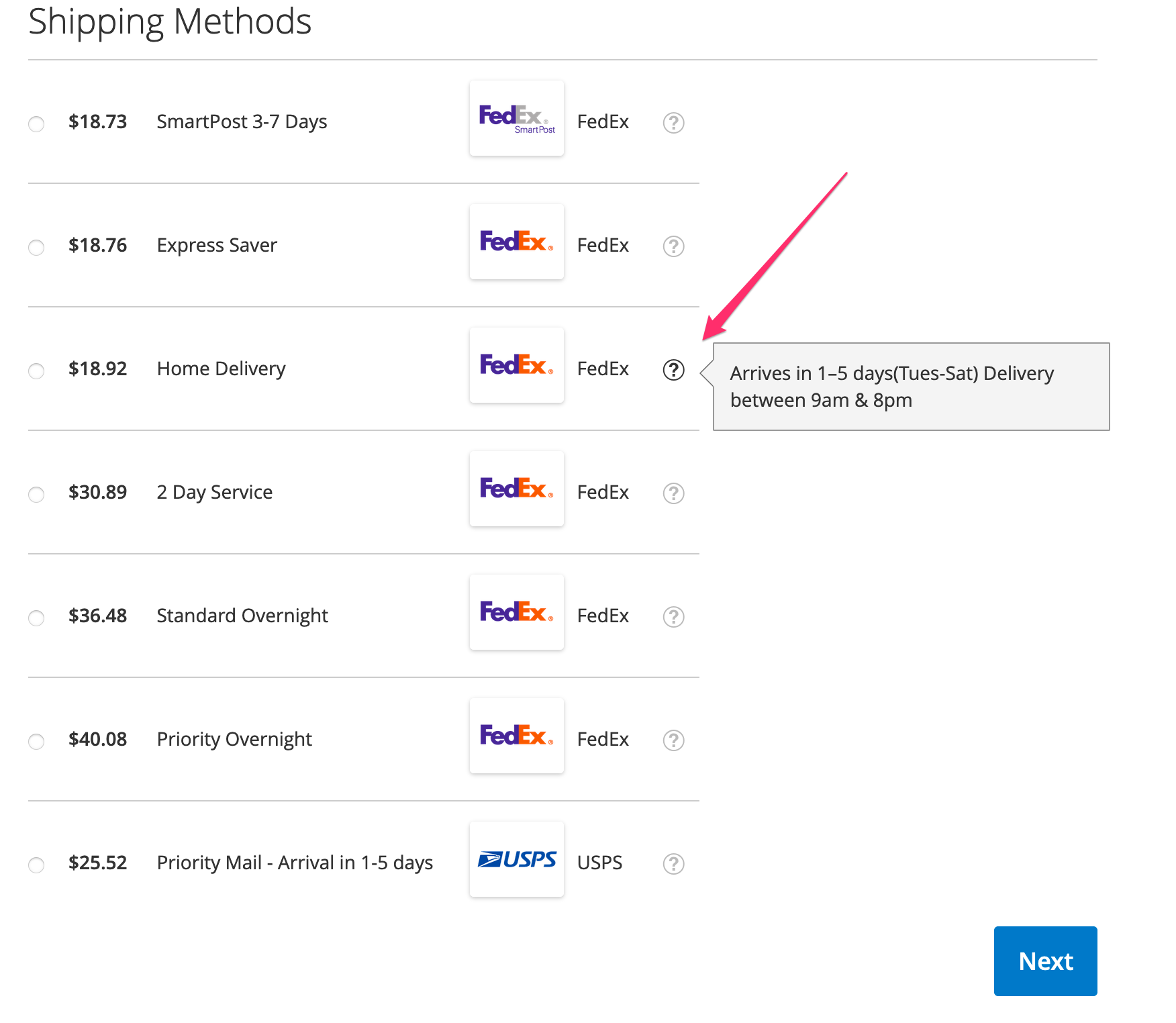
Option 1: Global Tooltip across all Rates
Add global tooltip text that appears on the top carrier (this will only appear on the first carrier at checkout). It appears as a tooltip icon, and the text is displayed on hover. Currently available for Magento users only.
To do this, click the My Account button in the top right corner of the dashboard and select Global Settings. Below the Checkout Setting section of the page you can edit your Tooltip Text.

Option 2: Carrier Specific Tooltip
Add a custom description for a carrier, which appears just below the Carrier Title. Currently available for Magento users only.
Navigate to your Carriers tab. Edit the carrier you’d like to customize and on the ‘Advanced Options’ tab add a description in the ‘Custom Description in checkout’ field.
Option 3: Shipping Method Tooltip – Custom Carrier
Navigate to your Carriers tab. Edit the custom carrier you’d like to customize and Add or Edit an existing Shipping Method. Enter the your text in the Tooltip field.
Option 4: Shipping Method Tooltip – Live Rate Carrier
For carriers such as UPS, FedEx, etc. where you get live real-time rates, the Tooltip is set in the Method Naming area of ShipperHQ. You must have the Advanced Rating options feature to use this capability.
Steps
- Go Features > turn on the Rate Shopping & Custom Method Names feature
- Once enabled, expand the Carriers tab in the left-hand navigation and select Custom Method Names
- Add New
- Once you’ve completed the Basic tab, click on the Optional tab
- Enter your text in the ‘Tooltip Message’ textbox
- Save
Option 5: Delivery Date Message
Show a delivery date message when you’ve elected to display delivery dates or time in transit. This will prepend your message to the beginning of the the Delivery Date.
Edit the carrier, and select the Date & Time tab, set custom message in the “Delivery Date Message” field.