Overview
If you have a need to offer a specialized quote that requires customers to call in for the steps outlined in this process will guide you through the steps needed to configure this specialized shipping option.
Often times this is called a Call for Quote method, where the customer should still be able to check out, but with a message denoting that they need to get in touch with you.
This is a fairly common requirement when dealing with products that are larger in size or have extended lead times.
Setup
Part 1: Create Your Carrier
1. Using the left navigation menu in the ShipperHQ dashboard, select carriers.
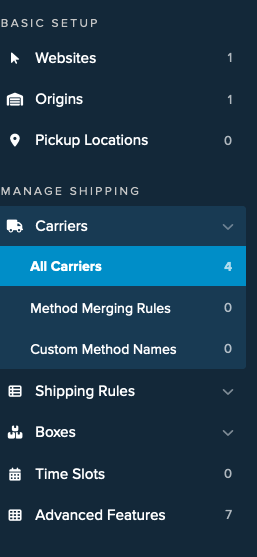
2. Click New+ to create a new carrier.
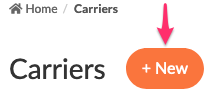
3. Select Create Custom Carrier
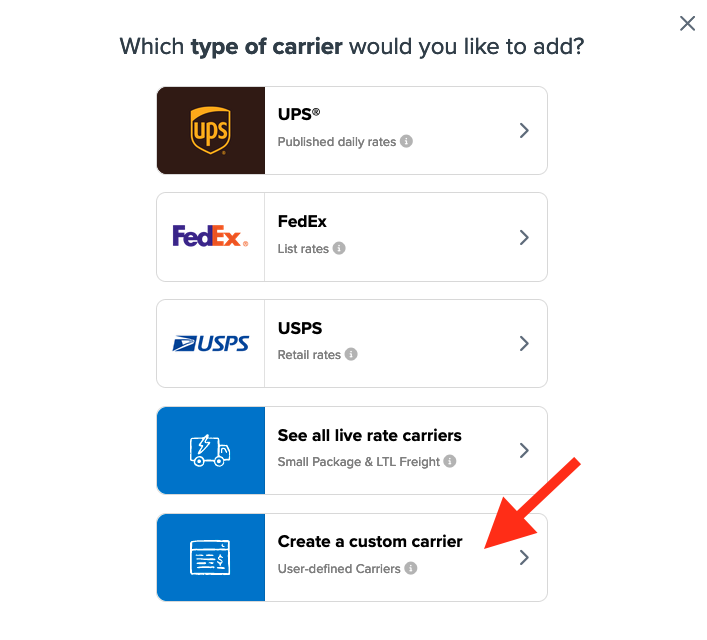
4. Choose Flat Rate.
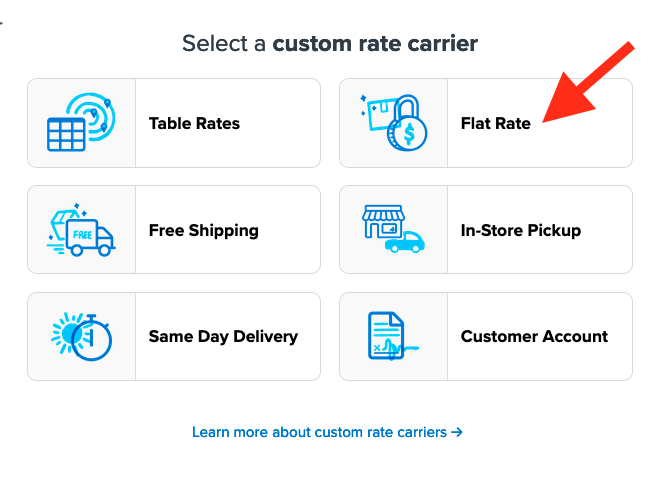
5. Name your Carrier. i.e. “Call for Quote” (or something relevant for you) and select Continue.
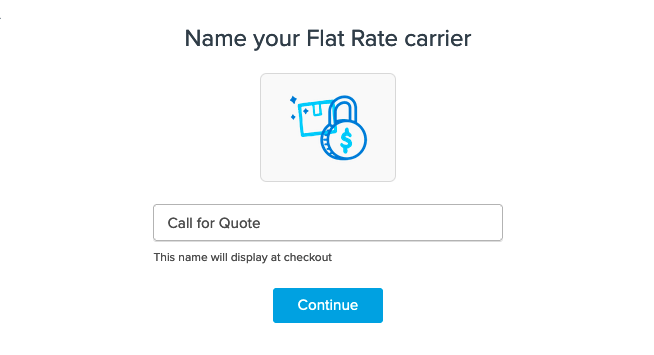
6. Click Configure Carrier Settings to edit the shipping fee presented and any additional settings.
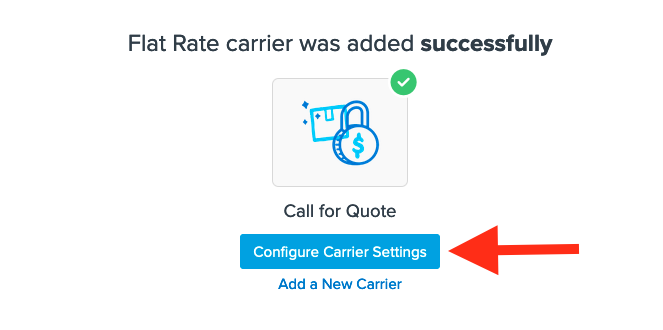
7. Save the carrier once all settings have been added.
Part 2: Create your Rules
You will require different rules depending on when you want this method to show:
- Show for Certain Products only
- Show for Certain Zones only
- Show for Certain Customer Groups only
Instructions for each option are detailed below.
Restricting the Display of Carrier
Show ‘Call for Quote’ for Certain Zones only
To restrict this Call for Quote option to only show for certain destinations, you will need to Configure a Zone in ShipperHQ, and then apply the zone under the Call for Quote Carrier Service Area field near the bottom of the screen.
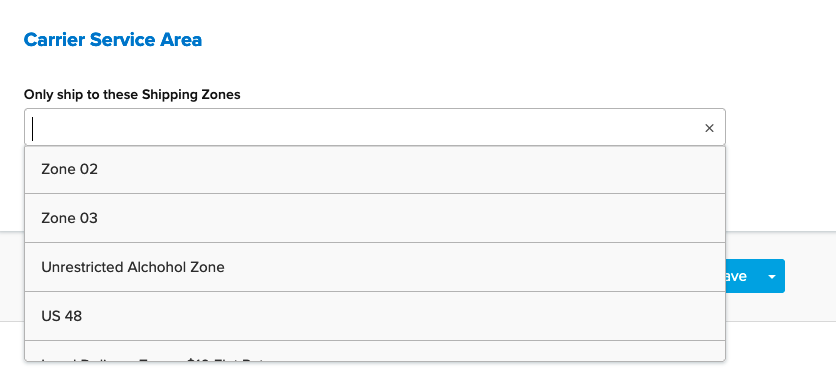
Once each applicable zone has been added here, save the new carrier settings to complete the zone restriction.
Show ‘Call for Quote’ for Certain Customer Groups only
You will need to enable Customer Groups in ShipperHQ and have them set up
In this example, we will use the Wholesale customer group and we will hide Call for a Quote unless the Wholesale group is present.
1. Go to Shipping Rules and click the +New button

2. Select Hide Methods for the rule type.

3. Select your custom carrier, Call for Quote from the list of shipping methods on the next screen.
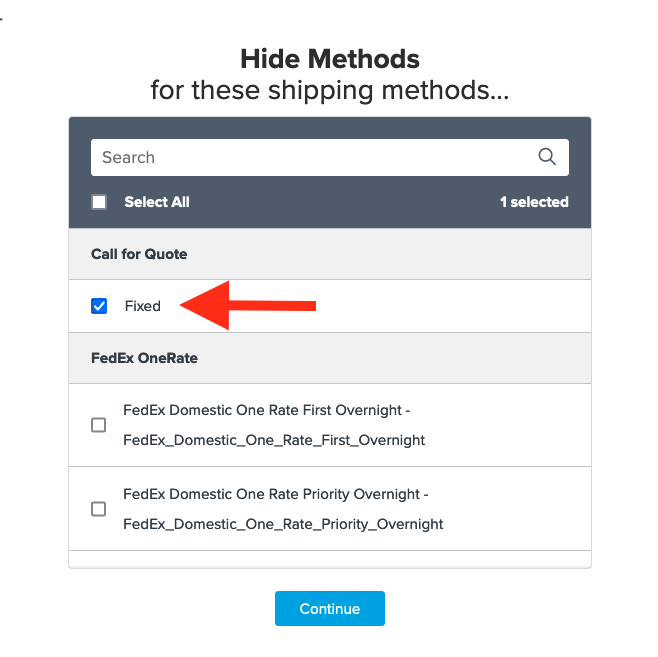
4. Select Customer Groups for the condition to be used for this rule.
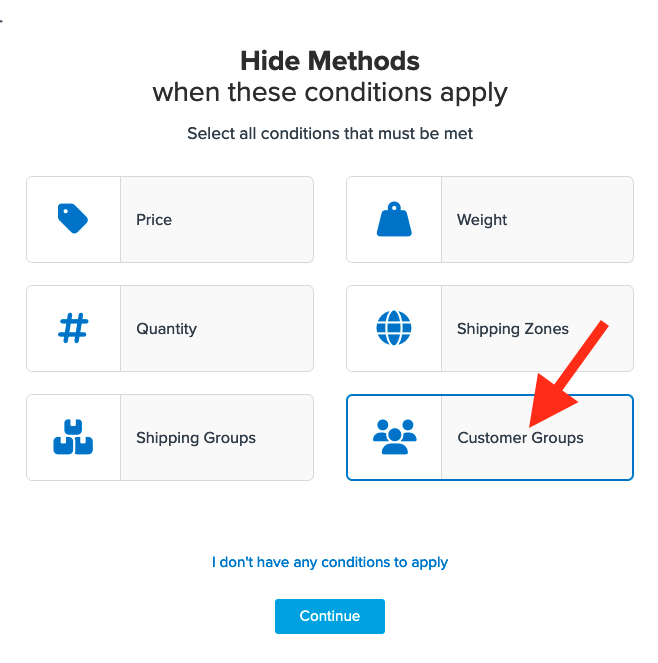
If you have any other conditions you would like to use for this rule, these can also be selected on this page with the ability to complete those settings in the initial shipping rule set up process.
If no other conditions apply, simply proceed to the next step by clicking Continue.
5. Using the drop-down menu, select the Customer Group(s) that will be hidden by this rule. For example, since we only want to show Call for Quote for Wholesale Customers we will select all groups except for the Wholesale customer group.
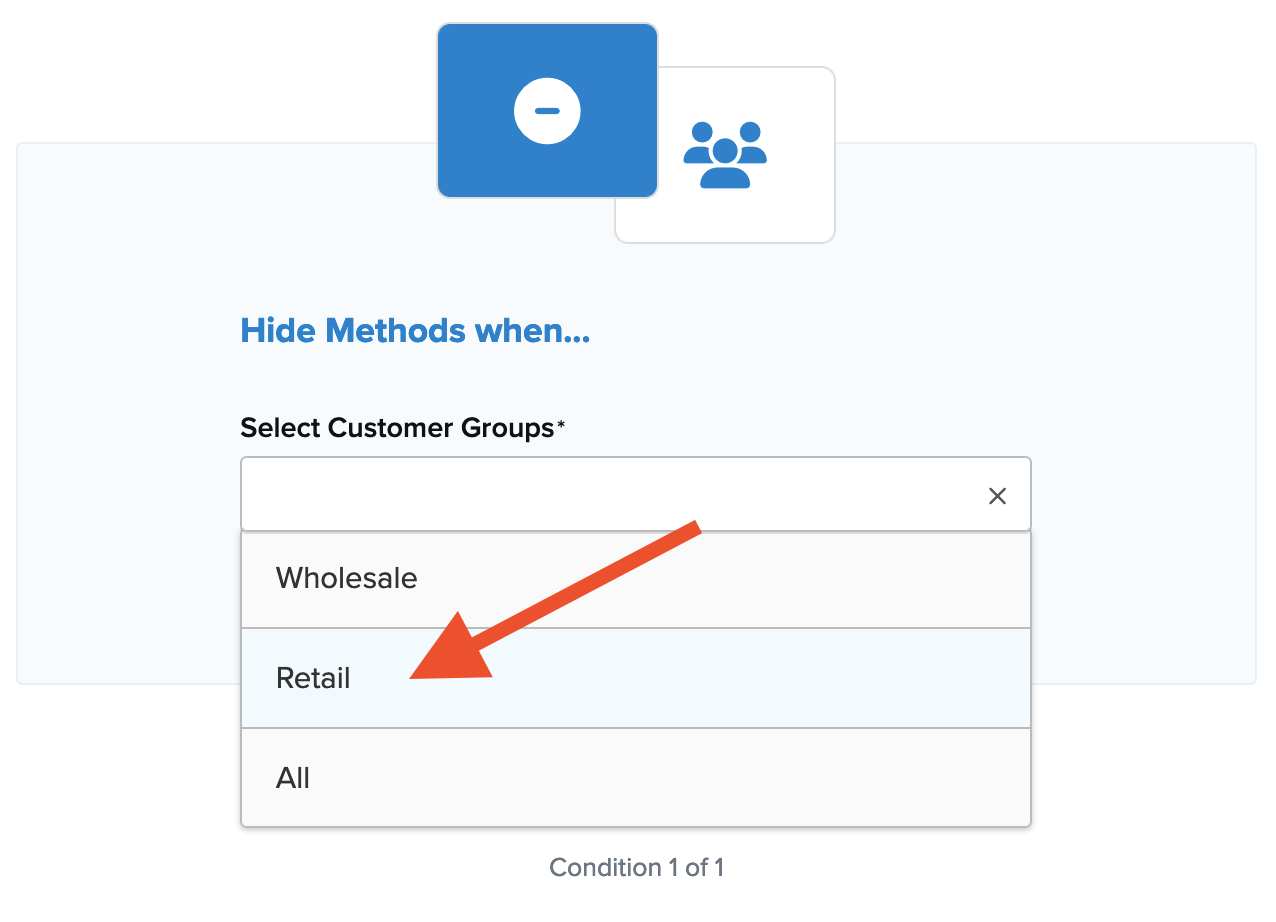
6. Once the customer group have been added, you will continue to the final step in creating this rule.
7. Be sure to add a title for the new rule so that it can be easily identified in the shipping rules list and when testing.
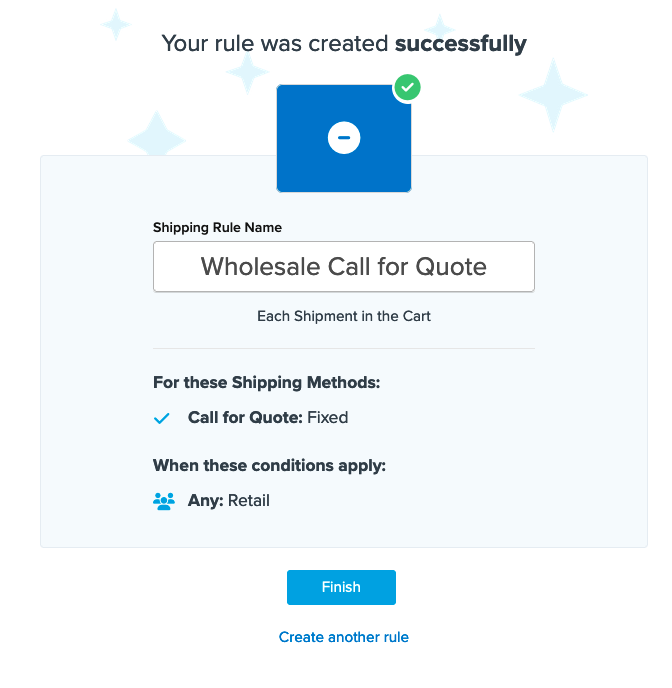
8. Click “Finish” to save the new rule. This will apply the rule immediately.
Once the rule has been created, we recommend using the “Test your Rates” feature to confirm the new rule is working as intended.
The rule configuration outlined here will result in Call for Quote only being presented when the Wholesale Customer Group is present.
Show ‘Call for Quote’ for Certain Products only
Some products may require a Call for Quote option while others do not. You can create a hide rule to isolate these products based on Shipping Groups created in ShipperHQ and assigned to products on your eCommerce site.
Please create a Shipping Group for this rule prior to creating the shipping rule.
In this example, we will use a shipping group titled Oversized where the Call for Quote carrier is hidden unless a product assigned to the Oversized shipping group is in the cart.
In order to hide Call for a Quote unless the designated shipping group is in the cart, two steps will be needed.
The first step will be to restrict the shipping group to the Call for Quote carrier.
Shipping Group Restriction
In this example, we will use the shipping group Oversized and we will restrict the shipping group to the Call for Quote shipping option.
1. Select Shipping Rules from the left navigation menu.

2. Click Shipping Groups to create or edit the Oversized shipping group.
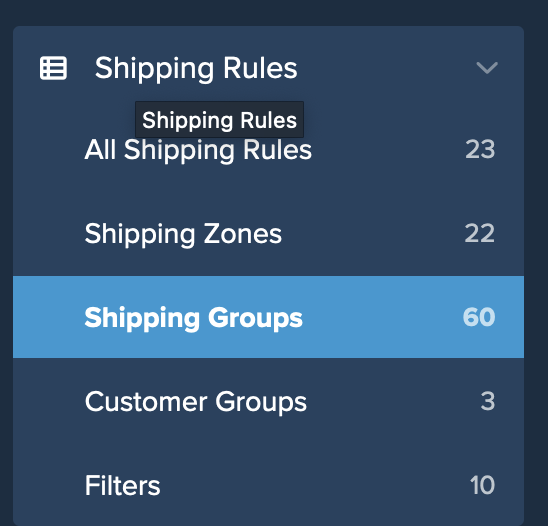
3. Select +New to create a new shipping group or click on an existing shipping group to edit it.
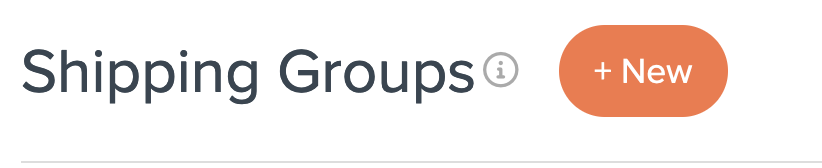
4. While in the shipping group, navigate to the Optional tab and locate the section titled Restrict to Specific Shipping Methods.
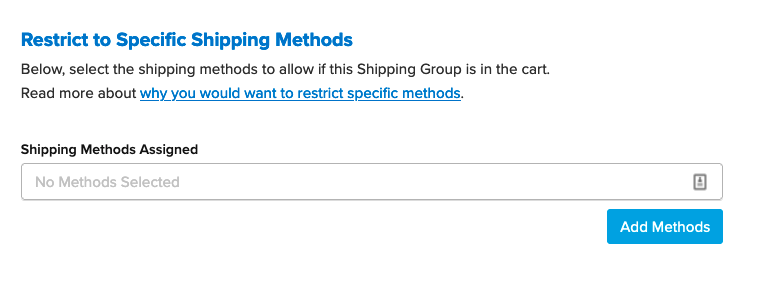
5. Select the shipping method Call for Quote from the list of shipping options.
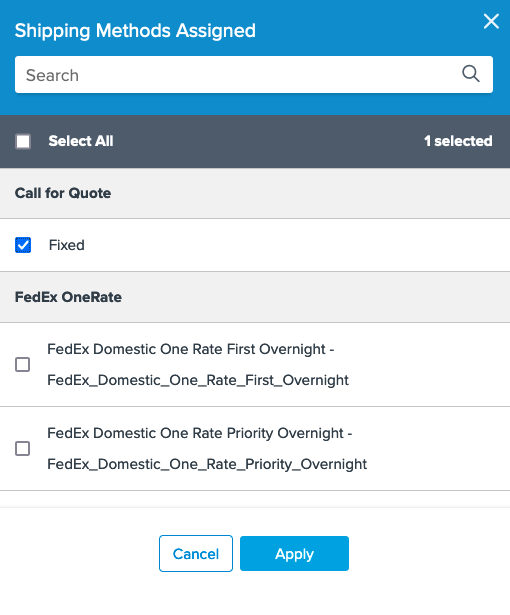
6. Save the new settings to complete the process of restricting the shipping group to only use the Call for Quote shipping method.
Shipping Rule Creation
The second step needed in this process is to create a hide rule to prevent the Call for Quote method from being displayed when the shipping group is not in the cart.
1. Select Shipping Rules from the left navigation menu

2. Click the +New button

3. Select Hide Methods for the rule type being created.

4. Select the Call for Quote option from the list of shipping methods on the next screen.
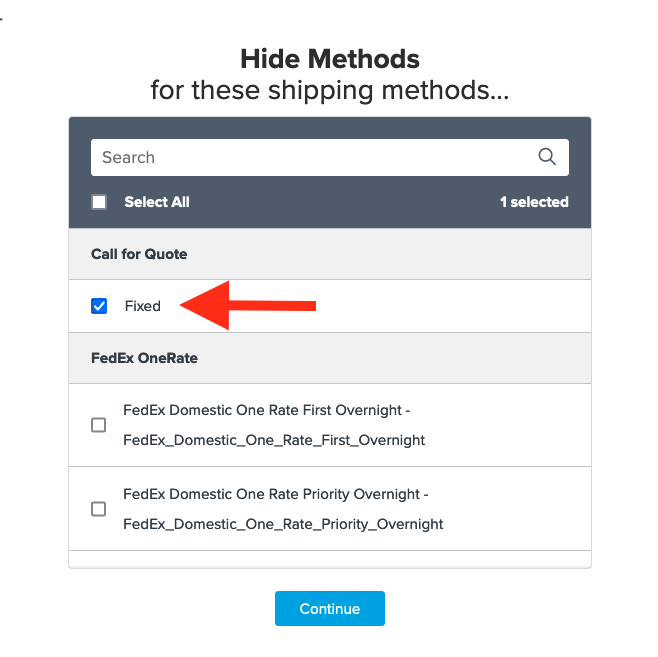
5. The next screen will prompt you to enter the Conditions that will apply for the rule.
Select Shipping Groups and then Continue to proceed.
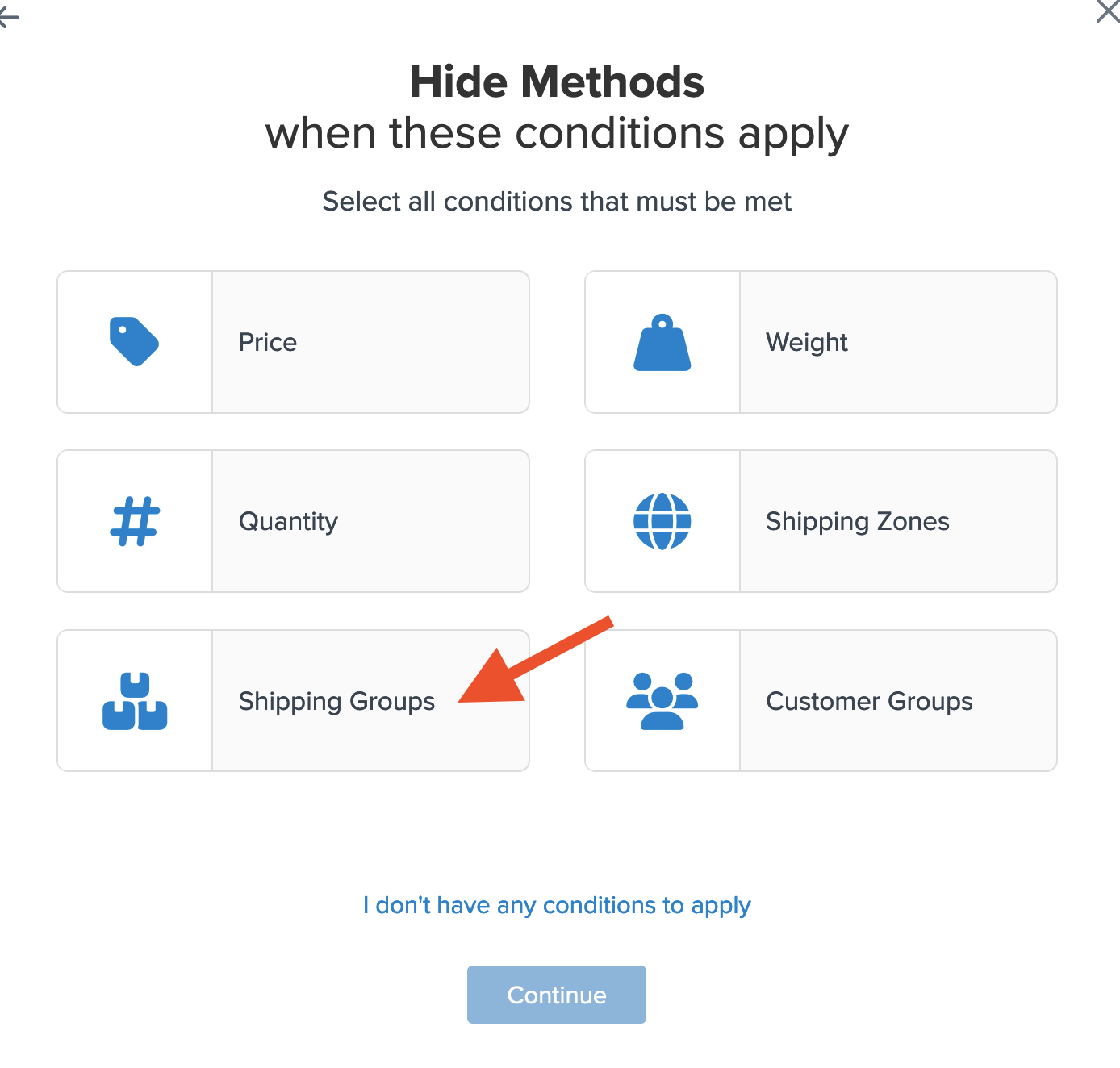
6. Here you will assign your shipping groups to hide Call for Quote except for the shipping group, Oversized.
Set the first option to Any Shipping Groups are in the Cart, rather than ALL shipping groups.
If this option is set to All Shipping Groups then the cart would need to have products under every shipping group in order for it to be applied.
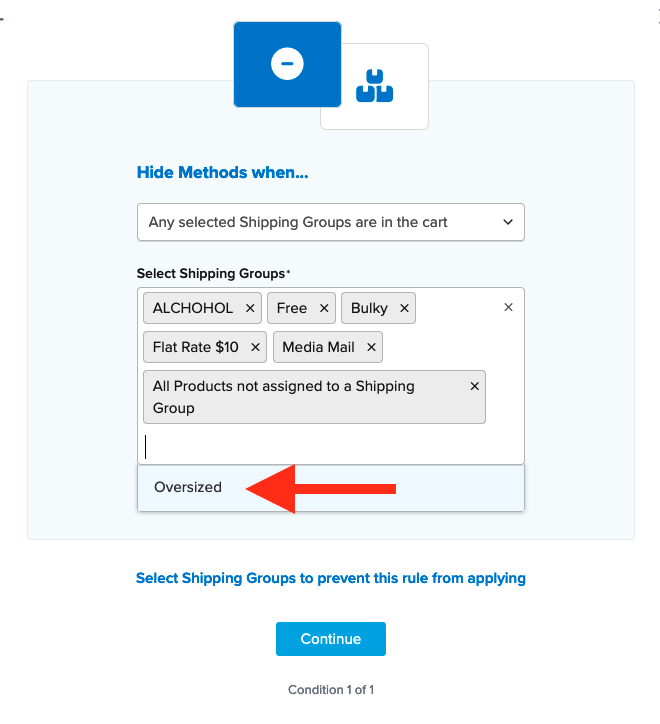
7. A summary of the new rule will be presented on the final screen.
Be sure to add a title for the new rule so that it can be easily identified in the shipping rules list and when testing.
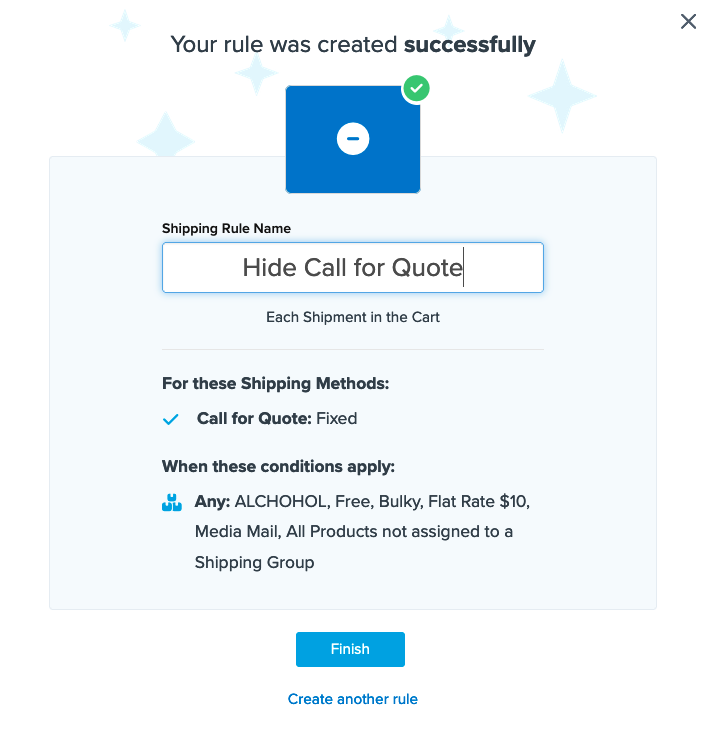
8. Click “Finish” to save the new rule. This will apply the rule immediately.
Once the rule has been created, we recommend using the “Test your Rates” feature to confirm the new rule is working as intended.
If there are not any items assigned to the Oversized shipping group in the cart, then this rule will hide the Call for Quote method.
Verify that your carriers and rules are working and see how they will display in your checkout right from the ShipperHQ dashboard.