Overview
If you’re using ShipperHQ’s Delivery Date & Time Feature to show delivery dates, times in transit, or a shipping calendar you’ll want to ensure that you have the correct Cutoff Times, Lead Times, and Black out Dates and Days set. That way you are showing accurate information to your customers.
First, ensure that you’ve enabled the calendar-based features of ShipperHQ, then review the following to ensure that you have the calendar-related information set correctly.
Review Global Account Settings
It is important to review the timezone set under your Global Account Settings to ensure this matches your location.
To access these settings, please review the following steps:
1. From the main dashboard page, you’ll see a small icon in the upper, right corner. Click here to expand the menu and select Global Settings.
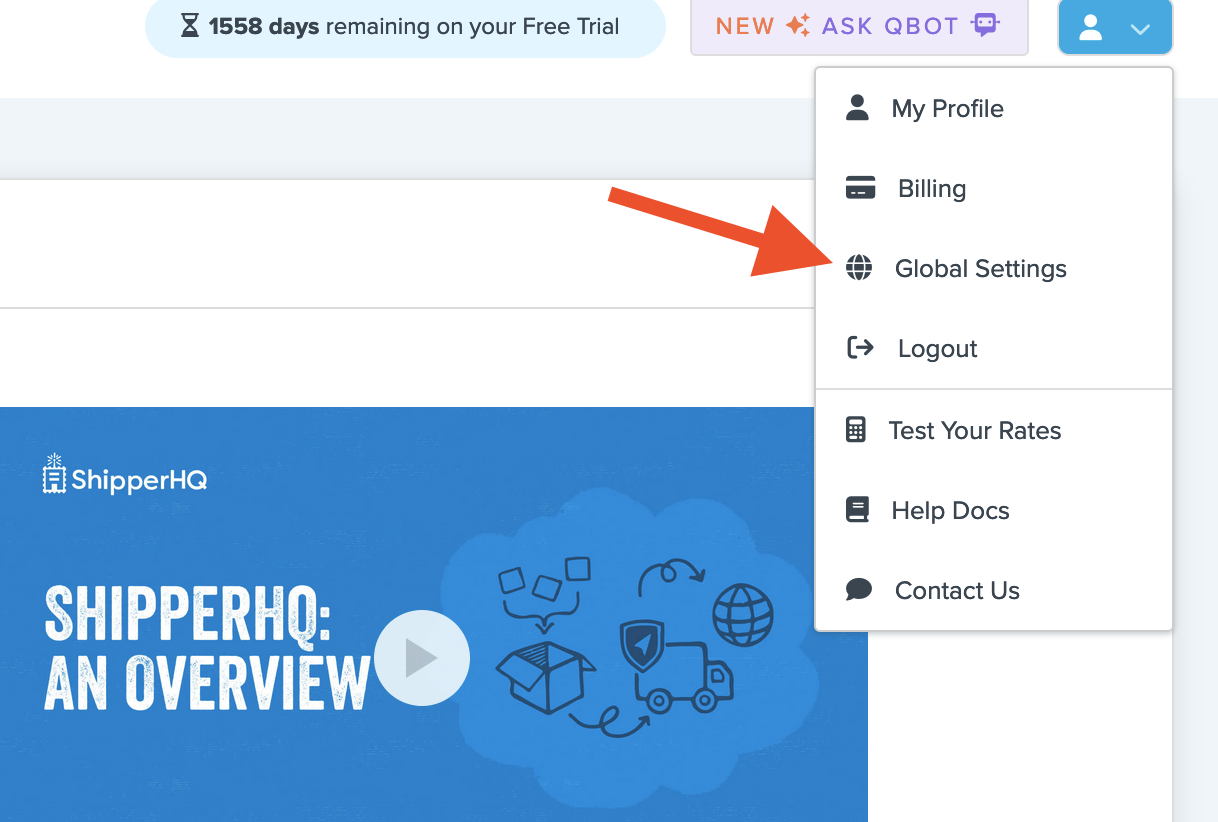
2. Under the Core System Settings section, you’ll see the option to set the timezone for your account. Simply ensure the time zone is correct and proceed to the setup instructions below once the timezone matches your location.
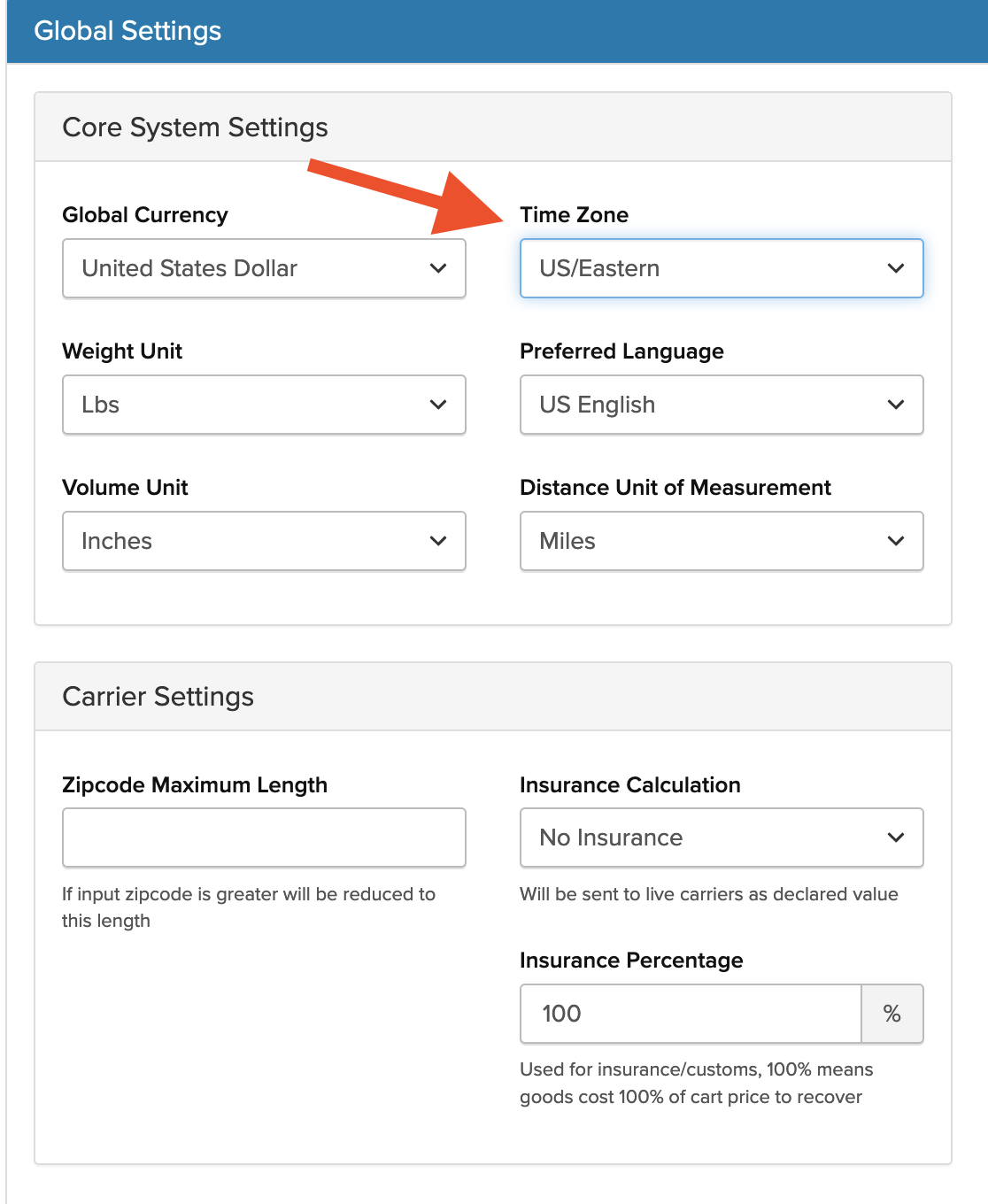
Origin Settings
Once ShipperHQ’s Delivery Date & Time advanced feature is enabled, you’ll find an additional tab on your Origins, called Date & Time.
Within the Date & Time tab, you can set the base Cutoff Time for Same Day Shipping, as well as Lead Time and Blackout Dispatch Dates and Days for this origin. This information can vary origin by origin so be sure to verify the settings on each origin reflect that origin’s information.
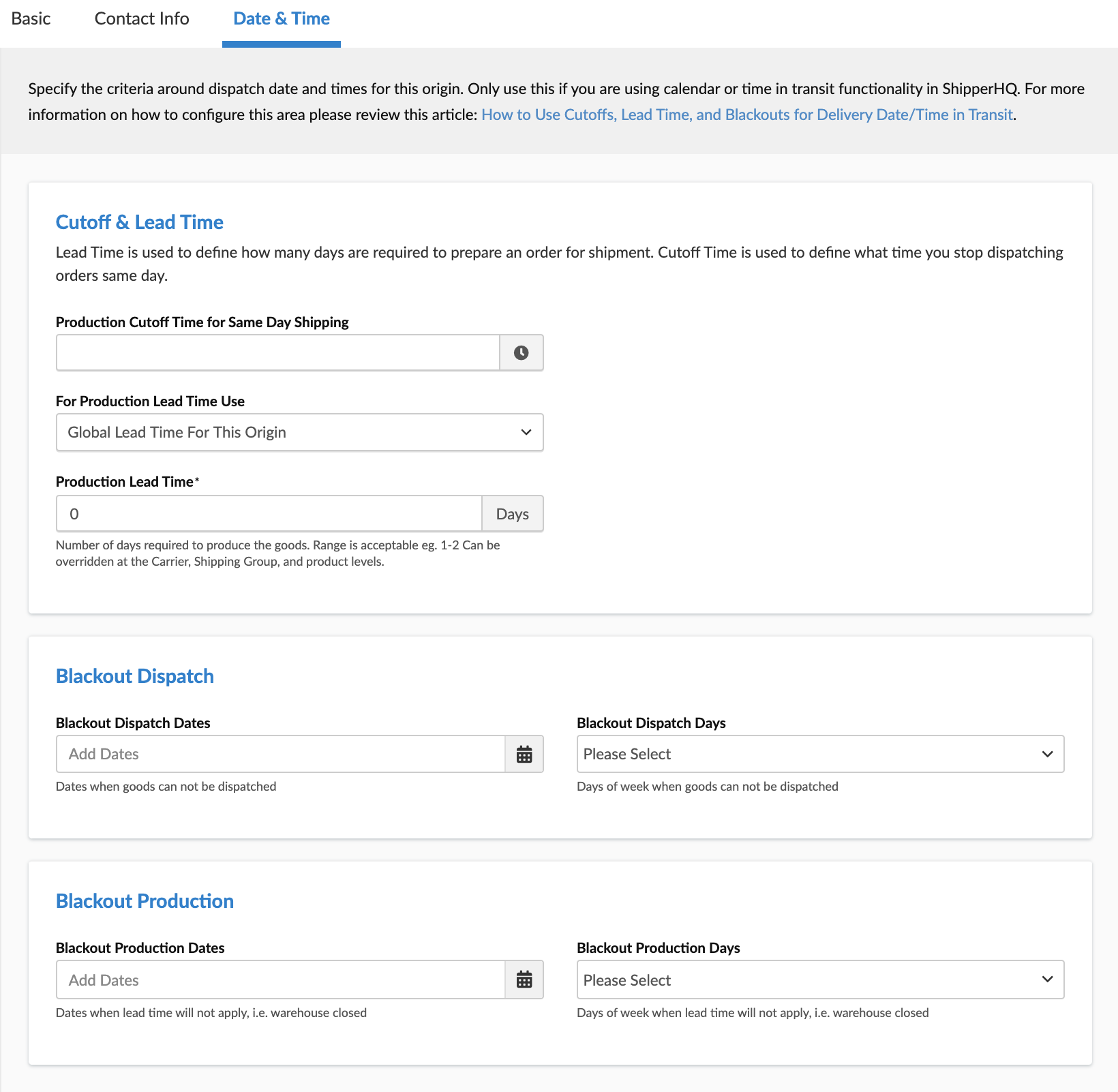
Cutoff Times
Cutoff Time is used to define what time you stop dispatching orders same day. Origin cutoff time is found under the Date & Time tab.
Cutoff Times for same day dispatch can be set on the Origin, Carrier, or Shipping Group levels.
Lead Time
The Lead Time setting defines how many days are required to prepare an order for shipment.
Lead time can be set on the origin, carrier, or shipping group, and are applied in this order. Lead times can be overridden by other calendar settings at the carrier or shipping group levels as well (see ‘Carrier’ and ‘Shipping Group’ sections).
- Origin lead time setting is found at Origins > Date & Time tab
- Carrier lead time setting is found at Carriers > Date & Time tab
- This will override any lead times set on the Origin
- Shipping Group lead time setting is found at Shipping Groups > Advanced
- This will override any Lead times set on the Carrier or Origin
If you ship the same day, as long as the order is placed before a cutoff time, this should be set to zero. If you ship on the next business day after an order is placed, this should be set to “1”, etc. On Table Rate Carriers, you can optionally set a different Lead Time for different shipping method types.
An additional setting is the “Lead Time Per Shipping Method Type“.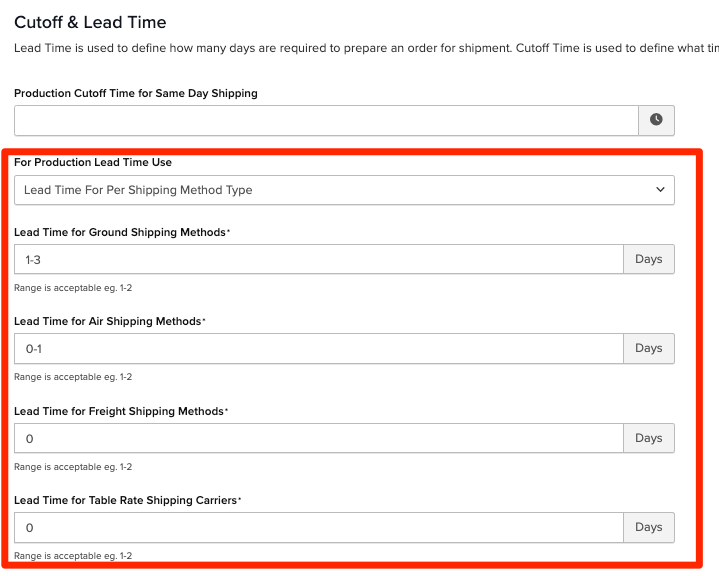
This setting will allow different Lead Times to be set for different Shipping Method Types & is a setting used for all carriers in your ShipperHQ Account.
Lead Time Overrides Cutoff Time
Cutoff Times are used in addition to lead time if “Lead Time Overrides Cutoff Time” is set to “No” on your Date and Time settings. If “Lead Time Overrides Cutoff Time” is set to Yes, cutoff time is only used if your lead time is set to zero. This setting is located at under the ‘Features’ tab, in the Delivery Date & Time settings.
For example, with a lead time set to zero and a cutoff time set to 2 PM, ShipperHQ will assume that orders placed before 2 PM will be shipped the same day, and orders placed after 2 PM will be shipped on the next available shipping date (as defined by your Blackout Dates and Days, see below).
If you have “Lead Time Overrides Cutoff Time” set to “No”, lead time set to 1 day and cutoff time set to 2 PM, ShipperHQ will assume that orders placed before 2 PM will ship on the next business day and orders placed after 2 PM will ship in 2 business days.
Blackout Production Days & Dates
Blackout Production Days can be used for any day of the week where orders are not going to be fulfilled. Typically, these are Saturday and Sunday, however, ShipperHQ provides flexibility in assigning any day of the week as a black out date for production.
Blackout Dates are similar to blackout days and can be used to define any calendar date where the warehouse will not be fulfilling orders. These often include holidays but can be used for any calendar date where the warehouse has planned to be closed.
Blackout dates and/or days do not count against your lead time.
For example, if you have a global lead time for the warehouse of 2 days and Blackout Days of Saturday and Sunday, an order placed on a Friday will not be assumed to be ready for shipment until the following Tuesday.
This takes into account the 2 days needed to pick/pack and ship the order plus the understanding that fulfillment will not be completed on Saturday or Sunday.
Blackout Dispatch Days and Dates
Blackout Dispatch Days and Dates are used to define specific days when an origin does not ship orders out.
This will most commonly be set to weekends and holidays as well, however, each warehouse can be set to have any day or date used to adjust time in transit according to the warehouse’s designated dispatch days.
For example, if a warehouse does not ship out orders on Fridays, adding “Friday” as a blackout dispatch day will take into account this additional day when presenting the estimated delivery dates at checkout.
Carriers
As with Origins, you’ll find a Date & Time tab on carriers which support date and time functionality. These carriers include UPS, FedEx, USPS, Canada Post, In-Store Pickup, and Custom Rate Carriers. Here you can set whether you’d like to show a shipping calendar, delivery date, or time in transit to your customers.
NOTE: The availability of these options depend on whether they are supported by the selected carrier and by your eCommerce platform.
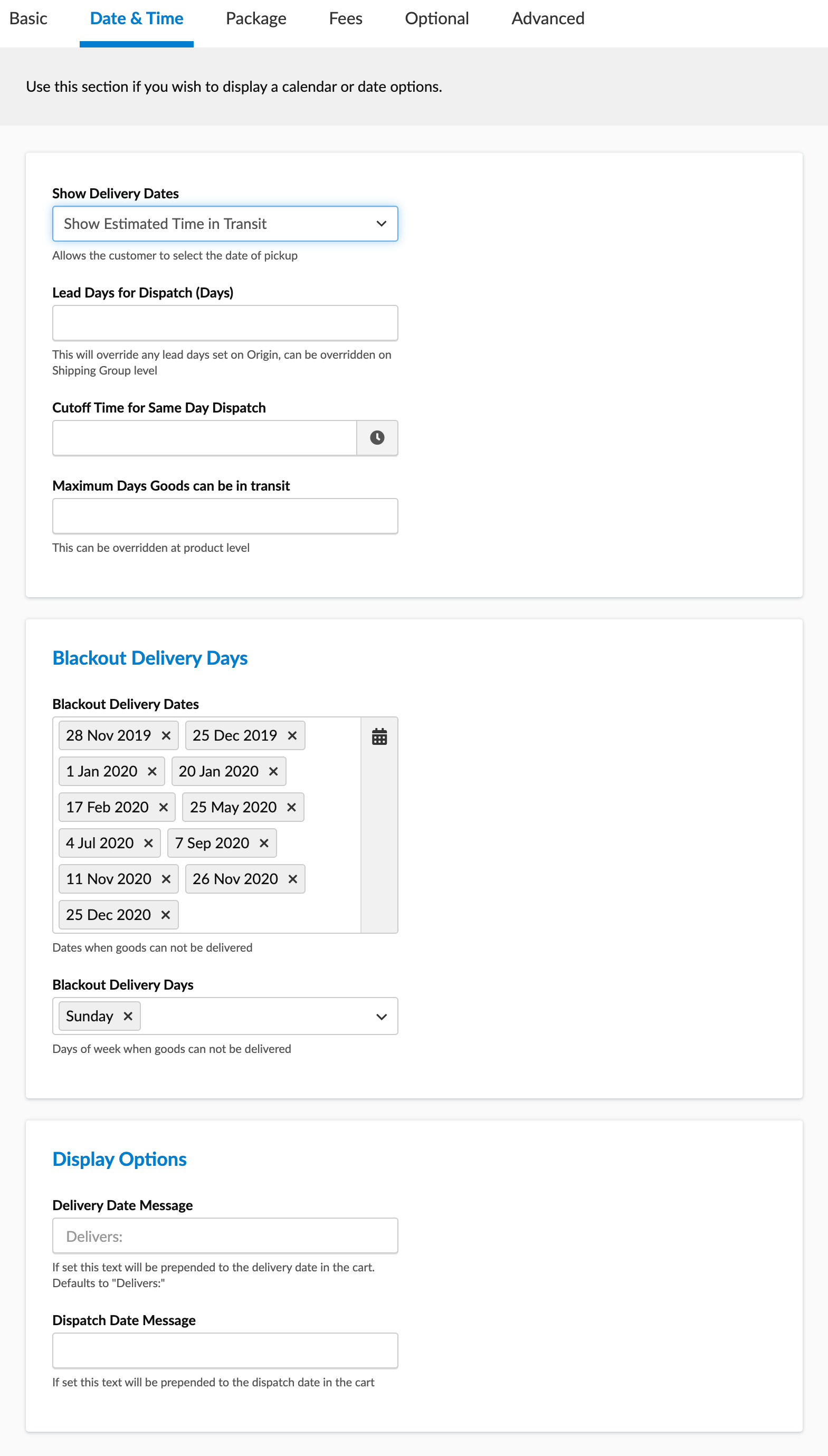
If you choose to Show Time in Transit or Delivery Dates you’ll see options to set Lead Days as well as Maximum Time in Transit.
Lead days
Set the number of days required to prepare an order for shipment. This obeys the Blackout Production Days and Dates for the relevant Origin but will override that origins Lead Days if set. This value can be overridden by settings at the Shipping Group level (see ‘Shipping Groups’ section).
Maximum Days Goods can be in Transit
Set a maximum time in transit for your products. Shipping options which would take longer than the number of days set here will not be shown to your customers. This is often used for perishable goods.
Blackout Delivery Days and Dates
Tell ShipperHQ when this carrier should not be assumed to deliver. This will be taken into account when calculating a delivery date as well as when working out which shipping options will be able to deliver by a certain date for Shipping Calendar functionality.
For Table Rate Carriers, look for the Shipping Methods section and edit your methods to add Lead Times.
Check these screenshots for more information on this setting for table rates
Delivery Date Message and Date Format
Control how this information will be shown to your customers on checkout. Updating the Delivery Date Message will change how ShipperHQ addresses the Delivery Date for the order (i.e. Delivered m/dd/y). Updating the Delivery Date Format controls how the date is displayed to customers.
Dispatch Date Message
Setting a message here will show the shipment dispatch date with the delivery date.
Shipping Groups
Some calendar-related settings are also available at the Shipping Group level, under the Advanced panel.
These options allow you to set different Lead Times, Cutoff Times, or Max Time in Transit for specific groups of products.
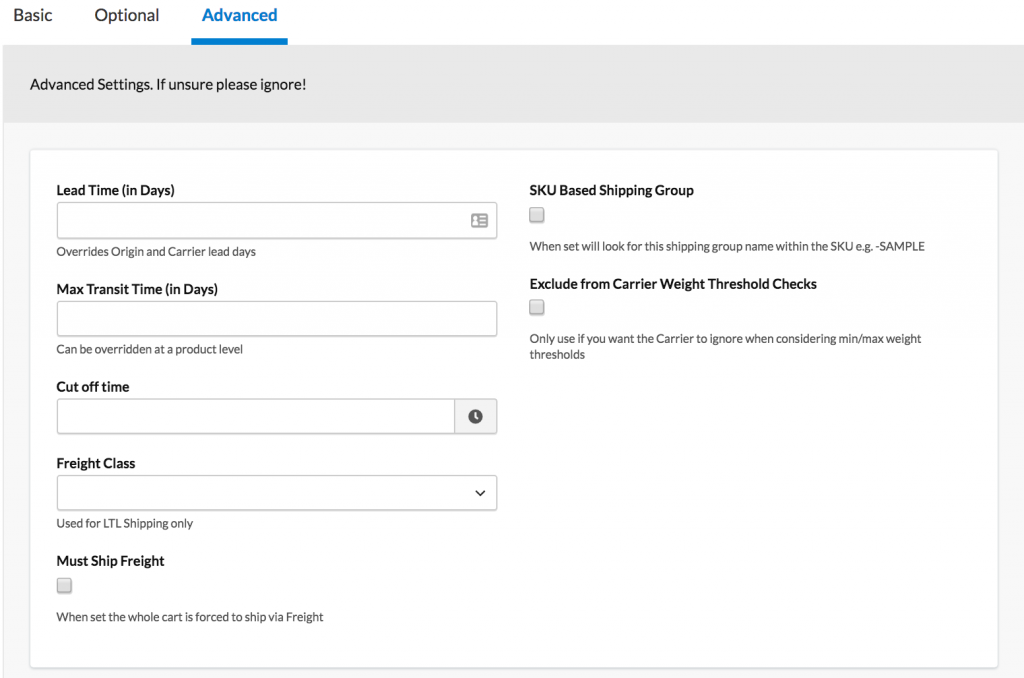
Lead Time
You may have products which need to be customized and therefore take longer to prepare for shipment than the rest of your products. By creating a Shipping Group with a longer lead time set and assigning those products to this shipping group, ShipperHQ will take into account the extra time required to prepare these items when displaying delivery dates or times in transit.
Shipping Group Lead Days are added to the “# of Delivery Days” set on the Shipping Methods section of the Basic Tab of Custom Table Rate Carriers. But, Shipping Group Lead Days override the lead days on origins or carriers with live rate carriers.
Cutoff Time
You may have restrictions on when you can ship a product out same-day. Setting a cutoff time on Shipping Groups will affect the dispatch date for those items in the cart.
Max Time in Transit
Alternately, if some products in your store are perishable and can only be in transit for a limited amount of time, you can set up a Shipping Group with a shorter Max Time in Transit than the number set on your Carriers.
When products assigned to a Shipping Group with calendar settings are in the cart, only shipping options which would be able to deliver within the set Max Time in Transit will be shown to your customers.