Overview
When you use a carrier or shipping method that isn’t supported by ShipperHQ yet but needs to have rates show that may depend on Shipping Zone, Shipping Group, Weight, Price, Quantity, then you will need to convert the carrier’s spreadsheet or shipping documentation to fit our custom carrier table in order to provide rates for that carrier.
Common Shipping Methods
The information in this document can be used to set up shipping methods such as, but not limited to:
UPS Worldwide Economy
USPS Cubic Pricing
Requirement
Make sure you have read over our Table Rates document and have created Shipping Methods for your Custom Carrier that way you can specify those methods in your Custom Table or you won’t be able to create or import any rows.
Steps
- Request a rate definition spreadsheet or documentation from your carrier that will state how the shipping prices vary. It should be formatted like the one below:
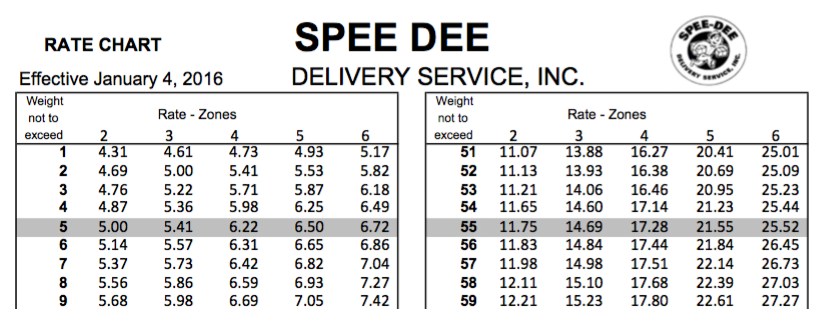
- For the Table above, you will need to establish your conditions that will alter the shipping rate. In this case they would be the following:
-5 Zones (Zone 2, Zone 3 etc..)
-Weight Ranges (> 0.00 lbs – ≤ 2.00 lbs, >2.00 lbs – ≤ 4.00 lbs) - Now you will need to request a Zone Guide from your carrier so you can define the shipping zones listed by your carrier and describe where you want to ship your products to. Once you get this document you can create the shipping zones in ShipperHQ which can be classified by Country, State, Province, City, or Zip Code (Supporting ranges and comma-separated postal codes) You can find more information on creating shipping zones in ShipperHQ here . In the above graph you will notice that the “Rate – Zones” list 5 zones: 2, 3, 4, 5, 6 so zone 2 might contain 12 states in the west for example to which you would need to define this in the Shipping Zones area of ShipperHQ until all zones have been defined.
- Then you will specify the Shipping method, weight range, and the shipping zones you created in the “Manage Table Rates” section of your Custom Carrier. It should look something like below:
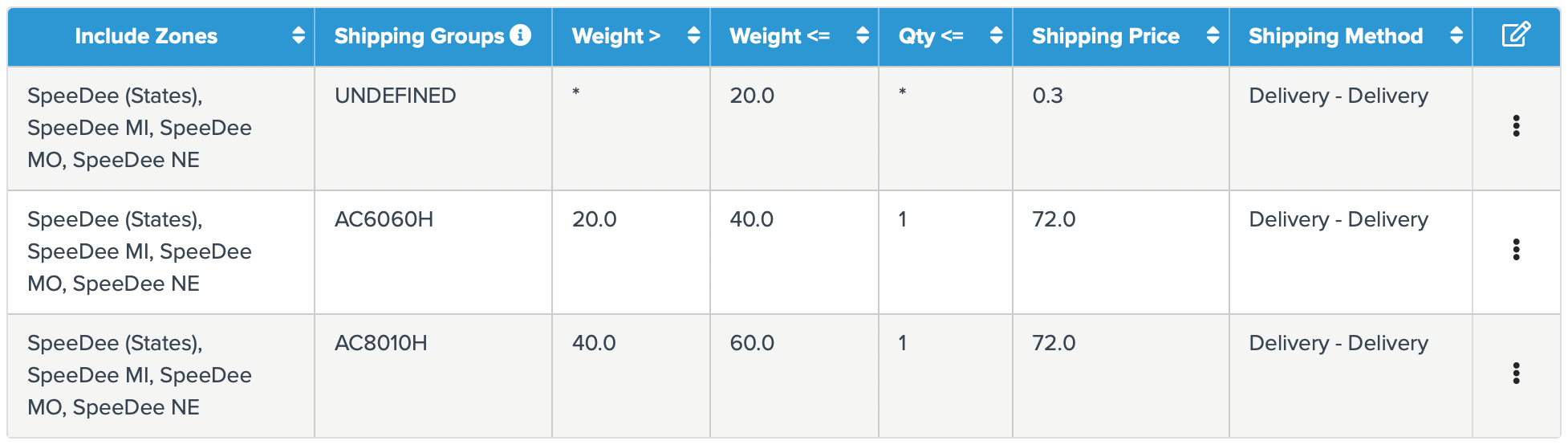
Conclusion
Once you save your carrier then you can start testing out the weights and rates on the front end. Keep in mind the Weight > and Weight ≤ ranges are greater than and less than or equal to. This is a common mistake that we see often and is explained better at the bottom of our Table Rates document here.