Overview
The ShipperHQ Generate Shipping Labels Advanced Feature allows you to generate and print shipping labels from within the Shopify admin.
ShipperHQ’s Label Printing functionality is currently a beta feature that supports the ability to print shipping labels on Shopify. If you’re interested in using this feature, please contact us.
Supported Carriers
UPS, including UPS Access Points
FedEx small parcel, and FedEx Hold at Location
Requirements
- ShipperHQ installed on your Shopify store
- A FedEx account
- A supported carrier configured in your ShipperHQ account.
Setup
Enable the Feature
1. In your ShipperHQ dashboard click “Advanced Features” in the left-hand navigation menu.
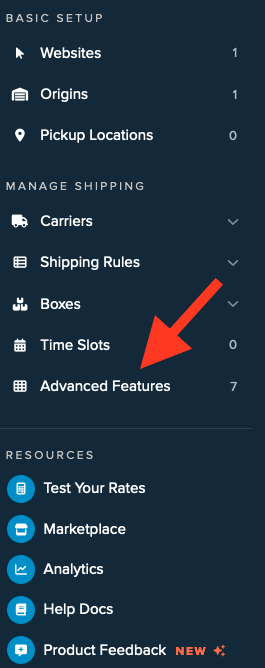
2. Toggle the switch to “Active” on the Generate Shipping Labels Advanced Feature.
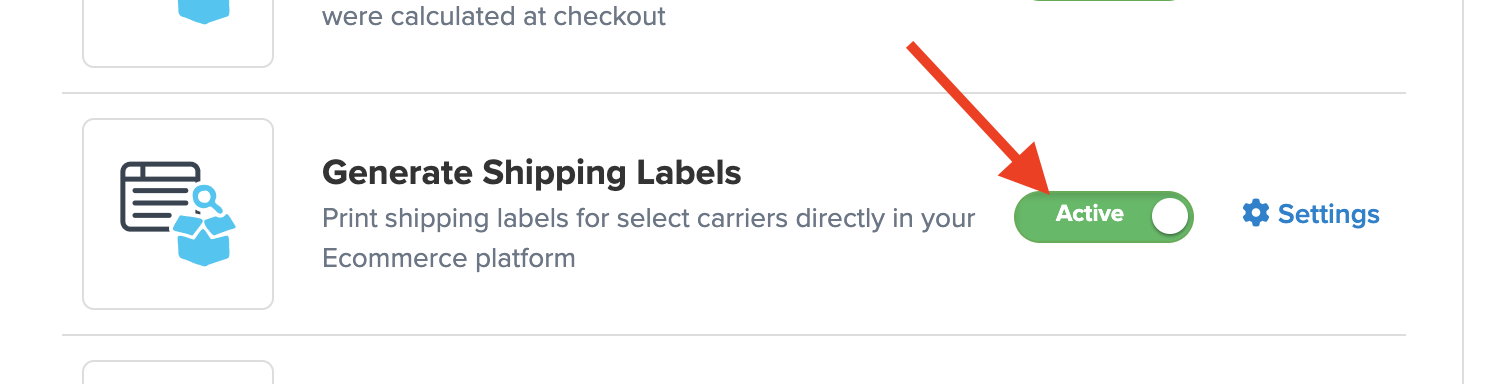
3. Read and accept the agreement allowing ShipperHQ to store shipment information to be used when generating labels (Note: If you already have the Shipping Insights Advanced Feature enabled you will not need to accept this agreement again)
With the Generate Shipping Labels Advanced Feature enabled, you’ll now be able to configure your FedEx, UPS, or USPS carriers for label printing.
You will also need to configure a printing service to supporting printing labels. See the Printer Setup section of this doc for instructions.
Carrier Configuration
1. Navigate to the carriers page to locate the carrier(s) you’d like to use for printing labels.
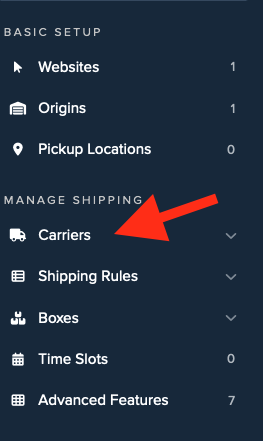
2. On the Basic tab under Carrier Overview select either:
-
- Rating and Labels which will allow this carrier to be offered as a shipping option at checkout and used to produce labels
- Labels Only which will not show this carrier at checkout (for example, if you only show free shipping) but will allow you to produce labels

3. Read and Accept any Web Services User Agreements.
4. Your carrier is now enabled for producing labels and you can configure your label printing preferences.
Configuring Label Printing Preferences
1. Click the “Label” tab on your carrier
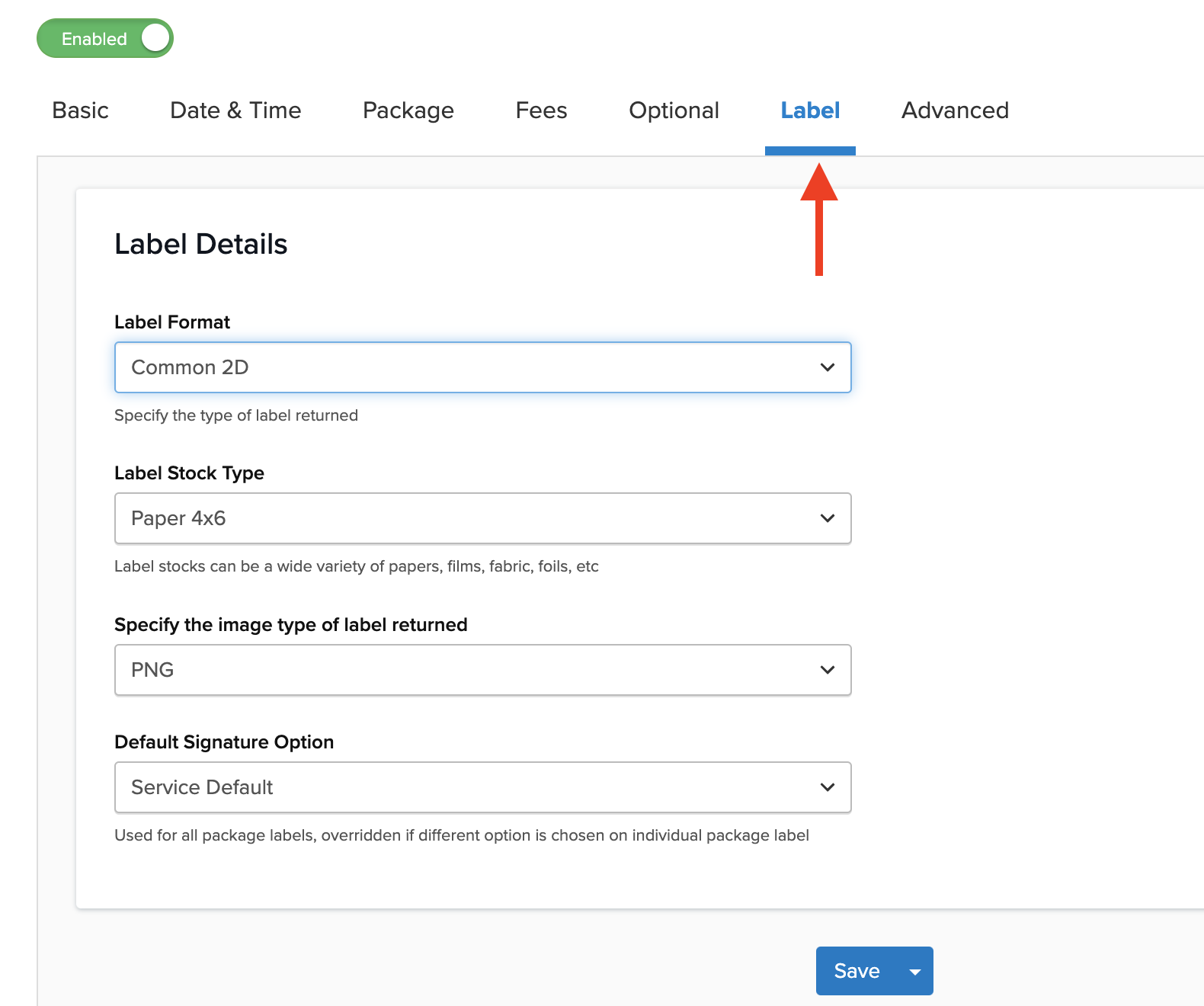
2. Choose the Label Stock Type you plan to use
-
- Options beginning with “Paper” are intended to be printed on a desktop laser printer. A number of paper sizes are available.
- Options beginning with “Stock” are intended to be printed on a thermal label printer. A number of paper sizes are available.
3. Choose the Image Type for returned labels
-
-
- PNG supports printing with a desktop laser printer or a thermal label printer (Default)
- PDF supports printing with a desktop laser printer
- ZPL supports Zebra thermal label printers
- EPL supports Epson thermal label printers
-
4. Optionally, choose a signature on delivery option
-
- Service Default will include signature or delivery confirmation automatically if required by the specific shipping service being used
- No Signature Required will not require a signature on delivery
- Indirect Signature Required allows the customer to sign for delivery without having to be physically present at time of delivery
- Direct Signature Required will require a physical signature on delivery
- Adult Signature Required will require an adult signature on delivery
Printing Labels
With the Generate Shipping Labels Advanced Feature and your carrier configured in ShipperHQ, you’re ready to start printing shipping labels.
In order for ShipperHQ to print a label, the shipping option chosen by the customer when the order was placed must have been generated by ShipperHQ. Additionally, either the Shipping Insights or Generate Shipping Labels Advanced Feature or both must have been enabled when the order was placed to allow ShipperHQ to store the shipment information used in generating a label.
Label Printing Steps
1. Within your Shopify admin panel, click Orders and select an order for which you’d like to print a shipping label

2. Click the “More Actions” link at the top of the order page and select “Create Label.”
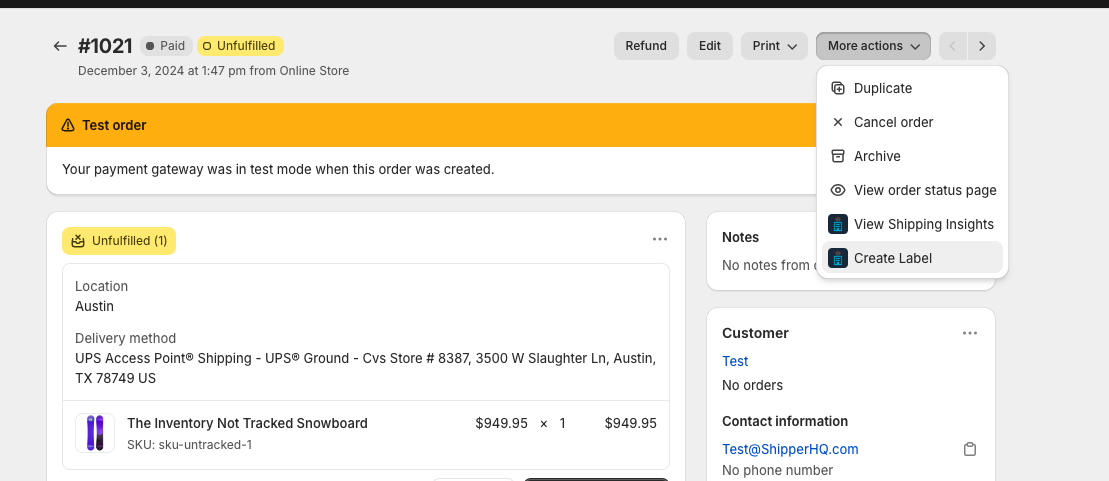
3. Review the selected printer to ensure this is the printer you wish to use to print labels. The list of printers is populated by the printers you have configured in PrintNode.
4. Review the customer ship-to address for accuracy
-
- If needed, click the Edit (pencil) icon to edit the address
- You can add additional contact information (e.g. phone number) if required for the shipping service you’re using
5. Review and confirm the package dimensions and weights
-
-
- If using ShipperHQ’s Dimensional Packing Advanced Feature package dimensions will be autofilled but should be reviewed before creating a label
- Weight will be autofilled with the weight of the shipment but should be reviewed before creating a label
-
6. If shipping internationally, enter customs details by clicking “+ Show customs details”
7. Review the Shipping Method and rate shown above the “Generate label” button
8. Click “Generate Label” once you’ve reviewed all details
9. The label or labels will be automatically printed to the selected printer
The Create Label interface will now show the final package details, shipping method, cost, and the tracking number.
Update Shopify Order
- Copy the Tracking Number shown when you generated the label and return to the Shopify admin panel
- Click the “Fulfill item” button on the order
- Paste the tracking number into the Tracking Number field and enter the Shipping Carrier (e.g. FedEx) in the Shipping carrier field
- Optionally, check the “Notify Customer of Shipment” checkbox to send a notification email to your customer
- Click “Fulfill item”
Your Shopify order will now be marked as fulfilled and you and your customer will be able to track the package via the order.
Re-printing Labels
In some cases you may need to reprint a shipping label (e.g. due to a printer error). ShipperHQ supports re-printing shipping labels by returning to the “Create Label” form, selecting your desired printer, and clicking “Print label”. This will not create a new label but instead will print an additional copy of the previously created label.
Some carriers restrict the ability to reprint shipping labels to within a certain time period from when they are generated. ShipperHQ does not supporting re-printing labels outside this window.
Cancelling Labels
If you need to cancel a label that had been generated by ShipperHQ, you can do so by returning to the “Create Label” form and clicking “Cancel label” at the bottom of the form.
Once a label has been cancelled, you can generated a new label for that order.
Once a label has been cancelled, that label can not be used to ship a package. Doing so violates your agreement with your carrier. It is your responsibility to ensure that any labels that were printed and subsequently cancelled are not used to ship.
Printer Setup
Printing labels generated by ShipperHQ requires a third-party application, PrintNode. PrintNode supports printing directly to thermal label printers as well as desktop laser printers on Windows, MacOS, and Linux. See PrintNode’s list of supported printers.
Creating a PrintNode Account
- Go to PrintNode.com and click the “Sign Up” button in the top right corner
- Fill in the required information to create an account
- No payment information is required and PrintNode is free for up to 50 prints per month. See PrintNode’s pricing page for higher volume plans.
Installing the PrintNode Client
- Download the appropriate PrintNode client for your operating system from the PrintNode Download page
- Install the downloaded application (Windows instructions, MacOS instructions)
- Log in with the email address and password for your PrintNode account
- Certain label printers may require additional setup steps. See PrintNode’s Zebra printer or DYMO printer setup guides
- All printers connected to your computer will automatically be available for printing but you can hide certain printers if desired from within the PrintNode client app
Connecting ShipperHQ to your PrintNode Account
- Within your PrintNode account, click “API Keys” at the top of the page
- Enter your PrintNode account password
- Enter “ShipperHQ” in the API Key Description field and click “Create”
- Copy the API Key generated
- In your ShipperHQ account, go to Advanced Features and click the settings (gear) icon on the Generate Shipping Labels Advanced Feature
- Paste your API Key into the PrintNode API Key field and click “Apply”
Your ShipperHQ account is now connected to your PrintNode account allowing you to print directly to your printers.