Overview
This article will show you how to use Packing Rules. There are 3 Methods of Shipping you can set on a Packing Rule:
- Pack According to Box Rules — Let ShipperHQ determine the Best-fit box based on the order volume and size of boxes.
- Pack in Multiple Fixed Boxes — Split a single SKU into multiple packages.
- Pack Separately — Have every item pack in its own separate box
Follow the steps below for instructions on how to pack orders according to box requirements, pack your items separately, or pack products in multiple fixed boxes.
Please see our How to Set Up Dimensional Packing and How to Define Box Sizes help docs for a more general explanation of how dimensional shipping and setup work in ShipperHQ.
Pack According to Box Rules (Best-fit)
How it works
Pack According to Box rules uses the Best-Fit algorithm: it looks at the volume of the items in your cart and the size of available boxes (if applicable) and determines the most efficient packing setup. The packing determination depends on the available information available at checkout, for example: the number of items, item dimensions, item weight, available boxes, box settings, packing rules, carrier settings, etc.
Learn more about how the Best Fit algorithm works and different “Pack According to Box Rules” scenarios here.
How to set Pack According to Box Rules
- Enable the Dimensional Packing advanced feature from your Features page in ShipperHQ.
- Expand the “Boxes” tab in the lefthand navigation and select “Packing Rules.” Then create a new packing rule via +New.
- In the Basic panel, give this Rule a Name. We will use “Journal Boxes” for this example. For this example, we’re also setting our Method of Shipping to “Pack according to box rules”. This will tell ShipperHQ to look at the boxes attached to this rule and pick the best one for packing.
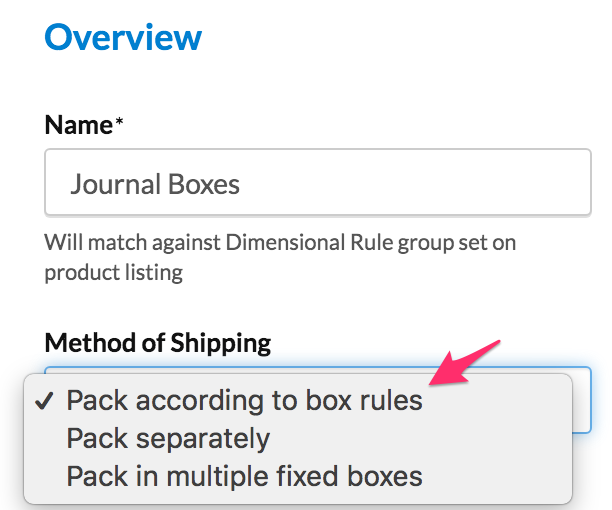
- (OPTIONAL) Also in the Basic panel, under Item Dimensions section, if all of the products this rule will apply to share the same dimensions, you can set them in the rule itself rather than having to keep re-entering them on your eCommerce platform. If you leave this section blank, ShipperHQ will use the dimensions you set on the product on your eCommerce platform.
- Scroll to Possible Shipping Boxes section of the page and click the “Possible Boxes” dropdown area. This dropdown will show any already defined boxes you have set up NOT available for all products.
(If you don’t see any boxes listed, navigate to Boxes and Add New. Name the box, set the dimensions, and ensure “Available to pack all products” is left unchecked. Details on configuring boxes are found here.)
NOTE: Boxes that are set to be available for all products to pack into will also be considered by Packing Rules when choosing a box.
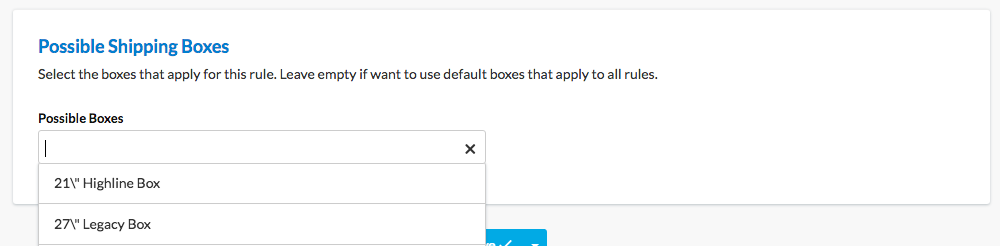
- After possible boxes have been selected, Save the rule.
Optional – Default Rule for all Products
In the Optional panel, you can set this rule to default for all products. (Specific packing rules applied to specific products will override default rules).
Final Step: Assign Your Packing Rule
The last thing you need to do in your eCommerce platform is to assign this Packing Rule Group name to your product. Remember we used “Journal Boxes” for our example.
Below are instructions for how to assign attributes in any eCommerce platform:
How to Assign Product Attributes in BigCommerce
How to Assign Product Attributes in Magento 2
How to Assign Product Attributes in Magento 1
How to Assign Product Attributes in Shopify
How to Assign Product Attributes in WooCommerce
How to Assign Product Attributes in Zoey
Note: If a Packing Rule is marked as a Default rule, you do not need to assign a default packing rule to products.
Save this change and now this product will use the boxes specified in the packing rule (and boxes that are available to all products if needed).
Pack Separately
How it works
Pack/Ship Separately is designated to have each item pack into its own package apart from other cart items. This will result in higher shipping rates because each product that is assigned to a pack separately packing rule will be packed on its own. However, it can be useful for items that can’t be packed with other products due to being either fragile or having other special packing requirements.
This mechanism can be either used as a packing rule or can be set as a global setting to pack all items separately.
How to set Pack Separately Rules
- Enable the Dimensional Packing advanced feature from your Features page in ShipperHQ.
- Expand the Boxes tab in the lefthand navigation and select “Packing Rules.” Then create a new packing rule via +New.
- In the Basic panel, give this Rule a Name. We will use “Large Item” in this example. For this example, we’re also setting our Method of Shipping to “Pack separately”.
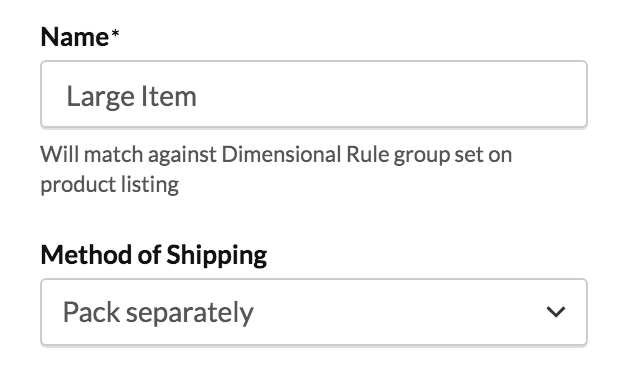
- In the “Ship SKU Separately” panel, designate what box should be used when this rule applies by selecting a box in the “Packing Box for Product” dropdown. If you do not set a specific box when using Pack Separately an SHQ CUSTOM box will be used which will have the dimensions of the item packed into it.
- Save the Rule.
Additional details for setting up “Pack Separately” Rules.
Pack in Multiple Fixed Boxes
How it works
This packing rule is used for single SKUs/products that need to be split into multiple boxes when shipping. This mechanism will disregard all the dimensions set on the product from the e-commerce platform and will use dimensions set within the packing rule to pass over to the carrier.
For example: if you have a table sold as one product, but you ship the item in multiple packages (table top and legs in separate boxes), you can define the packing rule with the boxes meant to pack this bundle, then you attach the packing rule to the product from the platform.
How to setup Pack in Multiple Fixed Boxes
- Expand the Boxes tab in the lefthand navigation and select “Packing Rules.” Then create a new packing rule via +New button.
- In the Basic panel, set the Method of Shipping to “Pack in multiple fixed boxes”.
- Still in the Basic panel, under the Ship Via Multiple Boxes section, set the desired box dimensions with weight for each packing box. You can add multiple boxes here and multiple quantities of different box sizes.
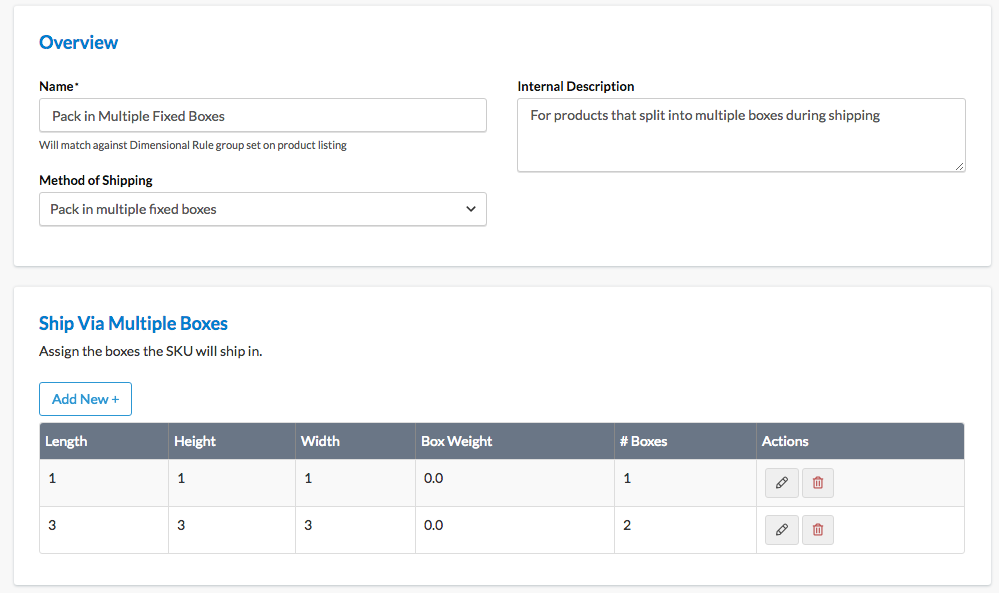
- Save the rule.
- Go back to the platform (if it’s Magento make sure to synchronize prior to doing so) and assign the packing rule to the product.
Whenever the product is in the cart it will be packed in these multiple boxes.
Additional details for setting up “Pack into multiple Fixed Boxes”.
Related Articles
- How to Set Up Dimensional Packing
- How to Define Box Sizes
- How Packing Boxes work with Packing Rules
- Using Master Packing Boxes
- Dimensional Packing Examples
- Dimensional Packing Strategies