Overview
In some cases, you may want to configure some items to calculate shipping rates separately to other items. In this doc, we’ll walk you through how to display those rates separately at checkout.
Requirements
In order to set this up you need to have:
- Magento 1 or Zoey
- Magento 2 with Enterprise subscription and Enhanced Checkout
- Multi-Origin Shipping feature enabled in ShipperHQ
Note: this is not supported by other platforms at this time
Setup
- Enable the Multi-Origin Shipping feature in ShipperHQ by going to the “Advanced Features” and switching “Multi-Origin Shipping” to enabled.
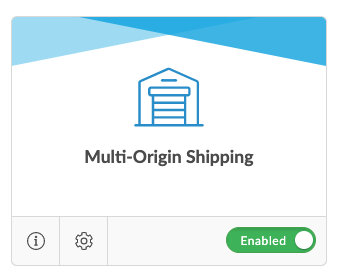
- Go to the settings page of the Multi-Origin Shipping feature. From there, change “Show Merged Rates” to No.
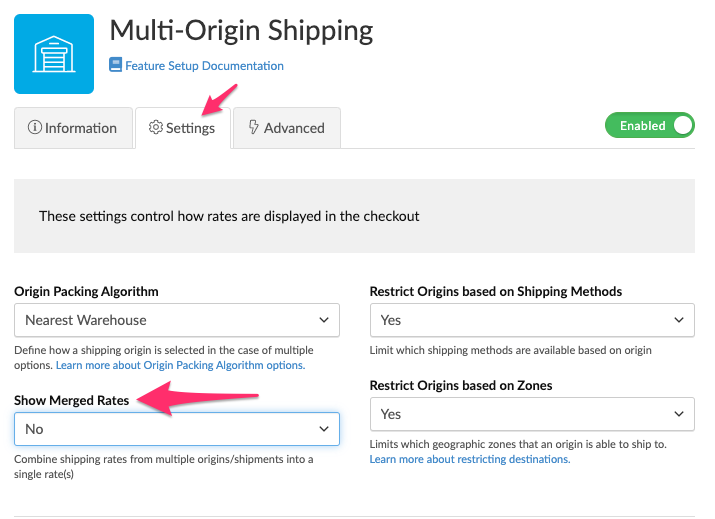
- Go to the Origins page and create at least 2 shipping origins.
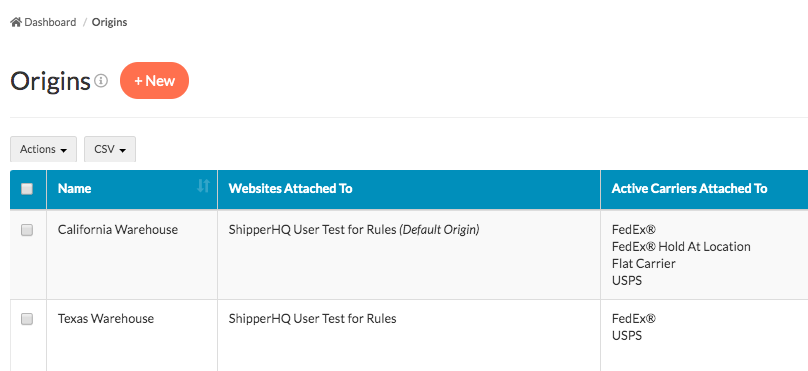
- Make sure to assign at least 1 Carrier to each origin. Carriers may, but don’t need to be, assigned to more than one origin as well.
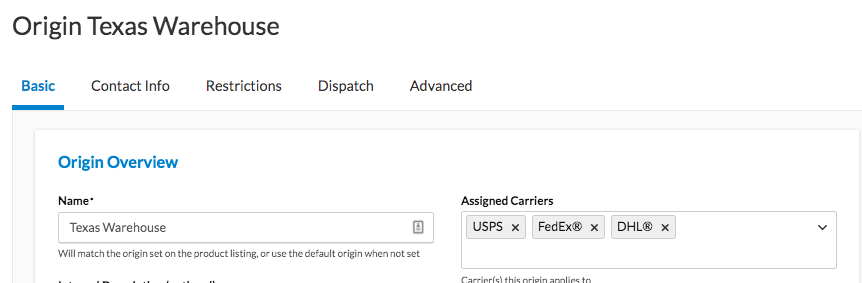
- Go to Method Merging Rules under Carriers in the navigation. From here, you will set up merge rules for similar method types across your origins. If a carrier is available on all origins (like FedEx Ground is available for both your California and Texas Warehouse), then there is no need for a merge rule for that carrier.
Note: These merged methods will not show up in the checkout. Instead, they will be used to get a ballpark price when estimated in the cart.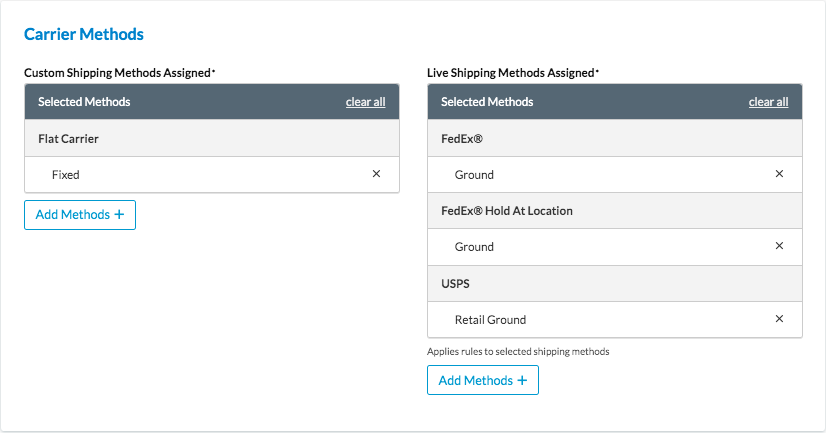
- Assign 1 or more origins to each product in Magento 1, Magento 2 or Zoey
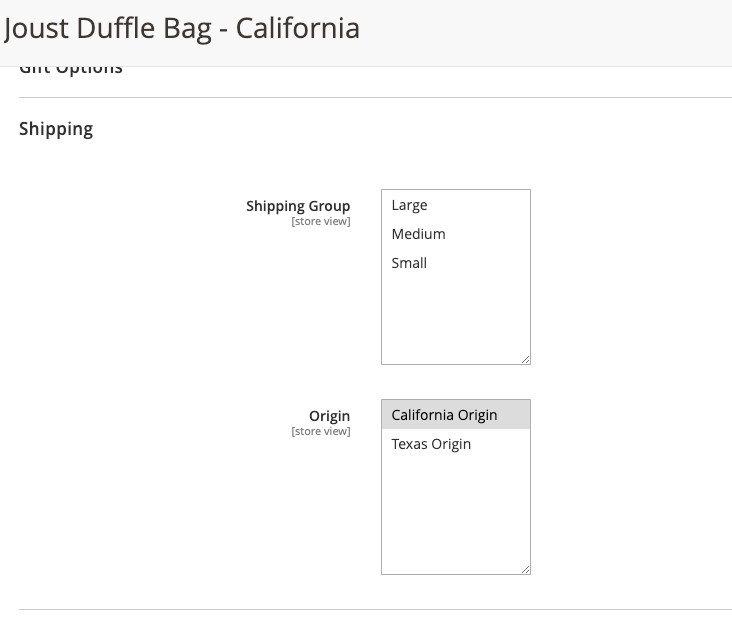
- When you test your shipping rates, you should now see a split checkout with separated rates.
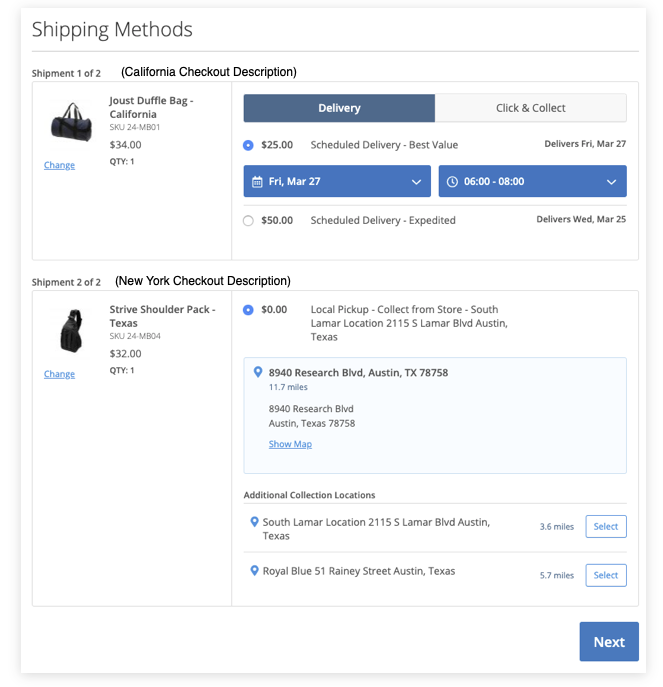
The example shown above is what split checkout will look like with ShipperHQ’s Enhanced checkout with origin description. The view on standard Zoey and M1 installs will just show the shipping rates, not products.